مؤلف:
Lewis Jackson
تاريخ الخلق:
7 قد 2021
تاريخ التحديث:
1 تموز 2024
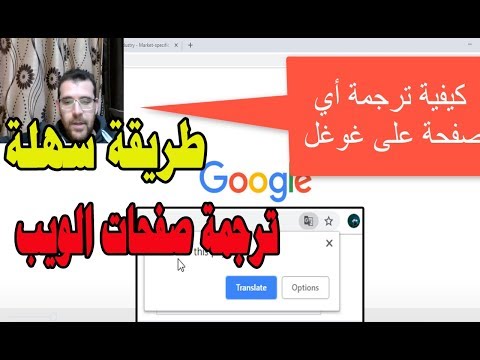
المحتوى
ستوضح لك صفحة wiki هذه كيفية ترجمة صفحة ويب كاملة من لغة إلى أخرى.
خطوات
الطريقة الأولى من 5: استخدام ترجمة Google / Bing (ترجمة Google / ترجمة Bing)

أعلى مربع النص على اليمين ، ثم حدد اللغة التي تريد رؤيتها على موقع الويب الخاص بك.

جوجل كروم. اضغط أو انقر نقرًا مزدوجًا فوق رمز تطبيق Chrome ، والذي يبدو على شكل كرة حمراء وصفراء وخضراء وزرقاء.
استخدم الترجمة المضمنة. سيقوم Google Chrome تلقائيًا بترجمة صفحات الويب بلغات غير المتصفح الافتراضي إلى لغة المتصفح الافتراضية:
- اذهب إلى موقع الويب الذي تريد ترجمته.
- صحافة ترجمة (ترجمة) عند الطلب.
- إذا كنت لا ترى خيارًا ترجمة (ترجمة) ، اضغط على أيقونة Google Translate على الجانب الأيمن من شريط العنوان ، ثم اضغط ترجمة (ترجمة).
- يمكن العثور على ملحق الترجمة من Google هنا إذا كنت بحاجة إلى ترجمة آلية.

صحافة ⋮. يكون الزر أعلى الجهة اليمنى من نافذة Chrome. سوف تظهر القائمة المنسدلة.
صحافة إعدادات (ضبط). ستجد هذا الخيار في القائمة المنسدلة.

قم بالتمرير لأسفل وانقر فوق متقدم ▼ (المتقدمة). يوجد هذا الخيار في أسفل الصفحة.
قم بالتمرير لأسفل وانقر فوقلغة (لغة). سيؤدي هذا إلى توسيع جزء القائمة لغة (لغة).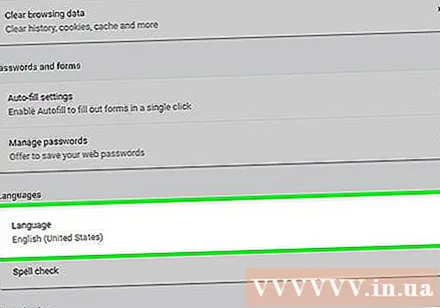
صحافة أضف اللغات (إضافة لغة). ستجد هذا الخيار في قسم "اللغات". ستظهر قائمة منبثقة.
اختر لغة. حدد المربع بجوار اللغة التي تريد ترجمة صفحة الويب بها.
صحافة أضف (أكثر). يوجد هذا الخيار أسفل النافذة المنبثقة.
صحافة ⋮. هذا الخيار على يمين اللغة التي حددتها. ستظهر قائمة.
حدد المربع "عرض ترجمة الصفحات بهذه اللغة". هذا الخيار موجود في القائمة. سيساعد هذا في ضمان الخيار ترجمة سيتم عرض (ترجمة) على صفحات الويب التي تدعم اللغة التي حددتها.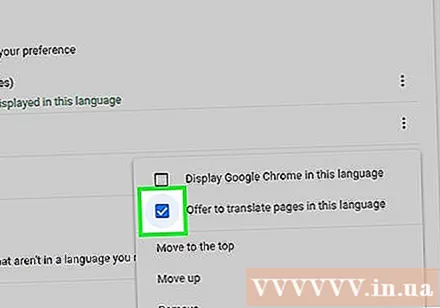
انقل اللغة إلى أعلى القائمة. إذا كنت تريد أن تعرض مواقع الويب لغتك المحددة افتراضيًا ، فانقر فوق ⋮ على يمين اللغة ، ثم حدد انتقل إلى الأعلى (الانتقال إلى الأعلى) في القائمة المنسدلة.
- تذكر أنه لا يمكن لجميع صفحات الويب عرض اللغة التي تختارها.
الطريقة 3 من 5: على Firefox
افتح متصفح Firefox. انقر أو انقر نقرًا مزدوجًا فوق رمز تطبيق Firefox للكرة الأرضية الزرقاء مع التفاف ثعلب برتقالي حوله.
افتح صفحة تثبيت الوظيفة الإضافية للمترجم. ستسمح لك هذه الوظيفة الإضافية بترجمة صفحات الويب بالكامل على Firefox عبر الترجمة من Google دون استخدام موقع ترجمة Google.
صحافة أضف إلى Firefox (أضف إلى Firefox). إنه زر أزرق في منتصف الصفحة.
صحافة أضف (إضافة) عند الطلب. سيسمح هذا بتثبيت الوظيفة الإضافية في Firefox.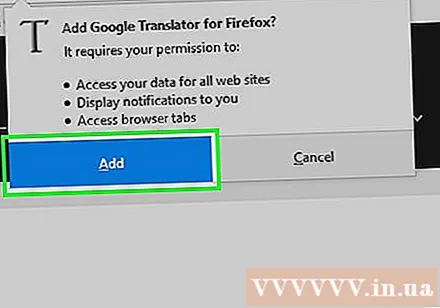
صحافة حسنا عند الطلب. سيؤكد هذا أن الوظيفة الإضافية قد تم تثبيتها بنجاح.
قم بزيارة أحد مواقع الويب. ابحث عن صفحة الويب التي تريد ترجمتها وافتحها.
انقر بزر الماوس الأيمن فوق رمز المترجم. إنها أيقونة فقاعة الكلام في الزاوية اليمنى العليا من متصفح Firefox. سوف تظهر القائمة المنسدلة.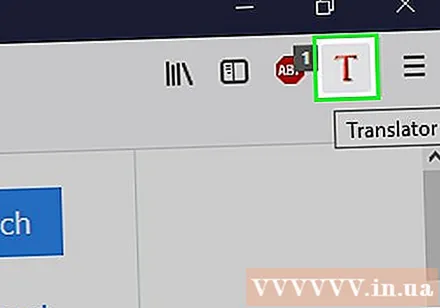
- إذا لم تكن أيقونة المترجم مرئية ، فاضغط أولاً ☰ في الجزء العلوي الأيمن من النافذة. سترى أيقونة المترجم تظهر أعلى القائمة المنسدلة.
صحافة ترجم هذه الصفحة إلى (ترجمة هذه الصفحة إلى). هذا الخيار موجود في القائمة المنسدلة. سيتم فتح موقع الويب الخاص بك في علامة تبويب جديدة.
قم بتغيير لغة الترجمة إذا لزم الأمر. يمكنك تغيير اللغة التي يستخدمها المترجم لترجمة الصفحات بالقيام بما يلي:
- انقر بزر الماوس الأيمن على أيقونة المترجم.
- انقر خيارات (تغيير اللغة) (اختياري (تغيير اللغة)).
- انقر ترجمة الويب (ترجمة الويب).
- انقر فوق المربع المنسدل "تحديد اللغة المستهدفة".
- حدد لغة في القائمة المنسدلة.
- انقر حفظ الخيارات (حفظ الخيار) في الجزء العلوي من الصفحة.
الطريقة الرابعة من 5: في Microsoft Edge
افتح Microsoft Edge. المس أو انقر نقرًا مزدوجًا فوق رمز تطبيق Edge ، مثل حرف "e" الأبيض على خلفية زرقاء أو الحرف "e" الأزرق الداكن.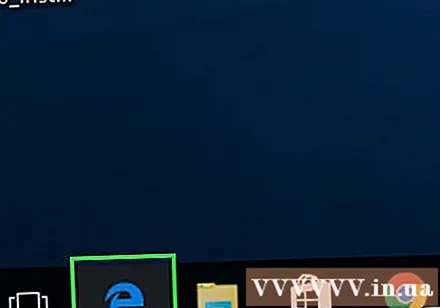
افتح مترجم لصفحة Edge الإضافية. ستسمح لك هذه الوظيفة الإضافية بترجمة أي صفحة بلغة أخرى غير اللغة الافتراضية لجهاز الكمبيوتر الخاص بك إلى لغتك المفضلة.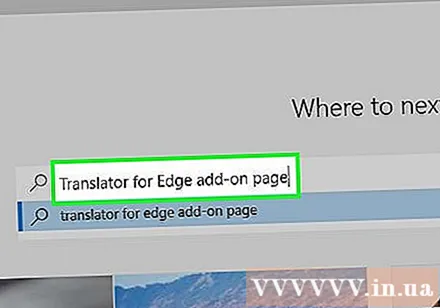
صحافة احصل على. يجب أن ترى هذا الخيار في منتصف الصفحة. سيؤدي هذا إلى فتح تطبيق Microsoft Store.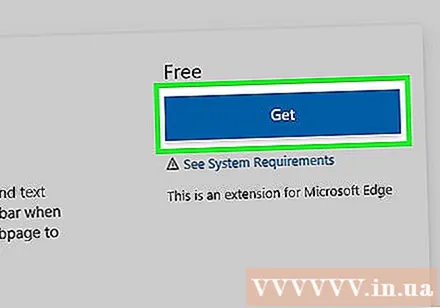
صحافة احصل على في متجر Microsoft. إنه زر أزرق على الجانب الأيسر من النافذة. سيبدأ تثبيت Translator for Edge.
- قد يستغرق تثبيت هذه الوظيفة الإضافية بضع دقائق.
صحافة قم بتشغيله (تشغيل) عند الطلب. يجب أن ترى هذا الزر الأزرق يظهر في Edge. سيتم الانتهاء من المترجم لتثبيت Edge.
قم بزيارة الموقع. افتح صفحة الويب التي تريد ترجمتها.
- تذكر أن هذا الموقع يجب أن يكون له لغة مختلفة عن اللغة الافتراضية على جهاز الكمبيوتر الخاص بك.
انتظر حتى يتم عرض قائمة "الترجمة". سترى هذه القائمة المنسدلة مرئية في الجزء العلوي الأيمن من النافذة.
- يمكنك ببساطة النقر فوق رمز Translator for Edge المعروض على الجانب الأيمن من شريط العناوين.
اختر لغة. انقر على "ترجمة إلى" في القائمة المنسدلة ، ثم انقر لتحديد اللغة التي تريد ترجمة موقع الويب بها في القائمة المنسدلة لإرسال النتائج.
انقر ترجمة (ترجمة). يوجد هذا الخيار أسفل القائمة المنسدلة. سيؤدي هذا إلى إعادة تحميل الصفحة باللغة التي حددتها. الإعلانات
طريقة 5 من 5: في Safari
افتح Safari. اضغط على أيقونة تطبيق Safari ، التي تشبه البوصلة الزرقاء ، على شريط أدوات Mac في الجزء السفلي من الشاشة.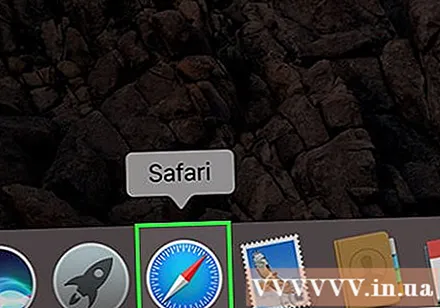
افتح ملحق الترجمة لسفاري. يسمح لك هذا الامتداد بترجمة صفحات الويب بالكامل.
صحافة تثبيت الآن (تثبيت الآن). يوجد هذا الخيار على يمين رمز الامتداد. سيؤدي هذا إلى تثبيت امتداد Safari.
اذهب إلى موقع الويب الذي تريد ترجمته. ابحث عن صفحة الويب التي تريد ترجمتها إلى لغة أخرى وافتحها.
انقر بزر الماوس الأيمن على مساحة فارغة في الصفحة. سوف تظهر القائمة المنسدلة.
- اعتمادًا على جهاز Mac الخاص بك ، قد تحتاج إلى الضغط مع الاستمرار مراقبة عند النقر فوق مساحة فارغة على الصفحة.
صحافة ترجم هذه الصفحة (ترجم هذه الصفحة). هذا الخيار موجود في القائمة المنسدلة. سيؤدي هذا إلى فتح شريط أدوات أسفل شريط العنوان في أعلى النافذة.
اختر لغة. في شريط الأدوات الذي يظهر ، انقر فوق المربع المنسدل "اللغة" ، ثم انقر فوق اللغة التي تريد استخدامها لترجمة صفحة الويب.
انقر فوق سهم "ترجمة". يوجد هذا الخيار في الجزء السفلي من شريط الأدوات. سيؤدي هذا إلى إعادة تحميل صفحة الويب باللغة التي اخترتها. الإعلانات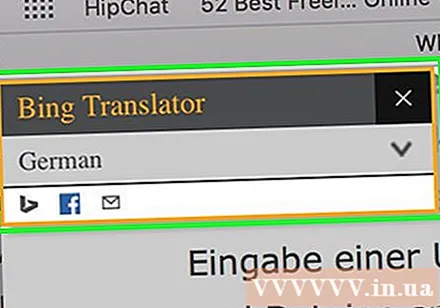
النصيحة
- عادةً ما يعدل متصفحك مواقع الويب لاستخدام اللغة الافتراضية لجهاز الكمبيوتر الخاص بك إذا كانت تختلف عن محتوى صفحة الويب.
تحذير
- قد لا تكون الترجمات دقيقة دائمًا. تجنب استخدام ترجمات مستعرض الويب كمرجع للتمارين أو المستندات المهمة الأخرى.
- ليست كل المواقع تدعم الترجمة.



