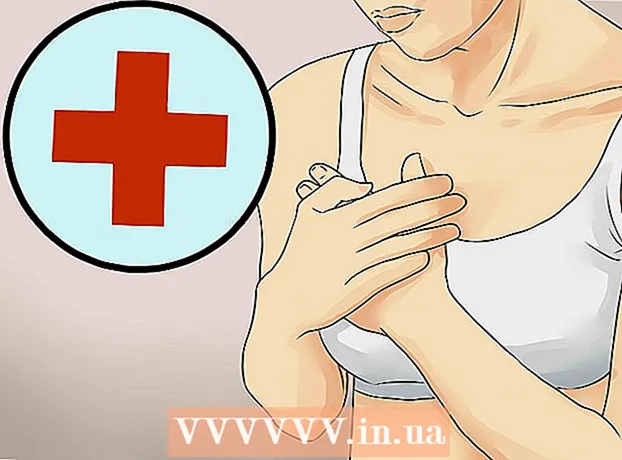مؤلف:
Monica Porter
تاريخ الخلق:
14 مارس 2021
تاريخ التحديث:
1 تموز 2024

المحتوى
يحدد العديد من مزودي خدمة البريد الإلكتروني حجم المرفقات التي يمكنك إرسالها بالبريد. هذا محدود في حالة رغبتك في إرسال ملفات فيديو كبيرة. لحسن الحظ ، قام بعض مزودي خدمة البريد الإلكتروني بإجراء تغيير على خدماتهم ، مما سمح للمستخدمين بإرفاق وإرسال ملفات أكبر من الحد القياسي للحجم. لإرسال ملفات فيديو كبيرة ، يمكنك استخدام تطبيق Google Drive في Gmail و OneDrive (المعروف سابقًا باسم SkyDrive) في Outlook وتطبيق Dropbox من Yahoo.
خطوات
الطريقة الأولى من 3: استخدم Google Drive (Gmail)
الولوج إلى صفحة Gmail الرئيسية. إذا لم تقم بتسجيل الدخول إلى حساب Gmail الخاص بك ، أدخل عنوان بريدك الإلكتروني وكلمة المرور.

انقر مؤلف موسيقى حسن ملحن.
انقر على زر Google Drive مع رمز المثلث الموجود أسفل نافذة "رسالة جديدة" أو "رسالة جديدة".

انقر فوق علامة التبويب رفع أو رفع أعلى يسار نافذة Google Drive.- إذا تم تحميل الفيديو الخاص بك على Google Drive ، فيمكنك إدراجه من نافذة Google Drive الافتراضية.
انقر فوق الزرحدد الملفات من جهاز الكمبيوتر الخاص بك حسن حدد الملفات من جهاز الكمبيوتر الخاص بك.

حدد الفيديو. اعتمادًا على مكان تخزين الفيديو على جهاز الكمبيوتر الخاص بك ، قد تحتاج إلى الانتقال إلى مجلد آخر (مثل المستندات) للعثور على الفيديو.
انقر رفع حسن رفع في الزاوية اليسرى من نافذة Drive.
- سيستغرق تنزيل الملف بعض الوقت. بمجرد الانتهاء ، سيظهر الفيديو في نافذة "رسالة جديدة" كارتباط.
أدخل تفاصيل البريد الإلكتروني. تحتاج إلى إدخال معلومات في عنوان البريد الإلكتروني للمستلم ، وحقل الموضوع ، ونص الرسالة.
انقر إرسال حسن لترسل. يظهر هذا الزر باللون الأزرق ، ويقع في الركن الأيسر السفلي من نافذة رسالة جديدة. سيتم إرسال الفيديو الخاص بك كرابط ، ويمكن للمستلمين تنزيل الملف بعد النقر فوق الارتباط.
- إذا لم تسمح للمستلمين بمشاهدة هذا الملف من قبل ، فانقر فوق الزر مشاركة وإرسال أو مشاركة وإرسال في النافذة المنبثقة ،
- يمكنك أيضًا منح المستلمين إذنًا بتعديل الملفات أو التعليق عليها من هذه القائمة المنسدلة (الإعداد الافتراضي هو "العرض" أو "العرض").
الطريقة 2 من 3: استخدام OneDrive (Outlook)
قم بزيارة صفحة Outlook الرئيسية. إذا لم تقم بتسجيل الدخول إلى حساب Outlook الخاص بك ، فأدخل عنوان البريد الإلكتروني وكلمة المرور في Outlook.
انقر فوق رمز النقاط التسع في الزاوية اليسرى من نافذة Outlook.
أختر OneDrive.
انقر فوق الملفات واسحبها وأفلتها في نافذة OneDrive. أو انقر فوق الزر تحميل أعلى الشاشة ، واختر الملفات أو المجلدات ، ثم تابع لتحديد الفيديو الخاص بك.
- سيبدأ تحميل الفيديو على الفور ، ولكن قد تستغرق العملية بعض الوقت حتى تكتمل.
- تحتاج إلى إبقاء صفحة OneDrive مفتوحة حتى يكتمل تحميل الملف.
أغلق علامة التبويب OneDrive بمجرد اكتمال العملية. الآن ، يمكنك البدء في إرسال البريد الإلكتروني.
انقر جديد حسن جديد. يوجد هذا الزر أعلى الصفحة ، أسفل عنوان "البريد الوارد" أو "البريد الوارد" مباشرةً.
انقر يربط. يأتي هذا الزر مع رمز مشبك الورق ، انظر أعلى يسار الشاشة للحصول على رسالة جديدة ، ستراها على الفور.
اختر أحد التطبيقات OneDrive في رأس الصفحة.
حدد ملف الفيديو الخاص بك.
انقر التالى حسن التالى.
حدد التالي إرفاق كملف OneDrive أو شارك كارتباط OneDrive. ما لم يكن الملف أكبر من 20 جيجابايت ، فسيكون هذا هو الخيار الوحيد المتاح.
أدخل تفاصيل البريد الإلكتروني. تحتاج إلى إدخال عنوان البريد الإلكتروني للمستلم ، وحقل الموضوع ، ومعلومات نص الرسالة.
انقر إرسال. ستتم مشاركة الفيديو الخاص بك كرابط. بمجرد أن يفتح المستلم الملف عن طريق النقر فوق الارتباط ، سيتمكن من تنزيل الملف.
- بخلاف Gmail ، تتم مشاركة الملفات المرسلة باستخدام OneDrive تلقائيًا مع المستلم افتراضيًا.
الطريقة الثالثة من 3: استخدام Mail Drop في iCloud Drive (بريد iCloud)
الولوج إلى الصفحة الرئيسية لبريد iCloud. إذا لم تقم بتسجيل الدخول ، فستحتاج إلى إدخال معرف Apple وكلمة المرور أولاً.
- إذا لم يفتح بريد iCloud تلقائيًا ، فانقر فوق خيار البريد الموجود في الزاوية العلوية اليسرى من صفحة iCloud بعد تحميلها.
انقر فوق إجراء الترس في الزاوية اليسرى السفلية من صفحة الويب.
أختر التفضيلات حسن اختيار.
افتح علامة التبويب التأليف أو محرر في الجزء العلوي من نافذة التفضيلات.
أختر استخدم Mail Drop عند إرسال مرفقات كبيرة حسن استخدم Mail Drop عند إرسال مرفقات كبيرة. يتيح لك Mail Drop إرفاق ملفات يصل حجمها إلى 5 غيغابايت كرابط في رسالة بريد إلكتروني.
- إذا كان هذا الخيار محددًا بالفعل ، فلا تقم بإلغاء تحديده.
انقر منجز أو أنجز.
انقر فوق خيار البريد الجديد في الجزء العلوي من صفحة الويب. يحتوي هذا الزر على قلم وورقة.
- يمكنك أيضًا إنشاء بريد جديد بالضغط على Alt + Shift والمفتاح N.
- إذا كنت تستخدم جهاز Macbook ، فسيتعين عليك الضغط باستمرار على مفتاح Option بدلاً من مفتاح Alt.
انقر فوق رمز مشبك الورق الموجود أعلى نافذة البريد الإلكتروني.
حدد الفيديو. اعتمادًا على مكان حفظ الفيديو على جهاز الكمبيوتر الخاص بك ، انتقل إلى هناك.
أدخل تفاصيل البريد الإلكتروني. تحتاج إلى إدخال عنوان البريد الإلكتروني للمستلم ، وحقل الموضوع ، ومعلومات نص الرسالة.
انقر إرسال. إذا كان بريدك الإلكتروني يفي بالمعايير المطلوبة ، فسيتم إرسال الفيديو إلى صناديق بريد المستلمين كرابط.
- لمشاهدة الفيديو الذي ترسله ، يحتاج المستلم إلى تنزيله من البريد الإلكتروني.
النصيحة
- يمكنك شراء المزيد من التخزين السحابي - عادةً ما يكون دفعة شهرية - لمعظم مزودي الخدمة هؤلاء.
- يحتوي كل من Google Drive و OneDrive و Dropbox على إصدارات تطبيقات الجوال. إذا كنت تقوم بتخزين ملفات فيديو كبيرة على جهاز iOS أو Android ، فيمكنك تحميل هذه الملفات إلى خيارات السحابة (طالما لديك مساحة كافية) ، ثم إرسال بريد من التطبيق. التطبيق أو جهاز الكمبيوتر الخاص بك.
- سيؤدي إحضار الفيديو إلى شاشة الكمبيوتر قبل الإرسال إلى تسهيل العثور عليه أثناء عملية اختيار الملف.
تحذير
- إذا كانت الخدمة السحابية التي تختارها للاحتفاظ بالفيديو لا تحتوي على مساحة تخزين كافية ، فستحتاج إلى ترقية السعة أو التبديل إلى مزود سحابي آخر.