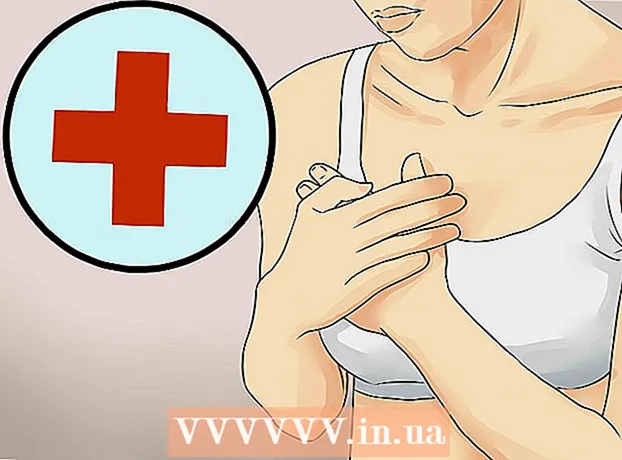مؤلف:
Monica Porter
تاريخ الخلق:
21 مارس 2021
تاريخ التحديث:
1 تموز 2024

المحتوى
تعلمك مقالة ويكي هاو هذه كيفية استعادة إصدار سابق من فايرفوكس. يمكنك الرجوع إلى إصدار أقدم من Firefox على كل من أجهزة الكمبيوتر التي تعمل بنظام Windows و Mac ، ولكن لا يمكنك القيام بذلك على تطبيق الهاتف المحمول.
خطوات
التمكن من صفحة دليل تثبيت Firefox. تحتوي هذه الصفحة على معلومات حول كيفية الحصول على إصدارات Firefox القديمة. نظرًا لأنه يتم تحديث رابط الإصدارات القديمة من صفحة Firefox باستمرار ، يجب عليك الوصول إليه من هنا.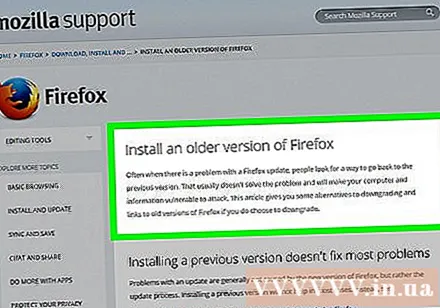

قم بالتمرير لأسفل إلى قسم "ما زلت أريد الرجوع إلى إصدار سابق". الخيارات حول النصف السفلي من الصفحة.
انقر دليل الإصدارات واللغات الأخرى (قائمة الإصدارات واللغات الأخرى). يوجد هذا الرابط أسفل مربع تحذير Firefox الأصفر الموجود أسفل "ما زلت أريد الرجوع إلى إصدار أقدم". بعد النقر ، ستظهر قائمة بجميع إصدارات Firefox.

حدد رقم الإصدار. انقر فوق الرقم الموجود في هذه الصفحة للانتقال إلى هذا الإصدار من صفحة Firefox.- على سبيل المثال إذا قمت بالنقر فوق 45.1.0esr / ستنتقل إلى صفحة تنزيل الإصدار 45.1.0 من Firefox.
حدد المجلد لنظام التشغيل الخاص بك. نظرًا لأن المجلدات هنا غير مصنفة بوضوح ، يجب أن تضع في اعتبارك ما يلي لتحديد الدليل لنظام التشغيل الخاص بك:
- لأجهزة الكمبيوتر التي تعمل بنظام Windows ابحث عن الرقم "win32 /" (32 بت Windows) أو "win64 /" (64 بت Windows) في نص الرابط. إذا كنت لا تعرف عدد وحدات الكمبيوتر الخاص بك ، فتحقق أولاً.
- لأجهزة كمبيوتر Mac ابحث عن كلمة "mac /" في نص الرابط.

حدد دليل اللغة. القائمة الموجودة على الصفحة مكتوبة بلغات البلد المختصرة. على سبيل المثال ، إذا كنت تتحدث الإنجليزية وتوجد في الولايات المتحدة ، فانقر فوق المجلد "en-US /".
انقر فوق ارتباط التنزيل. سيبدأ تنزيل إصدار Firefox المحدد على جهاز الكمبيوتر الخاص بك.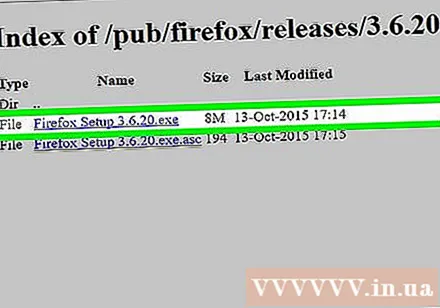
- بناءً على إعدادات المستعرض لديك ، قد يُطلب منك تأكيد التنزيل أو اختيار موقع الحفظ قبل بدء التنزيل.
انقر نقرًا مزدوجًا فوق ملف إعداد Firefox. بمجرد انتهاء التنزيل ، انقر نقرًا مزدوجًا فوق ملف الإعداد لبدء عملية التثبيت. على جهاز كمبيوتر يعمل بنظام Windows ، سيكون هذا ملف تطبيق (EXE) ، بينما يقوم مستخدمو Mac بالنقر نقرًا مزدوجًا فوق ملف DMG المسمى Firefox.
- في MacOS Sierra والإصدارات الأحدث ، قد تحتاج إلى السماح بالتثبيت يدويًا قبل المتابعة.
- في نظام التشغيل Windows ، قد تحتاج إلى النقر فوق استخراج كافة (استخراج الكل) أولاً. في هذه الحالة ، انقر فوق استخراج كافة، افتح المجلد الذي تم فك ضغطه (وليس مجلد ZIP) ثم انقر نقرًا مزدوجًا فوق تطبيق Firefox مرة أخرى.
حدد وظيفة إضافية إذا لزم الأمر. بناءً على إصدار Firefox الذي تستخدمه ، سيكون لديك خيار متابعة استخدام بعض أو كل الوظائف الإضافية الخاصة بك.
انتظر حتى يفتح Firefox. بمجرد فتح Firefox ، ستتمكن من استخدام الإصدار الذي تختاره. الإعلانات
النصيحة
- للتأكد من الاحتفاظ بإصدار Firefox الذي قمت بإرجاعه إلى إصدار أقدم ، ستحتاج إلى تعطيل التحديثات التلقائية. ستختلف هذه العملية حسب الإصدار ، ولكن يتم النقر عليها بشكل عام على العلامة أدوات (أدوات) (أو أيقونات ☰ في الإصدارات المستقبلية) ، انقر فوق خيارات (اختياري) أو التفضيلات (قابل للتخصيص) ، حدد المتقدمة (متقدم) ، انقر التحديثات (تحديث) وإلغاء تحديد مربع "التحديث التلقائي".
تحذير
- ستحتوي الإصدارات القديمة من Firefox على ثغرات أمنية غير مصححة ، ويمكن للمهاجمين استخدام هذا للتسلل إلى نظامك ببرامج ضارة ، وسرقة المعلومات الشخصية ، وما إلى ذلك. كن حذرًا عند استخدام الإصدارات القديمة من Firefox.
- عند استخدام إصدار أقدم من Firefox ، كن حذرًا مع مواقع الويب المشبوهة وقم بتشغيل برنامج مكافحة فيروسات على جهاز الكمبيوتر الخاص بك.
- لاحظ أن الرجوع إلى إصدار أقدم لن يؤدي بالضرورة إلى حل المشكلة التي تواجهها في الإصدار الجديد.