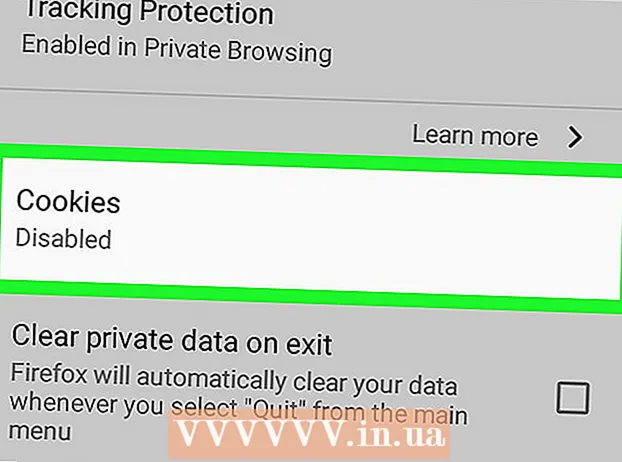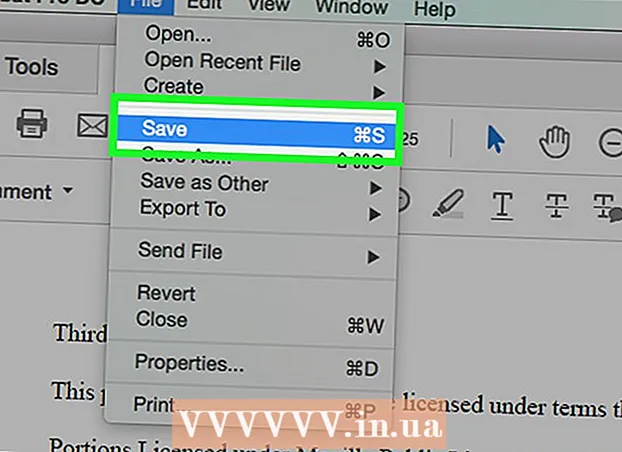مؤلف:
Monica Porter
تاريخ الخلق:
13 مارس 2021
تاريخ التحديث:
27 يونيو 2024

- توجد صفحات مختلفة لاختبار المنافذ المفتوحة. إذا أردت ، يمكنك استخدام الكلمة الأساسية "أداة فحص المنفذ المفتوح" في محرك بحث شائع الاستخدام للعثور على البدائل.


الطريقة 2 من 5: تحقق مما إذا كان التطبيق مسموحًا به من خلال جدار حماية Windows

افتح محرك بحث Windows واكتب جدار الحماية. إذا لم يكن شريط البحث مفتوحًا بالفعل ، فانقر فوق الدائرة أو العدسة المكبرة الموجودة على يمين القائمة "ابدأ".- استخدم هذه الطريقة إذا كنت تريد التحقق من إعداد Windows للسماح للتطبيق الذي قمت بتثبيته من خلال جدار الحماية.
- يتم تمكين جدار حماية Windows افتراضيًا. إذا كان لديك برنامج جدار حماية منفصل مثبتًا ، فيمكنك استخدامه للتحقق مما إذا كان التطبيق مسموحًا به.
انقر جدار حماية Windows Defender. سيتم فتح إعدادات جدار الحماية وحماية الشبكة.

انقر السماح لأحد التطبيقات عبر جدار الحماية (للسماح للتطبيق باختراق جدار الحماية). هذا أحد الروابط النصية بالقرب من أسفل النافذة. ستظهر قائمة بالتطبيقات المسموح بها من خلال جدار الحماية.- إذا كان التطبيق يمر عبر جدار الحماية فقط عندما تكون متصلاً بشبكة تم وضع علامة "خاصة" عليها (على سبيل المثال ، عندما يتصل جهاز الكمبيوتر بشبكتك المنزلية) ، ستظهر علامة اختيار في العمود "خاص" بجوار التطبيق. .
- إذا اجتاز التطبيق جدار الحماية أثناء اتصالك بشبكة عامة ، فستظهر علامة اختيار في العمود "عام".
للسماح لتطبيق غير موجود بالقائمة أو على منفذ بالمرور عبر جدار الحماية. إذا كنت لا ترى التطبيق الذي تبحث عنه في قائمة "التطبيقات والميزات المسموح بها" ، فانقر على الزر. تغيير الاعدادات (تغيير الإعدادات) في الزاوية اليمنى العليا ، ثم قم بما يلي:
- انقر السماح (يسمح) بتطبيق آخر بالقرب من النهاية.
- انقر تصفح (تصفح) ، حدد التطبيق ، ثم انقر فوق افتح.
- انقر أنواع الشبكات (نوع الشبكة) بالقرب من الزاوية اليسرى السفلية ، حدد تفضيلات الخصوصية الخاصة بك وانقر فوق حسنا.
- انقر أضف لإضافة التطبيق (أضف لإضافة تطبيق) وحدد حسنا.
الطريقة الثالثة من 5: تحقق مما إذا كان التطبيق مسموحًا به من خلال جدار حماية Mac

انقر فوق القائمة
و اختار تفضيلات النظام. بشكل افتراضي ، لا يتم تمكين جدار حماية Mac.
انقر الأمانة و أمبير؛ خصوصية (الخصوصية والسرية). يحتوي هذا الخيار على رمز منزل ويقع في الصف العلوي.
انقر فوق البطاقة جدار الحماية يقع (جدار الحماية) بالقرب من أعلى منتصف النافذة.
- إذا ظهرت الرسالة "Firewall: On" بالقرب من أعلى هذه البطاقة ، فهذا يعني أن جدار الحماية يعمل.
- إذا لم يعمل جدار الحماية وتريد تنشيطه ، فانقر فوق رمز القفل في الجزء السفلي الأيسر من النافذة ، وأدخل كلمة مرور المسؤول ، ثم انقر فوق قم بتشغيل جدار الحماية (قم بتشغيل جدار الحماية).
انقر خيارات جدار الحماية (خيار جدار الحماية). تفتح الإعدادات ، والتي تتضمن قائمة بالتطبيقات والخدمات لتعيين السماح بالاتصالات الواردة أم لا.
- إذا أظهر التطبيق أو الخدمة نقطة خضراء والنص "السماح بالاتصالات الواردة" ، فإن المنفذ مفتوح.
- إذا رأيت نقطة حمراء مع حالة "حظر الاتصالات الواردة" ، فإن المنفذ مغلق.
- يمكنك تبديل حالة المنفذ إلى ممكّن أو غير مسموح به بالنقر فوق رمز السهم المزدوج بجوار حالة التطبيق الحالية ثم تحديد الإجراء.
الطريقة 4 من 5: تحقق مما إذا كان منفذ جهاز التوجيه المحلي مفتوحًا أم لا (Windows)
قم بتشغيل Telnet على Windows. يمكنك استخدام Telnet للتحقق مما إذا كان هناك منفذ معين مفتوحًا على جهاز التوجيه (جهاز التوجيه) أو منفذ الوصول. إليك كيفية تمكين المنفذ:
- استيراد خصائص الويندوز في شريط البحث. إذا كنت لا ترى شريط البحث ، فيمكنك النقر فوق الدائرة أو العدسة المكبرة على يمين قائمة ابدأ.
- انقر تشغل أو إيقاف ميزات ويندوز (تمكين / تعطيل ميزة Windows).
- حدد المربع بجوار عميل Telnet وحدد حسنا.
- انقر قريب (إغلاق) عند تثبيت التطبيق.
افتح سطر الأوامر عن طريق:
- استيراد كمد انتقل إلى شريط بحث Windows.
- انقر موجه الأمر في نتائج البحث.
استيراد ipconfig أدخل موجه الأوامر واضغط ↵ أدخل. ستظهر سلسلة من معلومات الشبكة.
قم بتدوين عنوان IP الخاص بالموجه. العنوان الذي يظهر بجانب سطر "البوابة الافتراضية" في نتائج ipconfig هو العنوان المحلي للموجه.
استيراد telnet في موجه الأوامر ، ثم اضغط على ↵ أدخل. سيتم فتح موجه أوامر Microsoft Telnet.
استيراد فتح (عنوان IP لجهاز التوجيه) (رقم المنفذ). على سبيل المثال ، إذا كنت تريد معرفة ما إذا كان المنفذ 25 مفتوحًا على جهاز التوجيه (عنوان IP لجهاز التوجيه هو 10.0.0.1) ، فأنت بحاجة إلى إدخال مفتوح 10.0.0.1 25.
صحافة ↵ أدخل. سيحاول Telnet الاتصال بالمنفذ.
- إذا ظهرت الرسالة "الرجاء الضغط على Enter" أو "اضغط على أي مفتاح للمتابعة" ، فهذا المنفذ مفتوح.
- إذا ظهرت رسالة "تعذر فتح الاتصال" ، فسيتم إغلاق المنفذ.
الطريقة الخامسة من 5: تحقق مما إذا كان جهاز التوجيه المحلي مفتوحًا أم لا (Mac)
افتح نافذة طرفية. للقيام بذلك ، افتح Spotlight بالنقر فوق رمز العدسة المكبرة في الزاوية اليمنى العليا من الشاشة ، واكتب طرفية ثم اضغط طرفية كلمات في نتائج البحث.
- استخدم هذه الطريقة للتحقق مما إذا كان هناك منفذ معين مفتوحًا على جهاز التوجيه المحلي أو نقطة الوصول.
استيراد netstat –nr | الافتراضي grep في موجه الأوامر ، ثم اضغط على ⏎ العودة. سيظهر عنوان IP لجهاز التوجيه بجوار السطر "الافتراضي" أعلى نتائج البحث.
استيراد nc -vz (عنوان IP لجهاز التوجيه) (منفذ). على سبيل المثال ، باستخدام عنوان IP 10.0.0.1 وتريد التحقق مما إذا كان المنفذ 25 مفتوحًا على جهاز التوجيه أم لا ، أدخل نت كات 10.0.0.1 25.
صحافة ⏎ العودة. إليك كيفية تحليل النتائج:
- إذا كان المنفذ مفتوحًا ، فسترى رسالة تفيد بأن الاتصال كان ناجحًا.
- إذا كان المنفذ مغلقًا ، فسترى رسالة تشير إلى رفض الاتصال أو انتهاء مهلته.