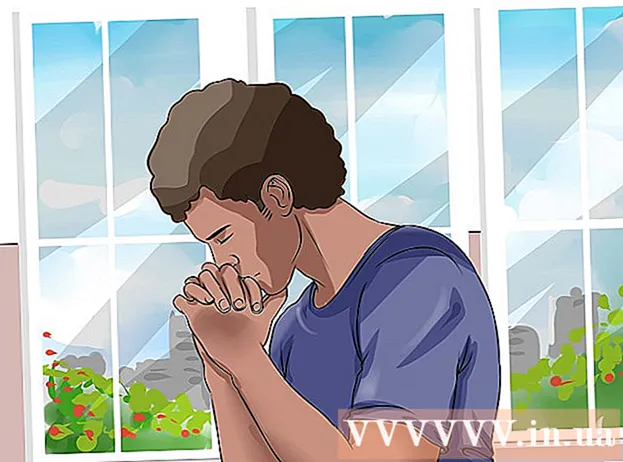مؤلف:
Monica Porter
تاريخ الخلق:
20 مارس 2021
تاريخ التحديث:
1 تموز 2024

المحتوى
يوضح لك هذا المقال كيفية إضافة جهاز توجيه ثانٍ إلى شبكة منزلك أو شركتك الصغيرة. إذا كنت ترغب في إضافة المزيد من أجهزة الكمبيوتر أو الأجهزة الأخرى إلى شبكة منزلك أو شركتك الصغيرة ولكن ليس لديك منافذ كافية ، فحاول إضافة جهاز توجيه آخر. بالإضافة إلى توسيع الشبكة ، يتم أيضًا تثبيت جهاز توجيه ثانٍ في المواقع التي يتم فيها "حظر" شبكة Wi-Fi بسبب الإشارات اللاسلكية الضعيفة أو غير الموجودة.
خطوات
جزء 1 من 3: إعداد أول موجه
قم بتوصيل مودم (مودم) بجهاز التوجيه الأول. استخدم كبل Ethernet لتوصيل منفذ WAN الخاص بالموجه بمنفذ WAN / الإنترنت للمودم عالي السرعة. لأغراض هذه المقالة ، سيشار إلى جهاز التوجيه المتصل بالمغير باسم "جهاز التوجيه 1".
- تتضمن بعض أجهزة التوجيه وظيفة مُعدِّل عالي السرعة. إذا كان جهاز التوجيه 1 يحتوي على هذه الوظيفة ، فأنت تحتاج فقط إلى توصيل الجهاز بكبل شبكة.
- يُطلق على منفذ WAN أيضًا اسم "الإنترنت".

سبايك بارون
مهندس الشبكات والدعم سبايك بارون هو صاحب شركة سبايك لإصلاح الكمبيوتر. مع أكثر من 25 عامًا من الخبرة في قطاع التكنولوجيا ، تتخصص أعماله في إصلاح أجهزة الكمبيوتر وأجهزة Mac ، وتجارة أجهزة الكمبيوتر المستخدمة ، وإزالة الفيروسات ، واستعادة البيانات ، وتحديث البرامج و المعدات. وهو حاصل على شهادة CompTIA A + وهو خبير في حلول Microsoft.
سبايك بارون
مهندس شبكات ودعم سطح المكتبعادة ما يحد مشغل الشبكة لديك من سرعة الإنترنت لديك. لذا فإن الاتصال بالموجه الثاني لن يساعد. يجب عليك أولاً استشارة مشغل شبكة الجوال لمعرفة ما إذا كانت إضافة جهاز توجيه ثانٍ يؤدي إلى تحسين سرعة الإنترنت لديك أو ما إذا كان بإمكانهم رفع الحد الأقصى لك.

قم بتوصيل جهاز التوجيه 1 بالكمبيوتر. استخدم كبل Ethernet لتوصيل أحد منافذ LAN الخاصة بالموجه 1 بمنفذ Ethernet بالكمبيوتر.- يمكنك أيضًا الاتصال بالموجه بدون أسلاك عن طريق إدخال اسم wi-fi وكلمة المرور.

قم بتشغيل المودم والموجه 1. أنت بحاجة إلى الانتظار حتى يتم بدء تشغيل كلا الجهازين.
افتح متصفح الويب. ستحتاج إلى متصفح ويب للاتصال بواجهة المسؤول لجهاز التوجيه 1.
أدخل عنوان IP لجهاز التوجيه 1 في شريط العناوين. اكتب عنوان IP لجهاز التوجيه 1 في شريط العناوين أعلى متصفح الويب الخاص بك. ستعرض الشاشة صفحة تسجيل الدخول إلى حساب مسؤول جهاز التوجيه.تحتاج إلى التحقق من الدليل أو موقع الشركة المصنعة للعثور على عنوان IP الافتراضي لجهاز التوجيه 1.
- فيما يلي بعض عناوين IP الافتراضية التي تستخدمها العديد من أجهزة التوجيه:
- 2 سلك: 192.168.1.1 ، 192.168.0.1 ، 192.168.1.254 ، 10.0.0.138
- أبل: 10.0.0.1
- بيلكين: 192.168.1.1 ، 192.168.2.1 ، 10.0.0.2 ، 10.1.1.1
- Dlink: 192.168.1.1 ، 192.168.0.1 ، 192.168.0.101 ، 192.168.0.30 ، 192.168.0.50 ، 192.168.15.1 ، 192.168.254.254 ، 192.168.1.254 ، 192.168.0.10 ، 192.168.15.1 ، 10.0.0.1 ، 10.0.0.2 ، 10.1.1.1 ، 10.90.90.90 ،
- نتغير: 192.168.0.1 ، 192.168.0.227
- فيما يلي بعض عناوين IP الافتراضية التي تستخدمها العديد من أجهزة التوجيه:
قم بتسجيل الدخول باستخدام اسم المستخدم وكلمة المرور لجهاز التوجيه الخاص بك 1. سيؤدي هذا إلى فتح واجهة المسؤول الخاصة بالموجه 1. راجع دليل الشركة المصنعة أو موقع الويب للعثور على اسم المستخدم وكلمة المرور الافتراضيين للموجه 1.
- تختار معظم أجهزة التوجيه "admin" كاسم مستخدم وكلمة مرور. يمكنك أيضًا محاولة إدخال "كلمة المرور" أو "12345678" في حقل كلمة المرور. في بعض أجهزة التوجيه ، يتم ترك اسم المستخدم أو كلمة المرور فارغين.
- إذا أدخلت كلمة المرور الصحيحة ولكنك لا تزال غير قادر على الاتصال ، فتحقق من دليل التعليمات أو موقع الشركة المصنعة لمعرفة كيفية إعادة تعيين إعدادات المصنع الخاصة بالموجه.
قم بتمكين DHCP على جهاز التوجيه 1. سيسمح هذا للموجه 1 بتعيين جميع عناوين IP على شبكتك.
- توجد هذه الإعدادات عادةً ضمن "إعدادات الشبكة" أو "إعدادات LAN". ستختلف واجهة المسؤول الخاصة بالموجه حسب الشركة المصنعة والطراز.
- في معظم الحالات ، يتم تمكين خادم DHCP افتراضيًا.
تحقق من اتصال الشبكة والإنترنت. قم بزيارة أي موقع ويب (مثل https://www.wikihow.com) لمعرفة ما إذا كان لديك اتصال بالإنترنت. تأكد من أن تكوين الشبكة لا يزال به مساحة لمنفذ LAN مفتوح على جهاز التوجيه 1.
افصل جهاز التوجيه 1 من الكمبيوتر. ما عليك سوى فصل كابل Ethernet الذي يصل جهاز التوجيه 1 بجهاز الكمبيوتر الخاص بك والاحتفاظ ببقية التوصيلات. الإعلانات
جزء 2 من 3: إعداد جهاز التوجيه الثاني
قم بتوصيل جهاز التوجيه الثاني وتشغيله. تأكد من أن لديك ما يكفي من المنافذ الكهربائية وأجهزة الكمبيوتر في المنطقة المجاورة للمكان الذي تريد تثبيت جهاز التوجيه الثاني عليه. الآن تحتاج فقط إلى الاتصال وبدء تشغيل الجهاز. هذا هو الجهاز المسمى "router 2" في نطاق هذه المقالة.
توصيل الكمبيوتر بالموجه 2. أولاً ، استخدم كبل Ethernet للاتصال بمنفذ LAN على جهاز التوجيه الخاص بك 2. والخطوة التالية هي الاتصال بمنفذ Ethernet على جهاز الكمبيوتر الخاص بك.
أدخل عنوان IP لجهاز التوجيه 2 في شريط عنوان متصفح الويب. ستعرض الشاشة صفحة تسجيل الدخول إلى حساب المسؤول لجهاز التوجيه 2.
- بالنسبة لمعظم أجهزة التوجيه ، سيكون عنوان IP هو 192.168.0.1 أو 192.168.1.1 أو 10.0.0.1.
قم بتسجيل الدخول باستخدام اسم المستخدم وكلمة المرور للموجه 2. استخدم اسم المستخدم وكلمة المرور الافتراضيين لتسجيل الدخول إلى واجهة المسؤول الخاصة بالموجه 2 ، بنفس الطريقة التي استخدمتها مع جهاز التوجيه الخاص بك 1. تحتاج إلى التحقق من الدليل أو موقع الويب. للعثور على اسم المستخدم وكلمة المرور الافتراضيين.
- في معظم أجهزة التوجيه ، يكون اسم المستخدم وكلمة المرور عادةً "admin".
افصل DHCP على جهاز التوجيه 2. نظرًا لأن DHCP ممكّن على جهاز التوجيه 1 ، فأنت بحاجة إلى تعطيل هذا الاتصال على جهاز التوجيه 2 لتجنب تعارضات IP. ما عليك سوى العثور على إعدادات DHCP في وحدة تحكم المسؤول ودفع شريط تمرير خادم DHCP إلى "إيقاف".
قم بتعيين عنوان IP جديد للموجه 2. من الآن فصاعدًا ، من المحتمل أن تكون عناوين IP للموجهين 1 و 2 هي نفسها. لتجنب تعارضات IP ، يحتاج جهاز التوجيه 2 إلى أن يكون له عنوان IP غير جهاز التوجيه 1.
- ابحث عن خيار "LAN" أو "Local Network" على واجهة الإدارة. سترى مربعًا يحتوي على عنوان IP الحالي الخاص بك.
- استبدل عنوان IP الحالي بعنوان IP الجديد. يجب أن يكون عنوان IP الجديد على جهاز التوجيه 2 في نفس الشبكة الفرعية مثل جهاز التوجيه 1. وهذا يعني أن المجموعات الثلاث الأولى من الأرقام في عناوين IP لكلا الموجهين يجب أن تكون متطابقة. يمكنك فقط تغيير الرقم بعد النقطة الرابعة من عنوان IP الجديد بحيث يختلف عن جهاز التوجيه 1. يجب أن يكون عنوان IP هذا مختلفًا عن عنوان IP المخصص لجهاز آخر.
قم بإنشاء اسم Wi-Fi وكلمة مرور لجهاز التوجيه 2. سيكون هذا هو نفسه الموجود في جهاز التوجيه 1.
- ستجد هذه الإعدادات ضمن قائمة بعنوان "لاسلكي" أو "إعداد Wi-Fi" أو شيء مشابه.
- إذا لم تكن متأكدًا من SSID وكلمة المرور لجهاز التوجيه 1 ، فحاول البحث على الجهاز.
- إذا لم يكن جهاز التوجيه 2 موجهًا لاسلكيًا ، فتخط هذه الخطوة.
جزء 3 من 3: اتصال الإنترنت لنظامك
قم بإيقاف تشغيل جهاز التوجيه 2. بمجرد إعداد جهاز التوجيه 2 ، من الجيد إعادة تشغيل جهازك - ومع ذلك ، استمر في إيقاف تشغيل الطاقة بدلاً من بدء تشغيل الجهاز على الفور.
قم بتوصيل الموجه الأول بالجهاز الثاني. أولاً ، استخدم كبل Ethernet للاتصال بمنفذ LAN على جهاز التوجيه 1. بعد ذلك ، قم بالاتصال بمنفذ LAN الأول على جهاز التوجيه 2.
- تأكد من عدم الاتصال بمنفذ WAN لأن المنفذين يبدوان متشابهين.
قم بتوصيل جهاز التوجيه 2 بمصدر الطاقة وابدأ تشغيل الجهاز. سيحصل جهاز التوجيه 2 الآن على عنوان IP الذي قمت بإعداده. عندما يكون للموجه 1 اتصال بالإنترنت ، فإن الموجه 2 لديه أيضًا شبكة.
أعد تشغيل الكمبيوتر المتصل بالموجه 2. في كل مرة تقوم فيها بتوصيل جهاز الكمبيوتر الخاص بك بجهاز شبكة جديد ، من الجيد إعادة تشغيل جهاز الكمبيوتر الخاص بك.
تواصل مع أجهزة الكمبيوتر والأجهزة الأخرى. يمكن أن يكون هذا إما اتصالاً لاسلكيًا أو اتصال كبل Ethernet بمنفذ LAN فارغ على جهاز التوجيه. سيقوم خادم DHCP الخاص بجهاز التوجيه 1 تلقائيًا بتعيين عنوان IP لكل جهاز في نفس الشبكة الفرعية. حان الوقت الآن لتجربة شبكة موسعة! الإعلانات
النصيحة
- لا تخف من طلب المساعدة. هناك الكثير من المنتديات التي تقدم معلومات مفيدة ، ويمكنك دائمًا الاتصال بمشغل شبكة الجوال للحصول على الدعم الفني.
- اكتب عناوين IP الخاصة بالمودم والموجه وجميع أجهزة الكمبيوتر المتصلة. سيساعدك هذا في إصلاح مشاكل الاتصال.
- لزيادة الأمان ، يجب عليك تثبيت جهاز توجيه ثالث (NAT). إذا قمت بإضافة جهاز توجيه ثالث ، فقم بتوصيل كبل Ethernet من منفذ WAN لهذا الجهاز بمنفذ LAN على جهاز التوجيه 1 أو 2. بعد ذلك ، قم بتشغيل DHCP على جهاز التوجيه 2 وقم بتعيينه لشبكة. يختلف الأطفال عن الأجهزة الأخرى الموجودة على الشبكة.
تحذير
- إذا سمحت للغرباء بالوصول إلى شبكة Wi-Fi الخاصة بك ، فسيتمكنون بسهولة من الوصول إلى ملفات الكمبيوتر المتصل.