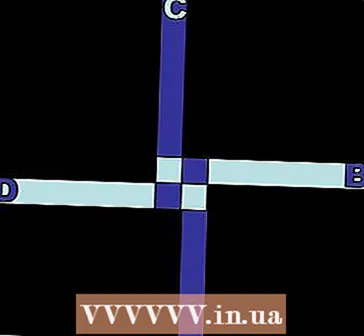مؤلف:
Lewis Jackson
تاريخ الخلق:
11 قد 2021
تاريخ التحديث:
1 تموز 2024

المحتوى
يتيح لك اتصال كابل جهاز Android تصفح محتوى هاتفك تمامًا كما هو الحال على أجهزة USB الأخرى. باستخدام جهاز Mac ، ستحتاج إلى برنامج خاص يسمى Android File Transfer من مطور Android. يمكنك أيضًا استخدام برنامج AirDroid عبر الأنظمة الأساسية لعمليات النقل اللاسلكي السريعة.
خطوات
الطريقة الأولى من 3: استخدام macOS
انتقل إلى موقع Android File Transfer باستخدام جهاز Mac الخاص بك. لتوصيل جهاز Android بجهاز Mac الخاص بك وتصفح الملفات ، ستحتاج إلى برنامج خاص لنقل ملفات Android.
- انتقل إلى Safari لفتح صفحة التنزيل.

انقر "التحميل الان" (تنزيل الآن) لتنزيل ملف التثبيت على جهاز Mac الخاص بك.
بمجرد التنزيل ، افتح برنامج الإعداد. يبلغ وزن ملف DMG بضعة ميغابايت فقط ، ولا يستغرق تنزيله سوى بضع ثوانٍ ، حتى مع الاتصال البطيء.

اسحب "Android File Transfer" إلى مجلد الأدوات. سيظهر كلا الرمزين في النافذة عند تشغيل برنامج الإعداد.
افتح مجلد التطبيقات. من سطح المكتب ، انقر فوق قائمة "انتقال" وحدد "تطبيقات".

قم بتشغيل نقل ملفات Android. انقر فوق "فتح" للتشغيل عندما يُطلب منك ذلك. بمجرد التثبيت ، ستتم مطالبتك بالتشغيل الأول فقط.
فتح شاشة جهاز Android. يجب إلغاء قفل شاشة جهاز Android حتى يتمكن جهاز Mac من الوصول إلى مساحة التخزين الخاصة به.
استخدم كبل USB لتوصيل جهاز Android بجهاز Mac الخاص بك. من المحتمل أن تظهر نافذة Android File Transfer إذا تم إعداد جهاز Android بشكل صحيح.
افتح لوحة الإشعارات على جهاز Android. اسحب لأسفل من الأعلى لفتح لوحة تعرض جميع إشعاراتك.
اضغط على خيار USB لاختيار وضع USB لجهازك. ابحث عن شعار USB في قائمة الإشعارات.
حدد "نقل الملفات" أو "نقل الوسائط" أو "M-TP". يسمح هذا الوضع لجهاز Android بالاتصال بجهاز Mac كجهاز تخزين USB وفتحه في Android File Transfer.
تصفح الملف في نافذة Android File Transfer. تتشابه مجلدات الجهاز المعروضة في هذه النافذة تمامًا مع طريقة عرضها في نافذة Finder.
افصل جهاز Android عند الانتهاء. بمجرد نقل المحتوى والوصول إليه على جهاز Android الخاص بك ، ما عليك سوى فصل الكابل لفصله عن جهاز Mac الخاص بك. تأكد من أنك عندما تفعل ذلك ، فأنت لا تقوم بتحويل أي ملفات. الإعلانات
الطريقة 2 من 3: استخدام Windows
قم بتوصيل جهاز Android بالكمبيوتر باستخدام كابل USB. هنا ، يمكنك استخدام كابل شحن الهاتف نفسه.
افتح لوحة الإشعارات على جهاز Android الخاص بك. اسحب لأسفل من الأعلى للكشف عن جميع الإشعارات التي تظهر على الشاشة.
انقر فوق الخيار "USB" الموجود في قائمة الإشعارات المعروضة في لوحة الإشعارات. ابحث عن شعار USB.
حدد "نقل الملفات" أو "نقل الوسائط" أو "M-TP". قد لا يكون الاسم متطابقًا ، اعتمادًا على جهازك. في هذه المرحلة ، سيظهر هاتف Android على الكمبيوتر كجهاز.
انتظر حتى يتم تثبيت برنامج التشغيل. عادةً ما يقوم Windows تلقائيًا بتثبيت أي برامج تشغيل ضرورية ، مما يسمح لجهاز Android بالاتصال بجهاز الكمبيوتر الخاص بك. إذا فشل التثبيت أو تعذر على Windows العثور على برنامج التشغيل الصحيح ، فسيتعين عليك تثبيت برنامج التشغيل من الشركة المصنعة للهاتف.
- يمكنك البحث في Google عن الكلمة الأساسية "برامج تشغيل" طراز الهاتف"ثم انتقل إلى ارتباط الشركة المصنعة. تأكد من عدم تنزيل برامج التشغيل من مصادر غير جديرة بالثقة.
افتح نافذة "الكمبيوتر / هذا الكمبيوتر الشخصي". سيتم عرض جميع الأجهزة وبرامج التشغيل المتصلة بالكمبيوتر. يمكنك فتحه من قائمة ابدأ أو النقر فوق ⊞ فوز+ه.
انقر نقرًا مزدوجًا على جهاز Android. من المحتمل أن تتعرف عليه فقط من خلال رقم الطراز. سيتم إدراج جهازك ضمن "الأجهزة ومحركات الأقراص" أو "الأجهزة ذات التخزين القابل للإزالة".
تصفح المحتوى على جهاز Android الخاص بك. بعد فتح هاتفك في نافذة Computer / This PC ، سترى مجلدات متعددة لنظام ملفات Android. تتضمن المجلدات الشائعة DCIM (الكاميرا) والصور ومقاطع الفيديو والموسيقى ونغمات الرنين. غالبًا ما يقوم التطبيق أيضًا بإنشاء مجلداته المحددة.
افصل جهاز Android عند الانتهاء. بمجرد نقل المحتوى والوصول إليه على جهاز Android الخاص بك ، انقر فوق الزر Safely Remove Hardware في علبة النظام الموجودة في الركن الأيمن السفلي من الشاشة. حدد "إخراج" جهاز Android الخاص بك.
- قد تضطر إلى توسيع الرموز المخفية للعثور على زر إزالة الأجهزة الآمنة.
طريقة 3 من 3: استخدم AirDroid للاتصال اللاسلكي (Mac و Windows)
قم بتثبيت تطبيق AirDroid على جهاز Android الخاص بك. يمكن تنزيل AirDroid مجانًا من متجر Google Play. سيسمح لك هذا التطبيق بالاتصال بـ AirDroid على جهاز الكمبيوتر الخاص بك ونقل الملفات دون الحاجة إلى اتصال سلكي.
قم بإنشاء حساب AirDroid حتى تتمكن من توصيل هاتف Android بجهاز الكمبيوتر الخاص بك بسهولة. انقر فوق الزر "تسجيل" في المرة الأولى التي تقوم فيها بتشغيل AirDroid واتبع التعليمات.
قم بتنزيل برنامج AirDroid للكمبيوتر. تطبيق سطح المكتب متاح مجانًا لأنظمة تشغيل Mac و Windows. يمكنك تنزيله من. قم بالتمرير إلى أسفل الصفحة وانقر فوق الزر تنزيل لنظام التشغيل الخاص بك.
قم بتشغيل المثبت لـ AirDroid. بمجرد الانتهاء من التنزيل ، قم بتشغيل المثبت لتثبيت AirDroid على جهاز الكمبيوتر الخاص بك.
- لا تنسَ رفض عرض تثبيت McAfee Web Advisor إذا كنت لا تريد تثبيت هذا البرنامج غير الضروري على جهاز الكمبيوتر الخاص بك.
اسمح بالوصول من خلال جدار حماية Windows عند الحاجة. قم بتشغيل التطبيق بعد اكتمال التثبيت وسيُطلب منك السماح بالوصول إلى AirDroid من خلال جدار حماية Windows. بفضل ذلك ، ستتمكن من الوصول عن بُعد إلى جهاز Android الخاص بك.
قم بتسجيل الدخول إلى تطبيق AirDroid على جهاز الكمبيوتر الخاص بك. يرجى تسجيل الدخول بالحساب الذي استخدمته لتسجيل الدخول إلى هذا التطبيق على جهاز Android. في هذه المرحلة ، سيتم إنشاء الاتصال بهاتف Android تلقائيًا.
إرسال الملفات من جهاز الكمبيوتر إلى الهاتف. يمكنك إضافة الملفات بسرعة إلى جهاز Android الخاص بك عن طريق سحبها وإفلاتها في نافذة AirDroid. انقر فوق الزر "نقل الملفات" وحدد علامة التبويب "الجهاز" واسحب وأفلت الملف الذي تريد إضافته إلى هاتفك.
أرسل الملفات من جهاز Android إلى جهاز الكمبيوتر الخاص بك. انقر فوق الزر "نقل الملفات" في قائمة تطبيق AirDroid الرئيسية. حدد "AirDroid Desktop" ثم تصفح للوصول إلى الملفات التي تريد إرسالها. سيتم نقل هذه الملفات لاسلكيًا إلى جهاز الكمبيوتر الخاص بك. الإعلانات