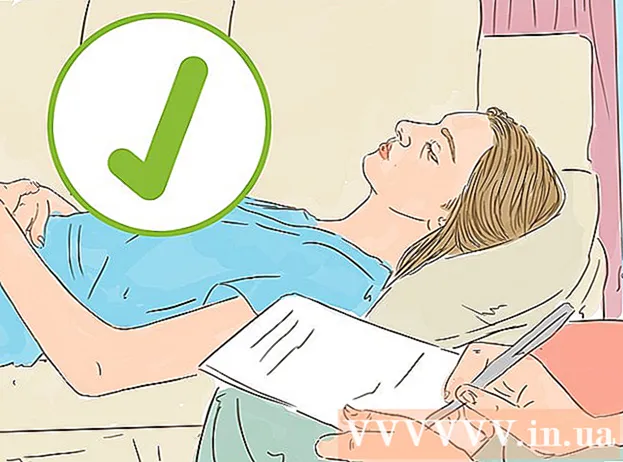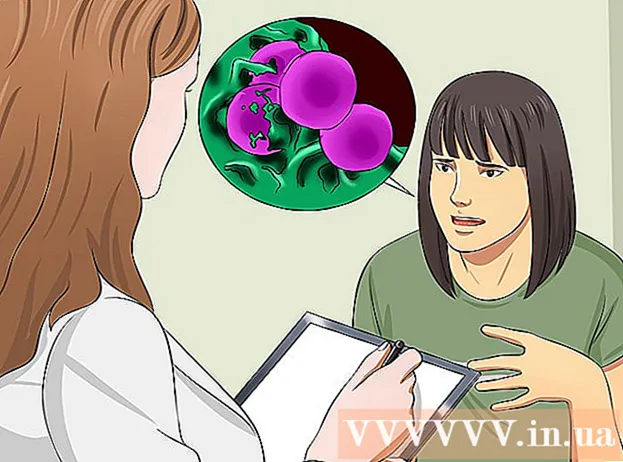مؤلف:
Peter Berry
تاريخ الخلق:
16 تموز 2021
تاريخ التحديث:
23 يونيو 2024

المحتوى
سواء كنت تقوم بأداء واجبك أو تؤلف مقالة باستخدام Microsoft Word ، فمن المهم معرفة عدد الكلمات التي كتبتها. لحسن الحظ ، يحتوي كل إصدار من Word (سطح المكتب أو الهاتف المحمول أو عبر الإنترنت) على أداة مضمنة سهلة الاستخدام لتتبع عدد الكلمات التي أدخلتها. ما عليك سوى اختيار القائمة التي تتطابق مع الإصدار الذي تستخدمه ، أو الضغط أو النقر فوق ميزة "عدد الكلمات" وستحصل على المعلومات التي تحتاجها.
خطوات
الطريقة الأولى من 4: Word على جهاز الكمبيوتر الشخصي أو جهاز Mac
قم بتشغيل Microsoft Word. يمكنك النقر نقرًا مزدوجًا فوق رمز Word على سطح المكتب أو شريط المهام (في Windows) أو Dock (في نظام التشغيل Mac). إذا كنت لا ترى رمز التطبيق ، فانقر على قائمة "ابدأ" في الجزء السفلي الأيسر من سطح المكتب. انقر على القائمة المنسدلة "كافة البرامج" وحدد Microsoft Word.
- على جهاز Mac ، انقر فوق رمز Launchpad (صاروخ رمادي) في قفص الاتهام واكتب كلمة "Word" في شريط البحث أعلى الشاشة.

انتقل إلى المستند المتاح. لفتح مستند ، انتقل إلى قائمة "ملف" وانقر فوق "فتح". سيتم فتح مربع حوار به قائمة بالمستندات المتاحة.
حدد وثيقة. في مربع الحوار ، انتقل إلى المستند الذي تريد فتحه. حدد المستند الخاص بك ، وبمجرد تمييزه ، انقر فوق فتح في أسفل يمين مربع الحوار.

حدد الأدوات. بعد فتح المستند ، حدد القائمة "أدوات" في أعلى منتصف النافذة.
قم بالتمرير إلى خيار عدد الكلمات. في القائمة المنسدلة أدوات ، انقر على "عدد الكلمات".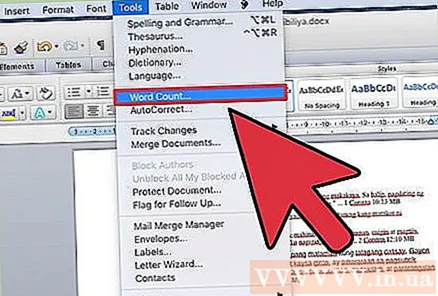

انظر عدد الكلمات في الوثيقة. سيظهر إطار يعرض عدد الكلمات بالإضافة إلى عدد الأحرف والفقرات والأسطر والصفحات في المستند.- في العديد من المستندات ، يتم عرض عدد الكلمات مباشرة في منتصف شريط الحالة السفلي بالنافذة. يمكنك النقر فوق هذا الخيار لمزيد من المعلومات حول عدد الصفحات والأحرف ، وما إلى ذلك.
الطريقة 2 من 4: عد الكلمات في جزء معين من النص
ضع مؤشر الماوس في بداية النص الذي تريد عده. انقر فوق بداية جملة أو فقرة أو جزء من النص الذي تريد حساب الكلمة فيه.
قم بتمييز النص. اسحب مؤشر الماوس إلى نهاية الفقرة ، وسيتم تمييز المحتوى باللون الأزرق.
انقر فوق قائمة الأدوات. حدد قائمة الأدوات أعلى منتصف نافذة المستند.
انقر فوق عدد الكلمات. اختر عدد الكلمات من القائمة المنسدلة أدوات. سيظهر على الشاشة إطار يحتوي على عدد من الكلمات والأحرف والأسطر والصفحات والفقرات.
- عادةً ما يتم عرض عدد الكلمات في النص المحدد في شريط الحالة السفلي للمستند.
الطريقة 3 من 4: Word على الهاتف
قم بتشغيل تطبيق Microsoft Word للجوال. على هاتفك الذكي أو جهازك اللوحي ، انقر فوق تطبيق Word لبدء التشغيل.
افتح المستند. سيفتح التطبيق عادةً المستند الأخير الذي كنت تعمل عليه من قبل. إذا لم يكن كذلك ، فسترى قائمة بالملفات التي تم فتحها مؤخرًا. انقر فوق الملف الذي تريد العمل معه.
انقر فوق القائمة تحرير. بمجرد فتح المستند ، انقر فوق قائمة "تعديل" (حرف "A" كبير مع رمز قلم رصاص) في منتصف الجزء العلوي من الشاشة. ستفتح قائمة التحرير في النصف السفلي من الشاشة.
- في Word for iPad ، ستحتاج إلى الضغط على قائمة "مراجعة" في منتصف الجزء العلوي من الشاشة.
انقر فوق علامة التبويب "الصفحة الرئيسية". علامة التبويب "الصفحة الرئيسية" على يسار شريط القائمة "تعديل". ستظهر قائمة أخرى.
انقر فوق "مراجعة"."تنبثق قائمة المراجعة بالقرب من أسفل قائمة التعديل.
انقر فوق "عدد الكلمات."يوجد خيار" عدد الكلمات "بالقرب من أسفل قائمة المراجعة. عند النقر عليه ، سيظهر عدد الكلمات والأحرف وعدد الصفحات في المستند.
- في Word for iPad ، يظهر عدد الكلمات كرمز متعدد الأسطر بالرقم "123" الموجود في شريط القائمة الرئيسية في الجزء العلوي الأيسر ، أسفل قائمة المراجعة مباشرةً.
- اضغط على النص بإصبعك لتمييزه ، ثم انقر فوق عدد الكلمات لعرض عدد الكلمات في القسم المميز من المستند.
الطريقة 4 من 4: في Word Online
افتح Word Online. انتقل إلى office.live.com وقم بتسجيل الدخول باستخدام معرف Microsoft وكلمة المرور ، أو اختر الانتقال إلى الإصدار المجاني.
افتح المستند. يمكنك تحديد المستندات الحديثة على الجانب الأيسر من الشاشة.
- إذا كنت لا ترى المستند الذي تريد تحريره ، فحدد فتح من محرك أقراص واحد أو فتح من Dropbox في الزاوية السفلية اليسرى من النافذة.
انظر عدد الكلمات. بمجرد فتح المستند ، تحقق من الجزء السفلي الأيسر من المستند. سيظهر عدد الكلمات تلقائيًا في شريط التمرير أدناه. الإعلانات
النصيحة
- للتأكد من أن عدد الكلمات مرئي دائمًا في المستند ، اختر عرض من قائمة التفضيلات في الزاوية العلوية اليسرى من جهاز Mac أو الكمبيوتر الشخصي. يجب تحديد المربع الموجود على يسار "عدد الكلمات المباشر".
- في Word for PC / Mac ، تأكد من أن نافذة Microsoft Word مفتوحة بالكامل. خلاف ذلك ، ستنهار بنية النافذة وقد يتم إخفاء ميزة عدد الكلمات في الجزء السفلي من المستند.