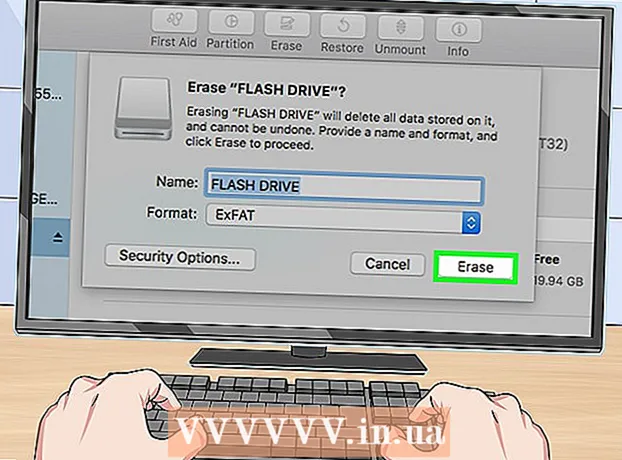مؤلف:
Lewis Jackson
تاريخ الخلق:
12 قد 2021
تاريخ التحديث:
1 تموز 2024

المحتوى
يعد تنزيل الملفات أحد المهام الرئيسية عند استخدام الإنترنت. يمكنك العثور على أي شيء تقريبًا على الشبكة ويجب أن تكون قد قمت بتنزيل الكثير من الملفات منذ أن بدأت في استخدام جهاز الكمبيوتر الخاص بك. يحاول نظام التشغيل دائمًا وضع جميع الملفات التي تم تنزيلها في موقع أساسي واحد ، ولكن هناك أوقات يكون فيها الملف الذي تم تنزيله مبعثرًا في جميع أنحاء الكمبيوتر. إذا كنت تعرف كيفية العثور على الملفات التي تم تنزيلها بسرعة ، فستوفر الكثير من الوقت والصداع.
خطوات
الطريقة الأولى من 4: البحث عن الملفات التي تم تنزيلها على Windows
تحقق من مجلد التنزيلات. في نظام التشغيل Windows ، يعمل مجلد التنزيلات كموقع قابل للتنزيل لمعظم البرامج لجميع المستخدمين. فيما يلي بعض الطرق للعثور على مجلد التنزيلات:
- انقر فوق قائمة ابدأ واختر اسم المستخدم الخاص بك. سيكون مجلد التنزيلات في النافذة المنبثقة.
- افتح مستكشف Windows ⊞ فوز+ه. قد يكون مجلد التنزيلات في الجزء الأيمن ، ضمن "المفضلة" أو "الكمبيوتر / هذا الكمبيوتر الشخصي".
- صحافة ⊞ فوز+ر وادخل شل: التنزيلات. صحافة ↵ أدخل لفتح مجلد التنزيلات.

تحقق من موقع آخر. إذا قمت بتنزيل الكثير من البرامج ، فمن المحتمل أن تكون هذه الملفات مبعثرة في كل مكان. المواقع الأكثر شيوعًا لتنزيل الملفات هي مجلد سطح المكتب والمستندات / المستندات.- إذا كان جهاز الكمبيوتر الخاص بك يحتوي على محرك أقراص إضافي لتخزين البيانات ، فتحقق مما إذا كنت قد قمت بإنشاء مجلد يحتوي على الملفات التي تم تنزيلها في محرك الأقراص هذا.

ابحث عن الملف. إذا كنت تعرف اسم الملف الذي تم تنزيله ، فيمكنك البحث عنه لفتحه بسرعة. صحافة ⊞ فوز وابدأ في كتابة اسم الملف. سيظهر الملف في نتائج البحث.
افتح الملف الذي تم تنزيله. ليس من الصعب فتح معظم الملفات التي تم تنزيلها من الإنترنت ، لكن بعض التنسيقات ستكون غريبة بعض الشيء. يمكنك قراءة المقالات أدناه أو التعلم عبر الإنترنت لمعرفة كيفية فتح بعض الملفات غير العادية.- تشغيل ملف فيديو MKV
- حرق ملف صورة ISO
- استخرج ملف RAR
- استخدم ملف BIN
- قم بتنزيل ملفات Torrent
الطريقة 2 من 4: البحث عن الملفات التي تم تنزيلها على OS X
تحقق من مجلد التنزيلات. في OS X ، يعمل مجلد التنزيلات كموقع قابل للتنزيل لمعظم البرامج لجميع المستخدمين. فيما يلي بعض الطرق للعثور على دليل التنزيل:
- انقر فوق مجلد التنزيلات في شريط Dock.
- انقر فوق القائمة اذهب و اختار التحميلات
- افتح نافذة Finder. صحافة ⌥ Opt+⌘ كمد+إل لفتح مجلد التنزيلات.
تحقق من أدلة أخرى. تميل الملفات التي تم تنزيلها إلى الانتشار عبر جهاز الكمبيوتر بمرور الوقت ، خاصةً إذا كنت تستخدم الكثير من البرامج لتنزيلها. تتضمن بعض المواقع الشائعة حيث تتركز تنزيلات الملفات عادةً على سطح المكتب أو مجلد المستندات.
- إذا كان جهاز الكمبيوتر الخاص بك يحتوي على محرك أقراص إضافي لتخزين البيانات ، فتحقق مما إذا كنت قد قمت بإنشاء مجلد يحتوي على الملفات التي تم تنزيلها في محرك الأقراص هذا.
ابحث عن الملف. إذا كنت تعرف اسم الملف الذي تم تنزيله ، فيمكنك البحث عنه لفتحه بسرعة. افتح نافذة Finder وانقر فوق ⌘ كمد+F لفتح شريط البحث ، ثم أدخل اسم ملف وحدد كلمة من نتائج البحث.
افتح الملف الذي تم تنزيله. ليس من الصعب فتح معظم الملفات التي تم تنزيلها من الإنترنت ، لكن بعض التنسيقات ستكون غريبة بعض الشيء. يمكنك قراءة المقالات أدناه أو التعلم عبر الإنترنت لمعرفة كيفية فتح بعض الملفات غير العادية.
- تشغيل ملف فيديو MKV
- حرق ملف صورة ISO
- استخرج ملف RAR
- استخدم ملف BIN
- قم بتنزيل ملفات Torrent
الطريقة الثالثة من 4: إدارة الملفات التي تم تنزيلها على Chrome
افتح قائمة التنزيلات. يمكنك فتح قائمة الملفات التي تم تنزيلها مؤخرًا في Chrome بالنقر فوق زر القائمة (☰) وتحديد التنزيلات ، أو الضغط السيطرة+ي (في Windows) و ⌘ كمد+ي (مع نظام التشغيل Mac).
تصفح في قائمة الملفات التي تم تنزيلها مؤخرًا. يخزن Chrome محفوظات التنزيل لعدة أسابيع ، ما لم تحذفه بشكل نشط. عند النقر فوق أي شيء في القائمة ، سيتم فتح الملف (إذا كان لا يزال موجودًا). يمكنك أيضًا النقر فوق الارتباط "إظهار في المجلد" لفتح المجلد الذي يحتوي على الملف المحدد.
افتح مجلد التنزيلات. انقر على رابط "فتح مجلد التنزيلات" في الجزء العلوي الأيمن لفتح المجلد الذي يحفظ فيه Chrome التنزيلات. بشكل افتراضي ، هذا هو مجلد التنزيلات الموجود في مجلد المستخدم.
غيّر إلى الدليل حيث توجد تنزيلات Chrome. انقر فوق زر قائمة Chrome (☰) وحدد إعدادات (ضبط). مرر لأسفل وانقر على رابط "إظهار الإعدادات المتقدمة". في قسم "التنزيلات" ، يمكنك تعيين مجلد جديد لتنزيلات Chrome بالنقر فوق الزر "تغيير ...".
- يمكنك أيضًا اختيار مطالبة Chrome بحفظ الملف قبل التنزيل.
الطريقة الرابعة من 4: إدارة تنزيل الملفات على Firefox
افتح قائمة التنزيلات الحديثة. انقر فوق زر السهم لأسفل في الزاوية اليمنى العليا من نافذة Firefox. ستظهر الملفات التي تم تنزيلها مؤخرًا. عند النقر فوق رمز المجلد الموجود بجوار الملف ، يتم فتح المجلد الذي يحتوي على الملف المحدد.
افتح مكتبة التنزيلات. في قائمة التنزيلات الحديثة ، انقر فوق "إظهار كافة التنزيلات". سيتم فتح مكتبة Firefox مع تحديد علامة تبويب التنزيلات. سيتم عرض جميع الملفات التي تم تنزيلها المخزنة هنا. يمكنك استخدام شريط البحث للعثور على محتوى معين.
قم بتغيير مجلد تنزيل Firefox. انقر فوق زر قائمة Firefox (☰) ، وحدد خيارات (اختياري) ثم انقر فوق علامة التبويب "عام". يمكنك تغيير الدليل حيث يتم حفظ الملفات التي تم تنزيلها بالنقر فوق استعراض ....
- يمكنك أيضًا اختيار أن يطالبك Firefox بحفظ الملف قبل التنزيل.