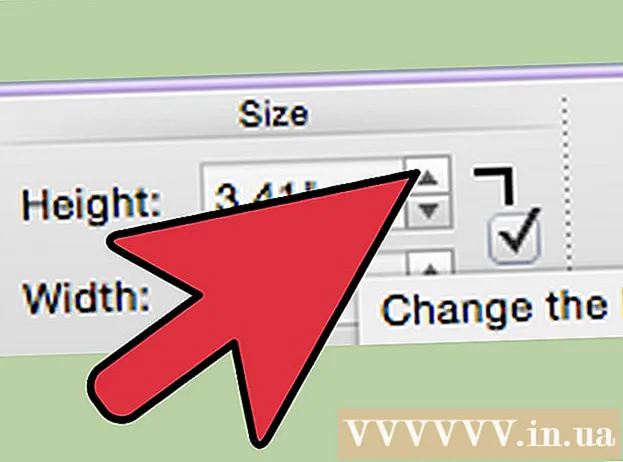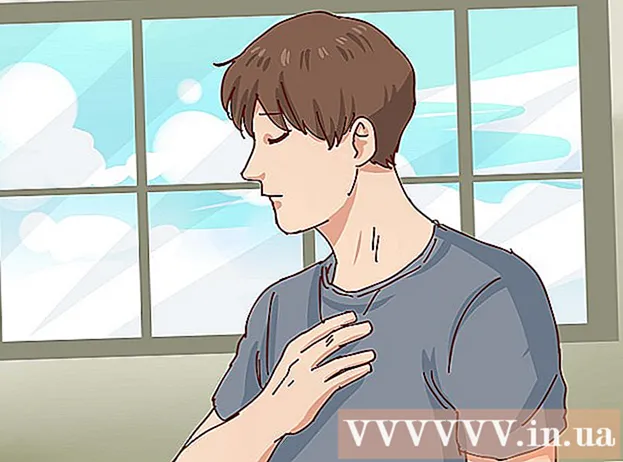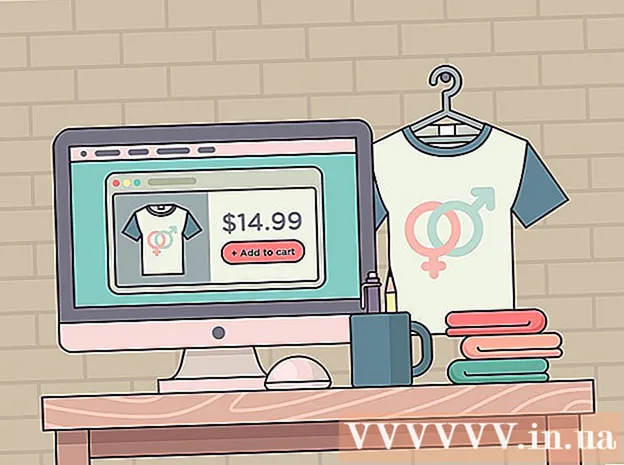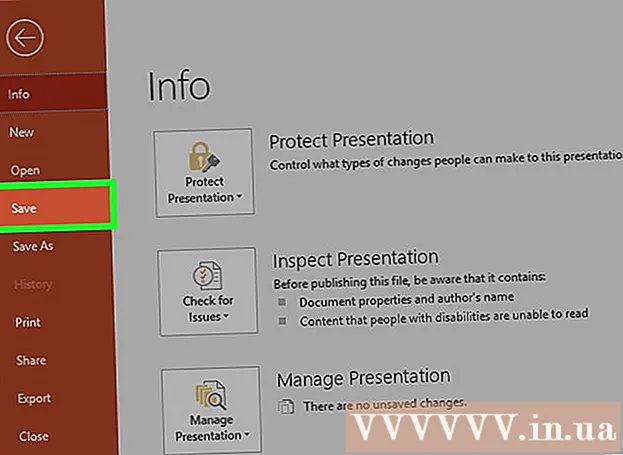مؤلف:
Lewis Jackson
تاريخ الخلق:
14 قد 2021
تاريخ التحديث:
1 تموز 2024
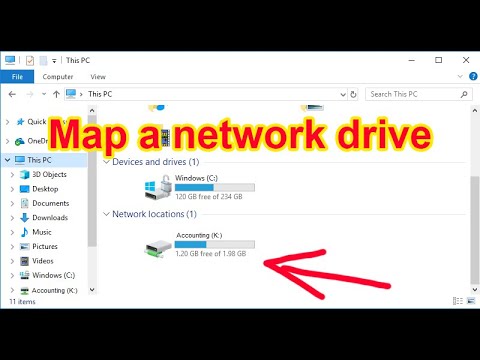
المحتوى
تعلمك مقالة ويكي هاو هذه كيفية تحويل مجلد موجود على جهاز الكمبيوتر الخاص بك إلى محرك أقراص مشترك. للقيام بذلك ، يجب أن يكون جهاز الكمبيوتر الخاص بك على نفس الشبكة مثل الكمبيوتر الذي يحتوي على مجلد محرك الأقراص. يمكنك تعيين (وتسمى أيضًا "الخريطة") محركات أقراص الشبكة على كل من أجهزة كمبيوتر Windows و Mac.
خطوات
الطريقة 1 من 2: على نظام Windows
. انقر فوق شعار Windows في الزاوية اليسرى السفلية من الشاشة.
. انقر فوق رمز المجلد الموجود أسفل يسار نافذة ابدأ.
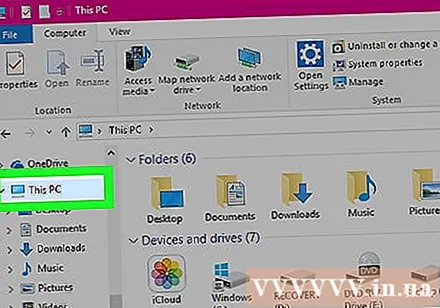
انقر هذا الكمبيوتر. هذا المجلد موجود في عمود الخيارات على الجانب الأيسر من نافذة مستكشف الملفات.
انقر فوق البطاقة الحاسوب (الكمبيوتر) في الجانب الأيسر العلوي من نافذة هذا الكمبيوتر الشخصي. سيظهر شريط أدوات أسفل علامة التبويب الحاسوب.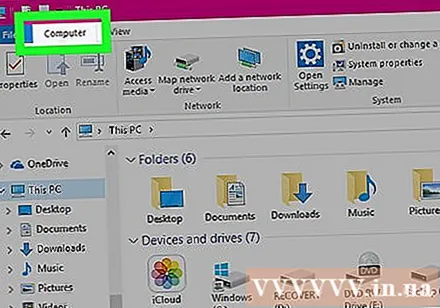
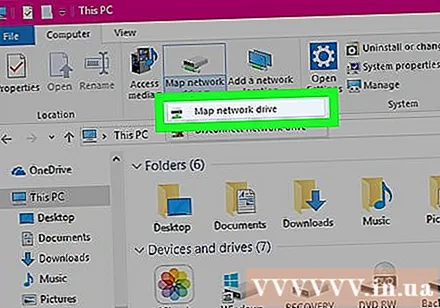
انقر فوق الرمز شبكة خريطة القيادة (تعيين محرك أقراص الشبكة). يحتوي هذا الخيار على صورة محرك أقراص رمادية اللون مع شريط أخضر أسفلها ويقع في قسم "الشبكة". ستظهر نافذة عند النقر فوق.
حدد حرف محرك الأقراص. انقر فوق المربع المنسدل "Drive" واختر محرك الأقراص الذي تريد استخدامه للمجلد.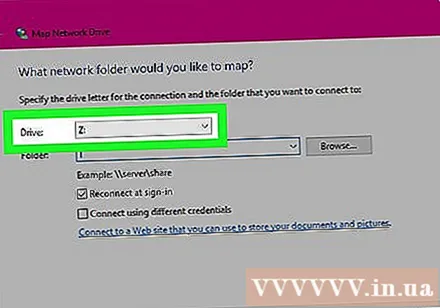
- يتم تعيين أسماء جميع محركات الأقراص الثابتة بأحرف (على سبيل المثال ، غالبًا ما يتم تسمية محركات الأقراص الثابتة في جهاز الكمبيوتر الخاص بك على أنها "C").
- ضع في اعتبارك اختيار كلمة X أو ض لتجنب تكرار حرف محرك الكلمات أ تأتي F التي من المرجح أن تستخدمها على جهاز الكمبيوتر الخاص بك في وقت آخر.
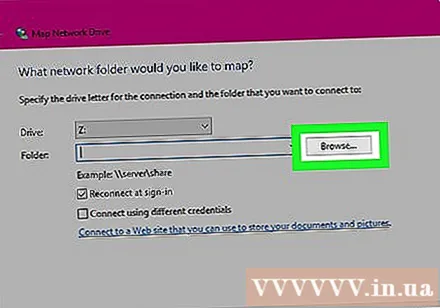
انقر تصفح ... (تصفح). يوجد الخيار في منتصف يمين النافذة. ستفتح نافذة أخرى.
حدد المجلد الذي تريد استخدامه كمحرك أقراص. انقر فوق اسم الكمبيوتر الذي تريد استخدامه ، ثم تنقل وحدد المجلد الذي سيكون بمثابة محرك الأقراص.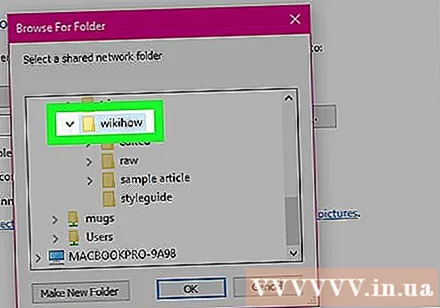
- إذا لم تكن متصلاً بجهاز كمبيوتر آخر على الأقل على نفس الشبكة ، فلن تتمكن من تحديد المجلد.
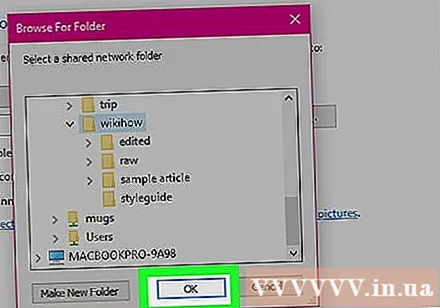
انقر حسنا في الجزء السفلي من النافذة. سيتم حفظ المجلد الذي تختاره كوجهة محرك الأقراص.- تحتاج إلى التأكد من أن مالك الكمبيوتر الذي تختاره لا يقوم بنقل المجلد من الآن فصاعدًا.
تحقق من تحديد مربع "إعادة الاتصال عند التسجيل". انقر فوق المربع الموجود على يسار هذا الخيار إذا لم يكن محددًا بالفعل. سيضمن هذا أن لديك دائمًا أذونات الدليل.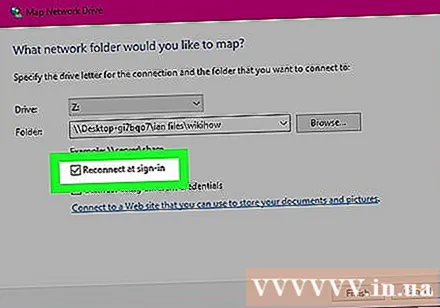
- إذا كان الكمبيوتر متصلاً بمجلد شبكة مشترك ، فقد تحتاج إلى تقديم معلومات تسجيل الدخول. في هذه الحالة ، حدد المربع "الاتصال باستخدام بيانات اعتماد مختلفة" وأدخل معلومات تسجيل الدخول الخاصة بك.
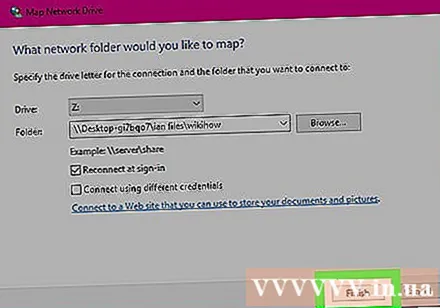
انقر فوق الزر إنهاء (تم) في أسفل النافذة. سيكتمل الإعداد وربط الكمبيوتر الحالي بالمجلد المحدد. يجب أن تكون قادرًا على استخدام هذا المجلد كمحرك الأقراص.- سيظهر المجلد المحدد تحت عنوان "الأجهزة ومحركات الأقراص" في نافذة هذا الكمبيوتر وسيحمل اسم الحرف الذي حددته.
الطريقة 2 من 2: على جهاز Mac
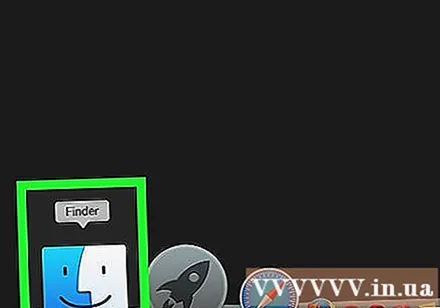
افتح الباحث. انقر فوق رمز الوجه البشري الأزرق في شريط Dock الخاص بـ Mac.
انقر اذهب (اذهب). توجد علامة التبويب هذه في شريط القائمة أعلى الشاشة. سوف تظهر القائمة المنسدلة.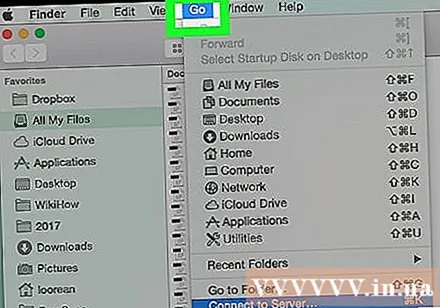
انقر اتصل بالخادم (الاتصال بالخادم). يوجد هذا الخيار بالقرب من أسفل القائمة المنسدلة. نافذة جديدة ستفتح.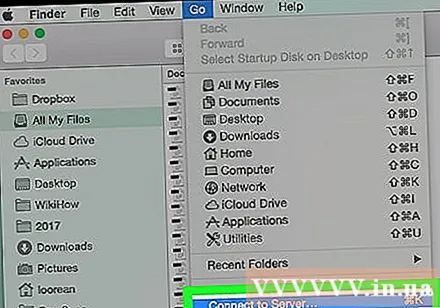
أدخل عنوان الدليل الذي تريد استخدامه. على سبيل المثال ، إذا تم تسمية هذا الدليل فيلم وتقع في دليل مستندات على آلة حاسبة الاسم ثاوتدخل رياضة / وثائق / افلام / على الجانب الأيمن من البطاقة smb: //.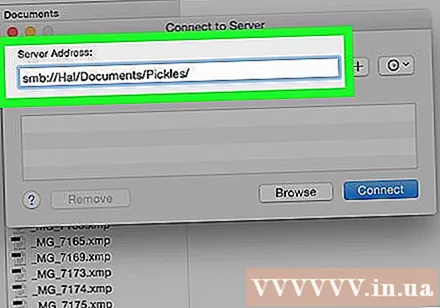
- اعتمادًا على نوع الشبكة ، قد ترى البطاقة بروتوكول نقل الملفات: // أو ما شابه ذلك بدلاً من البطاقة smb: //.
انقر فوق العلامة + على يمين شريط العنوان. ستتم إضافة عنوان المجلد إلى كمبيوتر Mac.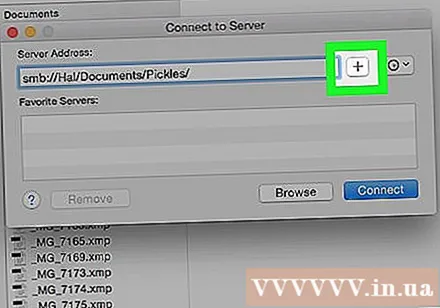
انقر الاتصال (الاتصال). يوجد هذا الزر الأزرق في أسفل النافذة.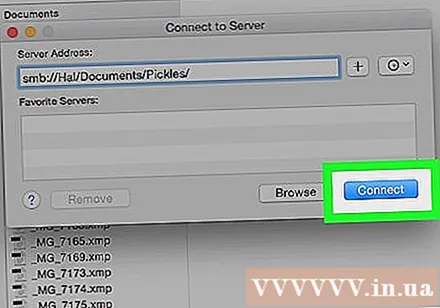
أدخل بيانات الاعتماد الخاصة بك عندما يُطلب منك ذلك. سيعتمد اسم المستخدم وكلمة المرور المطلوبان على الشبكة الحالية ، لذا يجب أن تسأل مسؤول النظام إذا كنت لا تعرف كيفية تسجيل الدخول.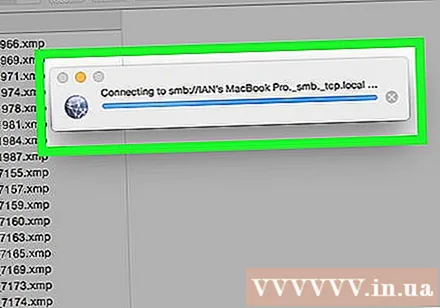
- بعد تسجيل الدخول ، سترى رمز محرك المجلد يظهر على سطح المكتب.
النصيحة
- يجب تسجيل الدخول كمسؤول لتتمكن من تعيين محرك أقراص الشبكة.
تحذير
- يجب أن يكون لديك عنوان الدليل الصحيح.