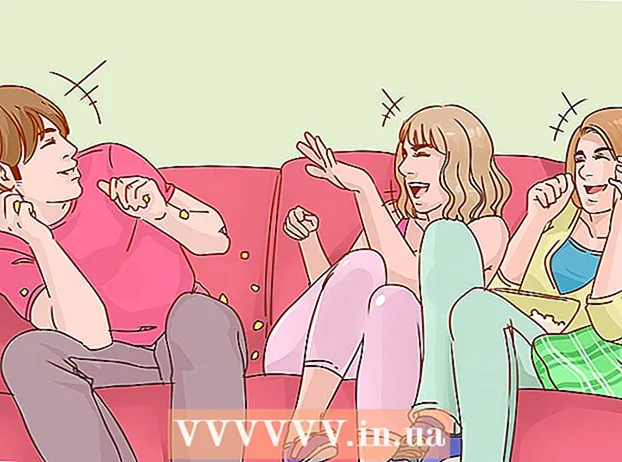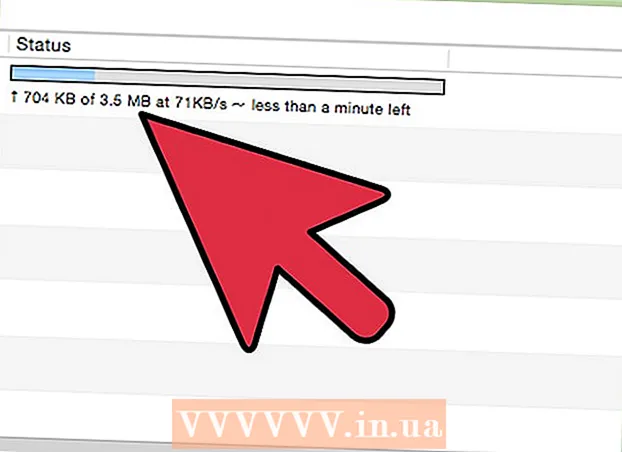مؤلف:
Monica Porter
تاريخ الخلق:
15 مارس 2021
تاريخ التحديث:
1 تموز 2024

المحتوى
تعلمك مقالة ويكي هاو هذه كيفية ضرب الأرقام في Excel. يمكنك مضاعفة رقمين أو أكثر في خلية Excel ، أو يمكنك مضاعفة خليتين أو أكثر من خلايا Excel معًا.
خطوات
طريقة 1 من 3: اضرب في خلية
افتح برنامج Excel. التطبيق باللون الأخضر مع علامة "X" بيضاء.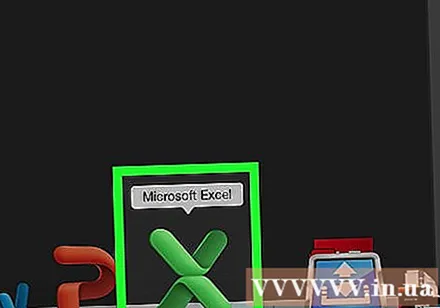
- تحتاج إلى النقر فوق مصنف فارغ (جدول بيانات فارغ) على جهاز الكمبيوتر الخاص بك ، أو حدد جديد (جديد) ثم اضغط على مصنف فارغ لماك للمتابعة.
- انقر نقرًا مزدوجًا فوق مصنف موجود لفتح المستند في Excel.
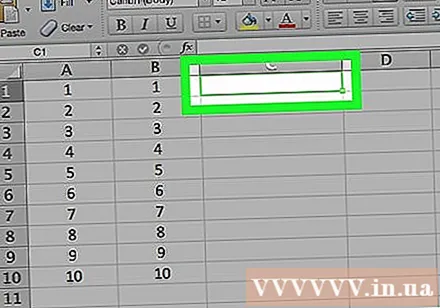
انقر فوق خلية لتحديدها وإدخال البيانات.
اكتب العلامة = في الصندوق. تبدأ كل صيغة Excel بعلامة التساوي.
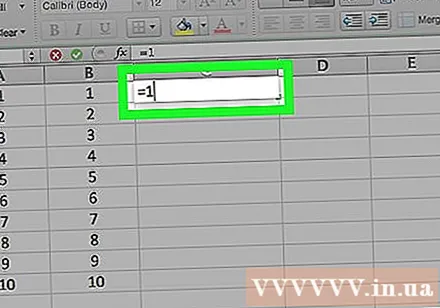
أدخل الرقم الأول بعد علامة "=" مباشرةً ، بدون مسافات.
اكتب العلامة * بعد الرقم الأول. تشير علامة النجمة الموجودة في المنتصف إلى أنك تريد مضاعفة الأرقام في الأمام والخلف.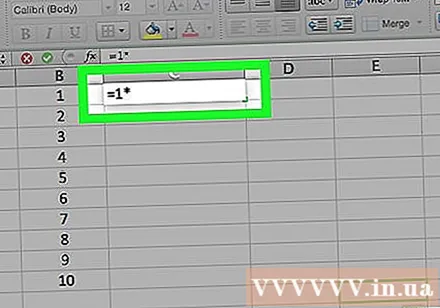
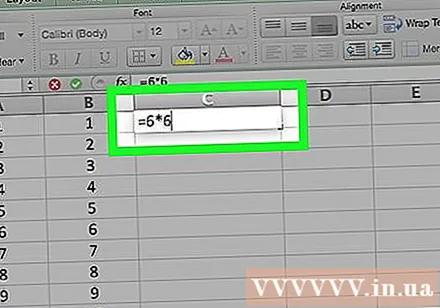
أدخل الرقم الثاني. على سبيل المثال ، إذا أدخلت الرقم 6 ، وأردت ضربه في 6 ، فستبدو الصيغة الخاصة بك على هذا النحو =6*6.- يمكنك تكرار هذه العملية لأي عدد تريده من الأرقام ، طالما أن هناك علامة " *" بين كل رقم تريد مضاعفته.
صحافة ↵ أدخل. تعمل الصيغة وتظهر النتيجة في الخلية المحددة ، ومع ذلك ، عند النقر فوق الخلية ، تظل الصيغة معروضة في شريط عنوان Excel. الإعلانات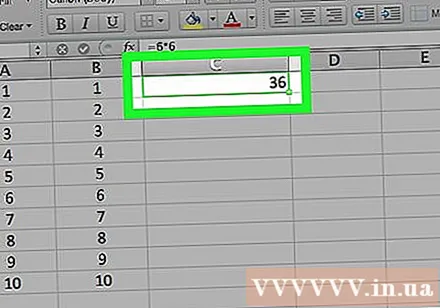
الطريقة 2 من 3: مضاعفة عدة خلايا منفصلة
افتح جدول بيانات Exel. انقر نقرًا مزدوجًا فوق مصنف موجود لفتح المستند في Excel.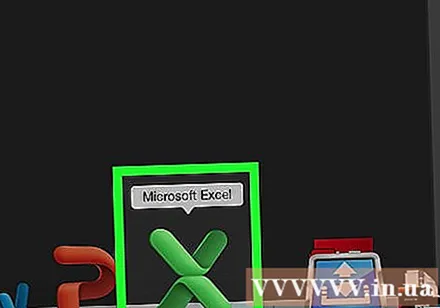
انقر فوق خلية لتحديدها وإدخال البيانات.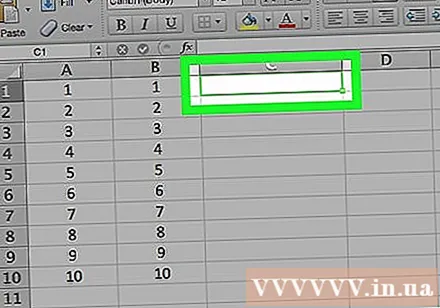
اكتب العلامة = في الصندوق. تبدأ كل صيغة Excel بعلامة التساوي.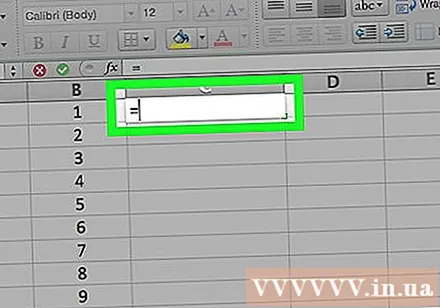
أدخل اسم خلية أخرى بعد علامة "=" مباشرةً ، وتذكر أنه لا يوجد مخرج.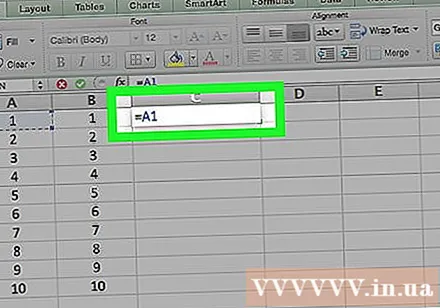
- على سبيل المثال ، اكتب "A1" في الخلية لتعيين قيمة الخلية A1 كرقم أول في الصيغة.
اكتب العلامة * بعد اسم الخلية الأولى. تشير علامة النجمة الموجودة في المنتصف إلى أنك تريد مضاعفة الأرقام في الأمام والخلف.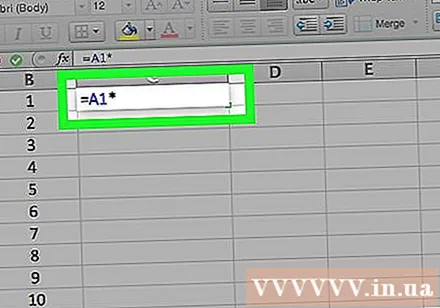
اكتب اسم خلية آخر. ستكون قيمة الخلية الثانية هي المتغير الثاني في الصيغة.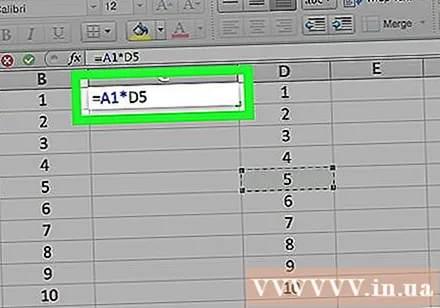
- على سبيل المثال ، إذا أدخلت "D5" في خلية ، فستصبح الصيغة الخاصة بك:
= A1 * D5. - يمكننا إضافة أكثر من خليتين إلى الصيغة ، ومع ذلك ، تحتاج إلى وضع " *" في منتصف الخلايا التالية.
- على سبيل المثال ، إذا أدخلت "D5" في خلية ، فستصبح الصيغة الخاصة بك:
صحافة ↵ أدخل. يتم تشغيل الصيغة وتظهر النتائج في الخلية المحددة.
- عند النقر فوق خلية النتيجة ، ستظهر الصيغة تلقائيًا في شريط عنوان Excel.
الطريقة الثالثة من 3: ضرب عدة خلايا حسب النطاق
افتح جدول بيانات Exel. انقر نقرًا مزدوجًا فوق مصنف موجود لفتح المستند في Excel.
انقر فوق خلية لتحديد البيانات وإدخالها.
نوع = المنتج ( في الخلية التي تختارها. يوضح هذا الأمر أنك تريد مضاعفة عدة عناصر معًا.
اكتب اسم الخلية الأولى. هذه هي الخلية الأولى في الصف.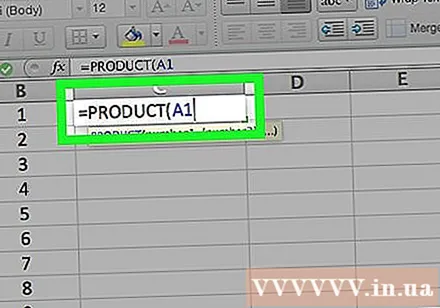
- على سبيل المثال ، يمكنك إدخال "A1" هنا.
اكتب العلامة :. يخبر النقطتان (":") Excel أنك تريد مضاعفة جميع البيانات من الخلية الأولى إلى الخلية التالية التي ستدخل فيها الاسم.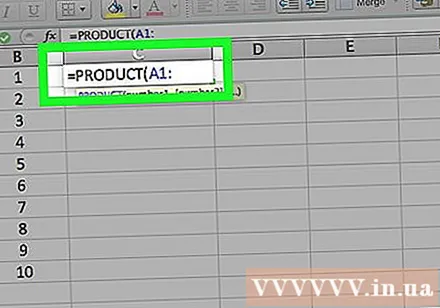
اكتب اسم خلية آخر. يجب أن تكون الخلية الثانية في نفس العمود أو الصف من الخلية الأولى في الصيغة إذا كنت تريد مضاعفة كل الأرقام من الخلية السابقة إلى الخلية التالية.
- في هذا المثال ، إذا أدخلت "A5" ، يتم تعيين الصيغة لمضاعفة أرقام الخلايا A1 و A2 و A3 و A4 و A5 معًا.
اكتب العلامة )، ثم اضغط ↵ أدخل. سيؤدي القوس الأخير إلى إغلاق الصيغة ، بعد الضغط على إدخال لتنفيذ الأمر ، سيتم مضاعفة سلسلة الأرقام وإظهار النتائج الفورية في الخلية المحددة.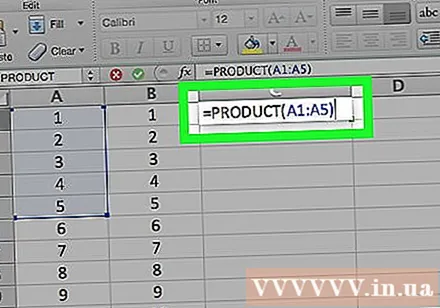
- إذا قمت بتغيير بيانات خلية في نطاق المضاعف ، ستتغير القيمة الموجودة في خلية النتيجة أيضًا.
النصيحة
- عند تطبيق صيغة PRODUCT لحساب منتج نطاق من الأرقام ، يمكنك تحديد أكثر من صف أو عمود واحد. على سبيل المثال ، قد تكون سلسلة الأرقام الخاصة بك = PRODUCT (A1: D8). ستقوم هذه الصيغة بضرب جميع القيم في المستطيل المحدد بواسطة النطاق (A1-A8 ، B1-B8 ، C1-C8 ، D1-D8).