مؤلف:
Peter Berry
تاريخ الخلق:
20 تموز 2021
تاريخ التحديث:
1 تموز 2024
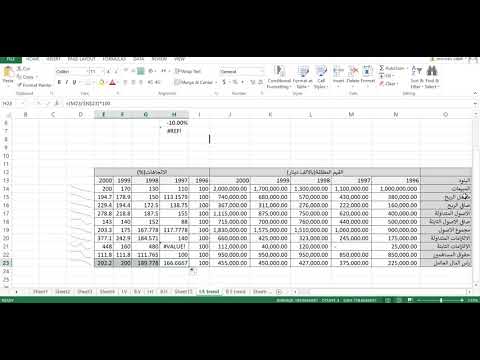
المحتوى
في هذه المقالة ، سيوضح لك wikiHow كيفية إنشاء مشروع مخطط بيانات في Microsoft Excel. يمكنك القيام بذلك على نظامي Windows و Mac.
خطوات
الطريقة 1 من 2: على نظام Windows
افتح مستند Excel. انقر نقرًا مزدوجًا فوق مستند Excel الذي يخزن البيانات.
- إذا لم تكن قد قمت بالفعل باستيراد البيانات التي تريد تحليلها في جدولك ، فافتح Excel وانقر فوق مصنف فارغ (مستند فارغ) لإنشاء مستند جديد. يمكنك استيراد البيانات ومخططات الرسم مقابلها.

حدد الرسم البياني. انقر فوق نوع المخطط الذي تريد استخدامه لإنشاء خط اتجاه.- إذا لم تكن قد رسمت مخططًا من البيانات ، فقم برسمه قبل المتابعة.
انقر +. هذا هو الزر الأخضر الموجود في الزاوية اليمنى العليا من الرسم البياني. ستظهر القائمة.

انقر فوق السهم الموجود على يمين مربع الحوار "خط الاتجاه". في بعض الأحيان ، يتعين عليك سحب الماوس إلى الزاوية اليمنى القصوى من مربع حوار "خط الاتجاه" لرؤية السهم يظهر. انقر للعودة إلى القائمة الثانية.
حدد خط الاتجاه. بناءً على احتياجاتك ، يمكنك اختيار أحد الخيارات التالية:
- خطي (خطي)
- متسارع (رقم الفهرس)
- التنبؤ الخطي (التنبؤ الخطي)
- المتوسط المتحرك لفترتين (المتوسط المتحرك لفترتين)
- يمكنك النقر فوق المزيد من الخيارات ... (إضافة خيار) لفتح لوحة الخيارات المتقدمة بعد تحديد البيانات المراد تحليلها.

حدد البيانات لتحليلها. انقر فوق اسم سلسلة البيانات (على سبيل المثال السلسلة 1) فى الشباك. إذا قمت بتسمية البيانات ، يمكنك النقر فوق اسم البيانات.
انقر حسنا. يوجد هذا الزر أسفل النافذة المنبثقة. هذا هو إجراء رسم خط اتجاه على الرسم البياني.
- إذا تم النقر فوقها المزيد من الخيارات ...يمكنك تسمية خط الاتجاه أو تغيير الاتجاه نحو الجانب الأيمن من النافذة.
احفظ المستند. صحافة السيطرة+س لحفظ التغييرات. إذا لم تقم بحفظ المستند من قبل ، فسيُطلب منك اختيار موقع الحفظ واسم الملف. الإعلانات
الطريقة 2 من 2: على جهاز Mac
افتح مستند Excel. انقر نقرًا مزدوجًا فوق مستند مخزن البيانات.
- إذا لم تكن قد قمت بالفعل باستيراد المستند الذي تريد تحليله في الجدول الخاص بك ، فافتح Excel لإنشاء مستند جديد. يمكنك استيراد المستندات ورسم المخططات بناءً عليها.
حدد البيانات في الرسم البياني. انقر فوق سلسلة البيانات التي تريد تحليلها.
- إذا لم تكن قد رسمت مخططًا بناءً على البيانات ، فافعل ذلك قبل المتابعة.
انقر فوق علامة التبويب تصميم المخطط (تصميم المخطط). توجد علامة التبويب هذه أعلى نافذة Excel.
انقر إضافة عنصر مخطط (إضافة مكون إلى الرسم البياني). يوجد هذا الخيار في أقصى الجانب الأيسر من شريط الأدوات تصميم المخطط. انقر هنا لرؤية القائمة.
أختر خط الاتجاه. يوجد الزر أسفل القائمة. سترى نافذة جديدة تظهر.
حدد خيارات خط الاتجاه. بناءً على احتياجاتك ، يمكنك اختيار أحد الخيارات التالية:
- خطي
- متسارع
- التنبؤ الخطي
- المتوسط المتحرك (المتوسط المتحرك)
- يمكنك النقر فوق المزيد من خيارات خط الاتجاه (إضافة خيارات خط الاتجاه) لفتح نافذة الخيارات المتقدمة (على سبيل المثال اسم خط الاتجاه).
احفظ التغييرات. صحافة ⌘ الأمر+حفظ، أو انقر فوق ملف (ملف) ثم حدد حفظ (حفظ). إذا لم تقم بحفظ المستند من قبل ، فسيُطلب منك اختيار موقع واسم الملف. الإعلانات
النصيحة
- اعتمادًا على بيانات الرسم البياني ، قد ترى خيارات إضافية لخط الاتجاه (على سبيل المثال متعدد الحدود (متعدد الحدود)).
تحذير
- تأكد من أن لديك بيانات كافية للتنبؤ بالاتجاه. يكاد يكون من المستحيل تحليل "الاتجاه" بنقطتين أو ثلاث نقاط بيانات فقط.



