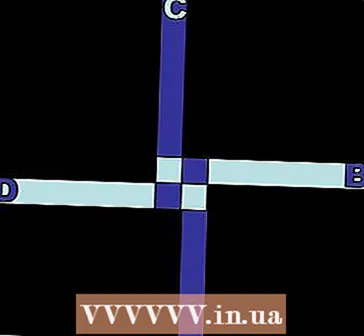مؤلف:
Louise Ward
تاريخ الخلق:
3 شهر فبراير 2021
تاريخ التحديث:
1 تموز 2024

المحتوى
في هذه المقالة ، يعلمك wikiHow كيفية إعداد واستخدام Microsoft Excel على كل من أجهزة الكمبيوتر التي تعمل بنظام Windows و Mac.
خطوات
جزء 1 من 5: التحضير
قم بتثبيت Microsoft Office إذا لم يكن لديك واحد. لا يتم توزيع Microsoft Excel كبرنامج مستقل ، ولكن كجزء من حزمة برامج Microsoft Office.

افتح أي مستند إكسل بالنقر المزدوج عليه. سيتم فتح هذا المستند في نافذة Excel.- تخطي هذه الخطوة إذا كنت ترغب في إنشاء وفتح مستند إكسل جديد.
افتح برنامج Excel. انقر أو انقر نقرًا مزدوجًا فوق رمز تطبيق Excel باللون الأبيض "X" الموجود على خلفية زرقاء داكنة.

حدد قالبًا إذا لزم الأمر. إذا كنت تريد استخدام قالب Excel (مثل قالب الميزانية) ، فقم بالتمرير لأسفل حتى تجد القالب الذي تريد استخدامه وانقر فوقه مرة واحدة لفتحه في نافذة المصنف.- إذا كنت تريد فقط فتح مستند Excel فارغ ، فانقر فوق الخيار فارغ (فارغ) أعلى يسار الصفحة وانتقل إلى الخطوة التالية.

اضغط الزر خلق (إنشاء) على يمين اسم النموذج.
انتظر حتى يفتح مصنف Excel. سيستغرق هذا بضع ثوان. بمجرد ظهور الصفحة الفارغة / نموذج Excel ، يمكنك البدء في استيراد البيانات إلى ورقة العمل. الإعلانات
جزء 2 من 5: إدخال البيانات
تعرف على علامات الشريط في Excel. يوجد عدد لا يحصى من علامات التبويب على "الشريط" الأخضر أعلى نافذة Excel. إنه الوصول إلى أدوات Excel المتنوعة. العلامات المهمة هي:
- الصفحة الرئيسية (الصفحة الرئيسية) - يحتوي على خيارات متعلقة بتنسيق النص وتغيير لون خلفية الخلية وما شابه.
- إدراج (إدراج) - يحتوي على خيارات للجداول والمخططات والرسوم البيانية والمعادلات.
- تخطيط الصفحة (تخطيط الصفحة) - يحتوي على خيارات متعلقة بالمحاذاة وتغيير اتجاه الصفحة واختيار سمة.
- الصيغ (صيغة) - يحتوي على قائمة دالة وعدد كبير من خيارات الصيغة.
ضع في اعتبارك استخدام الخلايا العلوية كعناوين. عند إضافة بيانات إلى ورقة عمل فارغة ، يمكنك استخدام الخلية الأولى (مثل أ 1, ب 1, C1، ...) لعمل عناوين الأعمدة. إنها مفيدة جدًا في إنشاء الجداول التي تتطلب تسميات.
تحديد الخلية. انقر في الخلية حيث تريد استيراد البيانات.
- في حالة استخدام قالب خطة الميزانية ، على سبيل المثال ، يمكنك النقر فوق المربع الفارغ الأول لتحديده.
أدخل النص. اكتب النص الذي تريد إضافته إلى الخلية.
صحافة ↵ أدخل لإضافة محتوى إلى الخلية المحددة والانتقال إلى الخلية التالية المتوفرة.
تحرير البيانات الخاصة بك. للعودة وتحرير البيانات ، انقر فوق الخلية التي تريد تعديلها ثم قم بإجراء أي تعديلات مخصصة في مربع النص أعلى الصف العلوي من جدول البيانات.
تنسيق النص إذا لزم الأمر. إذا كنت تريد تغيير تنسيق المحتوى لخلية (على سبيل المثال ، تغيير تنسيق العملة إلى تنسيق التاريخ) ، فانقر فوق الصفحة الرئيسية، في المربع المنسدل أعلى قسم "الرقم" ، ثم حدد نوع التنسيق الذي تريد استخدامه.
- يمكنك أيضًا استخدام التنسيق الشرطي لتغيير تنسيق الخلايا استنادًا إلى عوامل معينة (على سبيل المثال ، يتحول تلقائيًا إلى اللون الأحمر عندما تكون القيمة في الخلية أقل من حد معين).
جزء 3 من 5: استخدام الصيغ
حدد الخلية الخاصة بالصيغة الخاصة بك. انقر في الخلية حيث تريد إنشاء الصيغة.
قم بإجراء عمليات حسابية بسيطة. يمكنك إضافة الخلايا وطرحها وضربها وتقسيمها بالصيغ التالية:
- زائد - نوع = SUM (خلية + خلية) (فمثلا:
= SUM (A3 + B3)) لإضافة قيم خليتين معًا أو الكتابة = SUM (خلية ، خلية ، خلية) (فمثلا:= SUM (A2، B2، C2)) لإضافة نطاق من الخلايا معًا. - ناقص - نوع = SUM (خلية) (فمثلا:
= SUM (A3-B3)) لطرح قيمة خلية واحدة من قيمة الخلية الأخرى. - شارك - نوع = SUM (خلية / خلية) (فمثلا:
= SUM (A6 / C5)) لقسمة قيمة خلية واحدة على قيمة خلية أخرى. - بشري - نوع = SUM (خلية * خلية) (فمثلا:
= SUM (A2 * A7)) لمضاعفة قيم خليتين معًا.
- زائد - نوع = SUM (خلية + خلية) (فمثلا:
تجمع أرقام العمود. إذا كنت تريد جمع كل الأرقام في عمود (أو جزء من عمود) ، يمكنك الكتابة = SUM (خلية: خلية) (فمثلا:
= SUM (A1: A12)) في الخلية التي تريد استخدامها لعرض النتيجة.
حدد الخلايا التي تريد معالجتها باستخدام الصيغ المتقدمة. للحصول على صيغة أكثر تعقيدًا ، سنستخدم أداة إدراج دالة. لنبدأ بالنقر فوق الخلية حيث تريد عرض الصيغة.
انقر فوق البطاقة الصيغ في الجزء العلوي من نافذة Excel.
انقر فوق أحد الخيارات أدخل الوظيفة في أقصى الجانب الأيسر من شريط الأدوات الصيغ. سوف تظهر نافذة جديدة.
حدد وظيفة. في النافذة التي تفتح ، انقر فوق الوظيفة التي تريد استخدامها ، ثم اضغط على حسنا.
- على سبيل المثال ، لتحديد صيغة الظل للزاوية ، يمكنك التمرير والنقر على الخيار تان.
املأ نموذج الوظيفة. عند المطالبة ، أدخل الرقم (أو حدد الخلية) التي تريد تطبيق الصيغة عليها.
- على سبيل المثال ، عند اختيار وظيفة تانسيتعين عليك إدخال مقدار الزاوية التي تريد البحث عنها.
- اعتمادًا على الوظيفة المحددة ، قد تضطر إلى النقر فوق بعض الإرشادات التي تظهر على الشاشة.
صحافة ↵ أدخل لتطبيق الوظيفة وعرضها في الخلية التي حددتها. الإعلانات
جزء 4 من 5: قم بإنشاء مخطط
قم بإعداد البيانات للرسم البياني الخاص بك. على سبيل المثال ، لإنشاء مخطط خطي أو عمودي ، يجب إنشاء عمود واحد من البيانات للمحور الأفقي وعمود بيانات واحد للمحور العمودي.
- عادةً ما يتم استخدام العمود الأيسر للمحور الأفقي والعمود الموجود على يمينه يستخدم للمحور الرأسي.
حدد البيانات. انقر واسحب الماوس من الخلية العلوية اليسرى لأسفل إلى الخلية اليمنى السفلية من كتلة البيانات.
على البطاقة إدراج (إدراج) في الجزء العلوي من نافذة Excel.
انقر فوق الخيار المخططات الموصى بها (مخطط موصى به) في قسم "المخططات" من شريط الأدوات إدراج. ستظهر نافذة بها قوالب مخططات مختلفة.
حدد قالب مخطط. انقر فوق قالب الرسم البياني الذي تريد استخدامه.
اضغط الزر حسنا في الجزء السفلي من النافذة لإنشاء مخطط.
تحرير عنوان المخطط. انقر نقرًا مزدوجًا على العنوان أعلى الرسم البياني ، واحذف العنوان الحالي واستبدله بالعنوان الخاص بك.
تغيير عناوين المحاور. إذا كنت ترغب في إضافة محاور إلى الرسم البياني الخاص بك ، يمكنك الانتقال إلى قائمة "عناصر المخطط" بالنقر فوق + يقع اللون الأخضر على يمين المخطط المحدد تمامًا ثم قم بإجراء التغييرات. الإعلانات
الجزء 5 من 5: حفظ مشروع Excel
انقر فوق البطاقة ملف (ملف) في الجانب الأيسر العلوي من نافذة Excel (Windows) أو سطح المكتب (Mac). ستظهر قائمة جديدة.
صحافة حفظ باسم (حفظ باسم). في Windows ، يوجد هذا الخيار في الجانب الأيسر من الصفحة.
- بالنسبة لنظام التشغيل Mac ، يوجد هذا الخيار في القائمة ملف إسقاط.
انقر نقرًا مزدوجًا فوق الخيار هذا الكمبيوتر (هذا الكمبيوتر) في منتصف الصفحة.
- مع جهاز Mac ، سيكون ذلك على جهاز Mac الخاص بي (على جهاز Mac الخاص بي).
أدخل اسم مشروعك. هنا ، يمكنك استخدام أي اسم تريد منحه جدول بياناتك وإدخاله في مربع "اسم الملف" - في Windows أو "الاسم" - على جهاز Mac - في النافذة حفظ باسم النافذة.
حدد مجلد حفظ. انقر فوق المجلد الذي تريد حفظ ورقة العمل فيه.
- على جهاز Mac ، قد تضطر أولاً إلى النقر فوق المربع المنسدل "أين" قبل أن تتمكن من تحديد الملفات.
صحافة حفظ (حفظ) في أسفل النافذة لحفظ ورقة العمل في المجلد المحدد تحت الاسم الذي قمت بتسميته للتو.
احفظ التعديلات اللاحقة باستخدام الاختصار "حفظ". إذا كنت تنوي إجراء المزيد من التعديل على مستند Excel ، فيمكنك الضغط لاحقًا السيطرة+س (Windows) أو ⌘ الأمر+س (في نظام التشغيل Mac) لحفظ التغييرات دون إعادة الدخول إلى نافذة Save As. الإعلانات