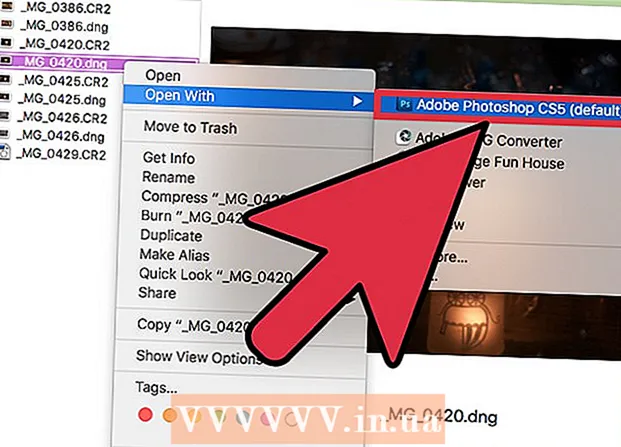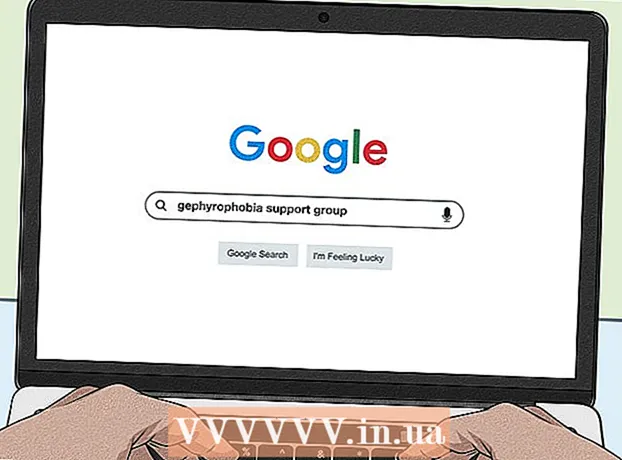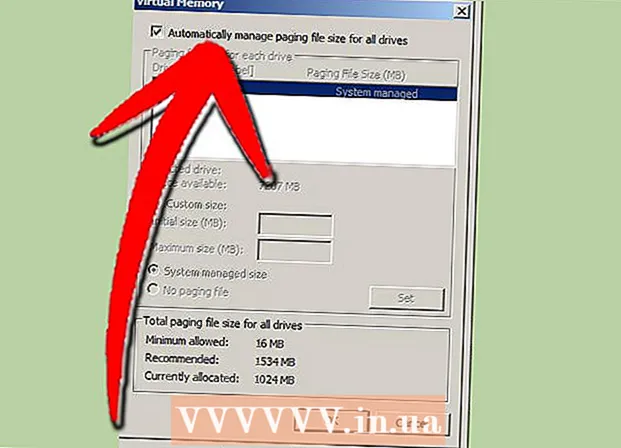مؤلف:
Lewis Jackson
تاريخ الخلق:
5 قد 2021
تاريخ التحديث:
1 تموز 2024

المحتوى
Snapchat هو تطبيق مشهور للشبكات الاجتماعية والمراسلة على أنظمة تشغيل iOS و Android ؛ يمكنك إضافة المزيد من التأثيرات إلى الصور ومقاطع الفيديو مباشرة على التطبيق. للتحريك على Snapchat ، يمكنك استخدام Lens مع تأثيرات الوجه ، أو استخدام المرشحات ، أو تجربة تبديل الوجه ، أو إضافة نص ، أو التزيين بالملصقات أو الرموز التعبيرية. أو استخدم ميزة الرسم. لا تتردد في تجربة مجموعة متنوعة من الخيارات ومعرفة شكل المنتج النهائي!
خطوات
جزء 1 من 7: استخدام العدسة - تأثيرات الوجه
افهم العدسة. كانت العدسة الأكثر شيوعًا هي إحدى تأثيرات Snapchat المبكرة: إطلاق قوس قزح. لاحقًا ، قام Snapchat بتحديث تأثيرات العدسة الجديدة بانتظام مثل تبديل الوجه ووجوه العديد من الحيوانات وتبديل الأحرف وتشويه الوجه و "حفلة عيد الميلاد" والعديد من التأثيرات الأخرى. .
- العدسات عبارة عن تأثيرات خاصة يتم تطبيقها مباشرةً في وقت استخدام اكتشاف الوجه ، لذا يمكنك مشاهدة أفعالك تؤثر على تأثير العدسة على الشاشة مباشرةً. نظرًا لأن العدسات تتفاعل كثيرًا ، يجب عليك اتباع حركات معينة لإنشاء تأثير معين (على سبيل المثال ، افتح فمك حتى يتدفق قوس قزح من الفم مثل شلال). يقدم Snapchat 10 تأثيرات مجانية للعدسة كل يوم ، ويتم تغييرها يوميًا. إذا كنت قد اشتريت عدسة ، فيمكنك استخدامها في أي وقت تريده.
- تُستخدم العدسات قبل التقاط صورة أو التقاطها لعمل Snap ، بينما تتم إضافة ميزة المرشحات بعد أن يكون لديك Snap. يمكنك استخدام تأثيرات Lenses و Filters في نفس الوقت.

افهم قيود Lens على الأجهزة المحمولة والأجهزة. ميزة Lens غير متوافقة مع غالبية هواتف Android وهي متوفرة فقط على أجهزة iPhone الأحدث (على الرغم من وجود بعض حالات عدم التوافق مؤخرًا). بدون جهاز أحدث ، من المحتمل أنك لن تتمكن من استخدام ميزة Lens. حتى في حالة توفر جهاز أحدث ، فإن إمكانية عدم عمل هذه الميزة ممكنة.- لم يدعم كل من iPhone 4 و iPad الأصليين ميزة Lens. ومع ذلك ، قال العديد من المستخدمين إنهم غير قادرين على استخدام Lens على أجهزة معينة من المفترض أن تدعم هذه الميزة.
- Lens مدعومة على Android 4.3 أو أحدث هواتف Android. حتى عندما يتم تحديث الجهاز إلى أحدث إصدار ، أبلغ بعض المستخدمين أن هذه الميزة لا تزال لا تعمل.

تحديثات Snapchat. تأكد من أنك تستخدم أحدث إصدار من Snapchat للوصول إلى ميزة Lens. يمكنك تحديث Snapchat من App Store أو Google Play Store.- تعرف على كيفية ترقية Snapchat للحصول على تفاصيل حول تحديث هذا التطبيق.

قم بالتبديل إلى وضع Selfie ("التقاط صورة ذاتية") على Snapchat. تعمل العدسة وفق آلية كشف الوجه ثم تضيف تأثيرات. يمكنك إما استخدام الكاميرا الخلفية أو الأمامية ، ولكن أسهل طريقة هي تجربتها على الكاميرا الأمامية. سيؤدي فتح التطبيق إلى تشغيل الكاميرا الخلفية على الفور. يمكنك تشغيل الكاميرا الأمامية بطريقتين:- اضغط على الأيقونة في الزاوية اليمنى العليا (الدائرة مكونة من سهمين) لتشغيل الكاميرا الأمامية. يمكنك أيضًا النقر نقرًا مزدوجًا على الشاشة للتبديل بين الكاميرات.
احمل هاتفك بعيدًا حتى تتمكن من رؤية وجهك بالكامل. تعمل العدسات بشكل أفضل عندما تكون قادرًا على رؤية وجهك بالكامل في الإطار.
- إلى جانب ذلك ، تحتاج إلى ضمان إضاءة جيدة حتى لا تؤثر على التعرف على الوجوه.
اضغط مع الاستمرار على وجهك على الشاشة حتى تكتمل الهندسة بالكامل. بعد لحظة ، سيقوم التطبيق بفحص وجهك وستظهر خيارات العدسة في الجزء السفلي من الشاشة.
- تأكد من أن وجهك بالكامل في الشاشة وأنك تمسك الهاتف بثبات. قد تضطر إلى الضغط مع الاستمرار على الشاشة لبضع ثوان ، أو حتى المحاولة عدة مرات حتى يتم تشغيل الميزة. إذا كنت ترى إطار اكتشاف الوجه فقط ، فيجب عليك ضبط الإضاءة مرة أخرى.
حدد تأثير العدسة الذي تريد استخدامه. اسحب لليسار / لليمين لتحديد التأثير المتاح. يقوم Snapchat بتحديث العدسة كل يوم ، بحيث يكون لديك دائمًا خيارات جديدة.
- بعض العدسات الشائعة التي تصادفها غالبًا هي: قوس قزح ، والصراخ ، والزومبي ، "في الحب" ، وتأثير البكاء.
- يتم تنشيط تأثير "حفلة عيد الميلاد" في عيد ميلادك (إذا قمت بتمكينه حفلة عيد ميلاد في الاعدادات). يمكنك استخدام التأثير على أعياد ميلاد أصدقائك - ابحث فقط عن رمز الكعكة بجوار اسم المستخدم ، والذي يستخدم للإعلان عن عيد ميلادهم ، وانقر فوق الرمز للوصول إليه. الآثار على الفور.
- نظرًا لأن Snapchat يغير العدسة بشكل يومي ، فقد لا تتوفر التأثيرات التي تحتاج إلى استخدامها. حاول التحقق مرة أخرى خلال يوم أو يومين لمعرفة ما إذا كان التأثير سيظهر.
اتبع التعليمات الخاصة بالعدسة التي حددتها. ستعرض العديد من Lenses أمرًا موجزًا لإنشاء تأثير. لاستخدام تأثير إطلاق قوس قزح ، على سبيل المثال ، عليك أن تفتح فمك.
التقط صورًا أو سجل مقاطع فيديو على Snapchat. عندما تكون جاهزًا ، يمكنك إما الضغط على زر الالتقاط في أسفل الشاشة (في هذه الحالة ، سترى صورة للتأثير الذي اخترته) لالتقاط صورة ، أو الضغط مع الاستمرار على الزر لتسجيل الفيلم. (حتى 10 ثوانٍ). سيظهر تأثير العدسة أيضًا في الفيلم.
- بالنسبة للصور ، سترى في الزاوية اليسرى السفلية من الصورة رمز "3" في الدائرة. انقر لاختيار عدد الثواني (حتى 10) التي تريد أن تظهر فيها الصورة.
- يجب أن تعمل أجهزة Android بالإصدار 5.0 أو أعلى لتسجيل الأفلام باستخدام تأثير العدسة على Snapchat. لا يدعم iPhone 4 و 4S و iPad 2 هذا التأثير. حتى مع الأجهزة المتوافقة ، لا يزال هناك العديد من المستخدمين غير القادرين على استخدام ميزة Lens.
- ضع في اعتبارك إضافة تأثيرات (نصوص ورسومات ورموز تعبيرية وملصقات). يمكنك إضافة تأثيرات أخرى إلى الصور / مقاطع الفيديو باستخدام ميزة Lens (تمت مناقشتها في الأقسام التالية).
إرسال الصور / الفيديو. بعد التقاط صورة أو مقطع فيديو لإنشاء Snap ، يمكنك إرسالها إلى جهات اتصال Snapchat الخاصة بك ، أو نشرها في قصة (مرئية لمدة 24 ساعة فقط) ، أو حفظ الصورة / مقطع الفيديو دون النشر كما تفعل عادةً. .
- اضغط على الأيقونة الثانية من اليسار إلى أسفل الشاشة بالأسهم والشرطات لحفظ الصور / مقاطع الفيديو دون نشر.
- يتم استخدام الأيقونة الثالثة من اليسار إلى أسفل الشاشة مع المربع وعلامة الجمع لنشر القصة - مرئية فقط لمدة 24 ساعة لمن يُسمح لهم برؤيتها.
- المس الزر ارسل إلى (Send to) في الزاوية اليمنى السفلية الزرقاء لتحديد من تريد إرسال الصورة / مقطع الفيديو إليه. يمكنك أيضًا اختيار نشر قصة.
- بمجرد تحديد المستلم ، يمكنك لمس السهم الأزرق في الزاوية اليمنى السفلية لإرسال الصورة / الفيديو.
جزء 2 من 7: استخدام المرشحات
افهم المرشح. تُضاف فلاتر Snapchat بعد التقاط الصورة / الفيديو ، وتضيف بريقًا إلى الصورة أو الفيديو بأقل جهد. ما عليك سوى تمرير الشاشة إلى اليسار أو اليمين لرؤية الفلتر ، أو قراءة المعلومات أدناه.
تأكد من تحديث تطبيق Snapchat. لتتمكن من رؤية جميع المرشحات ، تحتاج إلى التحديث إلى أحدث إصدار من Snapchat. إذا لم تقم بتحديث تطبيقك منذ فترة ، فسيساعدك هذا في رؤية المزيد من الفلاتر. يمكنك تحديث التطبيق على متجر Google Play أو متجر تطبيقات iPhone.
- تعرف على كيفية تحديث Snapchat لمزيد من المعلومات حول تحديث هذا التطبيق.
قم بتشغيل الفلتر. اسحب لأسفل على شاشة الكاميرا وانقر فوق الرمز الموجود في الزاوية اليمنى العليا لفتح القائمة إعدادات (ضبط).
- قم بالتمرير لأسفل وحدد إدارة التفضيلات (إدارة الخيارات) في قسم "الخدمات الإضافية" من القائمة.
- ادفع المنزلق الجانبي المرشحات (تصفية) إلى وضع "تشغيل". سيكون شريط التمرير الآن أخضر.
قم بتشغيل خدمات الموقع على Snapchat. يجب عليك تقديم موقعك إلى Snapchat إذا كنت تريد استخدام أي مرشحات. تحتاج بعض المرشحات للوصول إلى موقعك ، مثل المدينة أو مرشحات درجة الحرارة.
- IOS - افتح تطبيق الإعدادات. قم بالتمرير لأسفل وحدد خصوصية (خاص) ثم حدد خدمات الموقع (خدمات الموقع). ادفع المنزلق الجانبي خدمات الموقع إلى "تشغيل" إذا لم يكن باللون الأخضر. بعد ذلك ، قم بالتمرير لأسفل وتحديد سناب شات ثم المس أثناء استخدام التطبيق (أثناء استخدام التطبيق).
- Android - افتح تطبيق الإعدادات. حدد الموقع وقم بتمكين "الموقع" في أعلى القائمة.
التقاط الصور أو تسجيل مقاطع الفيديو. ابدأ بشاشة الكاميرا التالية. المس الدائرة الكبيرة لالتقاط صورة ؛ عقد دائرة لتسجيل الفيديو لمدة تصل إلى 10 ثوان. بالنسبة للصور ، المس الرمز "5" في الدائرة أسفل الزاوية اليسرى من الشاشة لاختيار المدة التي ستظهر فيها الصورة قبل أن تختفي - حتى 10 ثوانٍ. بالنسبة للفيديو ، إذا كنت تريد كتم الصوت ، يمكنك تحديد زر الصوت في الزاوية اليسرى السفلية من الشاشة.
أضف عوامل تصفية للصور أو مقاطع الفيديو. اسحب الصورة لليمين أو اليسار لإضافة عوامل تصفية مختلفة. لن يتم عرض المرشحات المتعلقة بالموقع إذا خدمات الموقع لم يتم تشغيله. انتقاد اليسار أو اليمين لرؤية عوامل التصفية المتاحة.
أضف Geofilters. تظهر هذه المرشحات بناءً على موقعك الحالي.
- مرشح المدينة - يتضمن عادةً العديد من الإصدارات التي تمثل المدينة التي تتواجد فيها (عادةً اسم المدينة).
- عوامل تصفية المجتمع - تتضمن العمل المعتمد من Snapchat والذي يمكن لأي شخص توفيره لموقعه ، لذلك سترى هذه أيضًا. ومع ذلك ، لا يُسمح للمستخدمين بتعيين شعارات العلامة التجارية.
- عامل تصفية حسب الطلب - يمكن للشركات أو المستخدمين الدفع لتصميم عامل تصفية خاص بالموقع. في هذه الحالة ، يُسمح بشعارات العلامات التجارية.
جرب مرشح خاص بالفيديو. هذه المجموعة من المرشحات تغير حالة وصوت الفيديو.
- إرجاع - 3 أسهم إلى اليسار ، يسمح هذا الفلتر بإرجاع الفيديو ، بما في ذلك الصوت.
- تقديم سريع - رمز أرنب (بدون خطوط) ، يعمل على تسريع الفيديو والصوت (ولكن ليس بالسرعة التي يقدمها Faster Fast Forward).
- Faster Fast Forward - أيقونة أرنب تقع بين سطرين ، ويستخدم هذا الفلتر لمضاعفة سرعة الفيديو. الصوت أيضًا أسرع كثيرًا.
- الحركة البطيئة - رمز الحلزون ، هذا المرشح يبطئ الفيديو والصوت.
حاول تصفية البيانات (البيانات). تقوم مجموعة المرشحات هذه بسحب البيانات من وقت التقاط الصورة / الفيديو لإضافة معلومات إلى الصورة / الفيديو.
- عمر البطارية - يرتبط هذا المرشح بحالة بطارية الجهاز الذي تستخدمه. له وجه مبتسم أخضر وممتلئ عندما تكون البطارية ممتلئة ؛ أو يصبح الرمز أحمر وفارغ عندما تكون بطارية الجهاز منخفضة للغاية.
- الوقت أو التاريخ - يتيح لك هذا الفلتر إضافة الوقت أو التاريخ لالتقاط الصور أو مقاطع الفيديو. المس الوقت الذي يظهر للتبديل إلى التاريخ. المس مرة أخرى لضبط تنسيق التاريخ.
- درجة الحرارة - يضيف درجة الحرارة المرتبطة بالموقع الحالي. اضغط على درجة الحرارة لاختيار درجة مئوية بدلاً من فهرنهايت.
- السرعة - تضيف سرعة الحركة في وقت التقاط الصور / الأفلام. إذا كنت لا تتحرك ، فستكون 0 KM / H أو 0 ميل في الساعة - المس الرقم لتغيير وحدة القياس.
جرب مرشح اللون (اللون). هذه المجموعة من المرشحات تغير ألوان الصورة أو الفيديو.
- أبيض وأسود - يجعل الصورة أو مقطع الفيديو أبيض وأسود.
- عتيقة أو مشبعة - ستجعل صورتك أو مقطع الفيديو الخاص بك يبدو مشبعًا و "قديمًا".
- بني داكن - يتسبب في ظهور صورة أو مقطع فيديو بلون بني ذهبي.
- مشرق - يجعل الصورة أو الفيديو أكثر إشراقًا.
حاول إضافة المزيد من المرشحات. لاستخدام عوامل تصفية متعددة ، يمكنك التمرير لتحديد مرشح مفضل أولاً.بعد ذلك ، اضغط مع الاستمرار على الصورة بإصبع واحد واسحب بإصبع آخر.
- يمكنك استخدام ما يصل إلى 3 فلاتر لكل صورة (Geofilter ، Data ، Color) و 5 مرشحات للفيديو (Geofilter ، Data ، Color ، Rewind وواحد من مرشحات السرعة الثلاثة).
جزء 3 من 7: تبديل الوجه
قم بتشغيل تأثير العدسة للعثور على خيارات تبديل الوجه. يحتوي تأثير العدسة في Snapchat على خيارين مختلفين لمبادلة الوجه: يمكنك تبديل الوجوه مع شخص ما في نفس الإطار ، أو يمكنك تبديل الوجوه بالصور المخزنة على الجهاز.
- لتشغيل Lens ، اضغط مع الاستمرار على وجه في شاشة كاميرا Snapchat. بعد لحظة ، سيظهر تأثير العدسة في أسفل الشاشة.
اضغط على خيار تبديل الوجه الأصفر لمبادلة الوجوه مع الشخص التالي. يمكن العثور على تأثير العدسة هذا في أسفل القائمة بأيقونة وجهين مبتسمين.
حرك القالب على الشاشة لوضع وجهك. عند تحديد Yellow Face Swap Lens ، سترى نمط وجهين مبتسمين معروضين على الشاشة. انقل القالب إلى وضعين للوجه وسيقوم Snapchat بتبديلهما.
- سيظهر وجهك على جسد صديقك والعكس صحيح!
حدد Purple Face Swap Lens لمبادلة الوجوه بالصور المخزنة في هاتفك. تظهر هذه العدسة في أسفل القائمة مع وجه مبتسم وأيقونة الكاميرا. بعد تحديد هذا التأثير ، سيقوم Snapchat بمسح الصور الموجودة على جهازك والعثور على الصور ذات الوجوه القابلة للتبديل.
اضغط على الوجه الذي تريد المبادلة به. سيقوم Snapchat بمسح صورتك ضوئيًا والعثور على صورة ذات وجه. لا يمكنك اختيار الصور بنفسك ، يمكنك الاعتماد فقط على التعرف على الوجه من Snapchat.
- يقوم هذا التأثير بتبديل وجه موجود في صورة مع الوجه الموجود حاليًا في الكاميرا - يشبه إلى حد كبير إنشاء نمط العدسة الخاص بك هناك!
جزء 4 من 7: إضافة نص
أضف نصًا إلى الصور أو مقاطع الفيديو. اضغط على الصورة أو مقطع الفيديو. اكتب الرسالة ، ثم اضغط على تم ، أو أدخل ، أو اضغط على الشاشة. يُضاف النص تلقائيًا إلى مركز الإطار.
قم بتشغيل تأثير النص من خلال النقر على رمز "T" في الزاوية اليمنى العليا من الشاشة. سيؤدي هذا إلى تكبير النص أو محاذاة الوسط / اليسار أو إزالة شريط التسمية التوضيحية.
- اضغط على أيقونة "T" مرة ثانية لمحاذاة النص في وسط الصفحة.
- المس الرمز "T" مرة ثالثة للعودة إلى فهم الكلمة الأصلية.
نقل النص وتغيير حجمه وتدويره. المس واسحب لتحريك النص. قم بتضييق إصبعين عند لمس النص للتصغير. تكبير النص لزيادة الحجم. قم بتدوير إصبعين على النص مرة واحدة لتدويره إلى الزاوية التي تريدها.
تغيير لون النص أو الخط. اضغط على النص وستظهر الشاشة لوحة ألوان مع لوحة المفاتيح. المس لوحة الألوان لتغيير لون الخط. عند الانتهاء ، حدد تم ، أدخل أو اضغط على الشاشة.
- إذا كنت تريد تغيير حرف أو كلمة ، فحدد الحرف أو الكلمة والمس لوحة الألوان لتغيير اللون.
الجزء 5 من 7: إضافة الملصقات والرموز التعبيرية و Bitmoji
أضف ملصقات أو رموز تعبيرية أو Bitmoji. اضغط على زر الملصقات في الجزء العلوي من الشاشة (يبدو مثل رمز الملاحظة اللاصقة ، على يسار الرمز "T"). مرر القائمة إلى اليسار واليمين لرؤية الأنواع المختلفة من الملصقات. قم بالتمرير لأسفل لرؤية التحديد. عندما تلمس رمزًا تعبيريًا ، ستتم إضافته إلى الصورة ، ثم اسحبه بإصبعك إلى الموضع الذي تريده. يمكنك إضافة العديد من الملصقات كما تريد.
- اضغط بإصبعين معًا عند التمرير لتصغير الملصق أو قسّم إصبعين للتكبير. يمكنك أيضًا تدوير الملصق عن طريق وضع إصبعين على الأطراف وتدويره في نفس الوقت.
ثبّت الملصقات على الكائنات الموجودة في المقطع. عندما تضغط مع الاستمرار على ملصق على مقطع الفيديو ، سيتوقف الفيديو مؤقتًا ويسمح لك بسحب الملصق فوق الكائن الموجود في الإطار. قم بإسقاط الملصق على الكائن لـ "تثبيت" ، وسيتبع الملصق الكائن أثناء تحركه عبر الشاشة.
جرب نصائح تصميم المرشح باستخدام الملصقات أو الرموز التعبيرية. أولاً ، تختار ملصقًا. بعد ذلك ، تقوم بتكبير الملصق ليفقد شكله الأصلي ، مع التركيز على حافة الملصق أو رمز تعبيري. يمكن استخدام الحافة غير الواضحة كمرشح خاص للصور أو الأفلام.
اصنع ملصقات. اضغط على أيقونة المقص أعلى الشاشة ، ثم استخدم إصبعك لتخطيط أجزاء معينة من الفيديو ، مثل وجه بشري. الآن بعد أن أنشأت ملصقًا ، يمكنك استخدام إصبعك للتحرك في أي مكان على الشاشة.
- سيظهر الملصق الذي قمت بإنشائه للتو في أعلى القائمة ملصقات عندما تلمس رمز المذكرة.
- يمكنك إزالة ملصق على صورة عن طريق الضغط عليه وسحبه فوق أيقونة الملاحظات اللاصقة ، والتي ستتحول عادةً إلى أيقونة سلة المهملات عند تقريب الملصق من مكانه.
الجزء 6 من 7: استخدام ميزة الرسم
ارسم على صورة أو مقطع فيديو. اضغط على أيقونة قلم التلوين في الزاوية اليمنى العليا من الشاشة. اختر لونًا في اللوحة. المس الشاشة للرسم. بمجرد الانتهاء ، انقر فوق رمز القلم مرة أخرى.
- إذا لم تكن راضيًا عما رسمته للتو ، فاضغط على زر التراجع (مع منحني رمز السهم إلى اليسار) على يسار رمز قلم التلوين.
ابحث عن الألوان المخفية. بينما تم دمج اللونين الأبيض والأسود في نظام Android ، لا يُظهر شريط تمرير الألوان في نظام التشغيل iOS هذين اللونين. للحصول على اللون الأبيض ، اسحب شريط تمرير اللون إلى أعلى الزاوية اليسرى. للحصول على اللون الأسود ، اسحب منزلق اللون لأسفل إلى الزاوية السفلية الوسطى. للون الرمادي ، اسحب منزلق اللون إلى الركن الأيسر السفلي. لاختيار ألوان غير معروضة (مثل اللون الوردي الباهت أو العنابي) ، حرك شريط تمرير اللون عبر الشاشة.
- تحتوي أجهزة Android أيضًا على ألوان "شفافة". تحتاج فقط إلى الضغط على الشاشة حتى يتم عرض لوحة الألوان الكاملة ، ثم اختيار لون "شفاف".
جزء 7 من 7: استخدام النسخة القديمة
التقاط صورة. اتبع هذه الخطوات إذا كان لديك إصدار قديم من Snapchat ولا تريد التحديث.
أضف مرشح بني داكن إلى الصورة. المس الصورة لفتح مربع النص ، ثم اكتب بني داكن ....
- يجب كتابة علامة القطع.
أضف مرشحًا بالأبيض والأسود إلى الصورة. المس الصورة لفتح مربع النص ، ثم اكتب أبيض وأسود ....

أضف مرشحًا سلبيًا إلى الصورة. المس الصورة لفتح مربع النص ، ثم اكتب سلبي .... الإعلانات
النصيحة
- لتغيير لون الخط: اكتب نصًا ثم حدد الكلمة أو الحرف الذي تريد تغيير اللون.
- لالتقاط لقطة شاشة بشكل سري: يمكنك تشغيل وضع الطائرة على هاتفك ، والنقر لتنزيل "قصة" ، ثم النقر لعرض "القصة" والتقاط لقطة شاشة. بهذه الطريقة ، لن يتلقى الشخص الذي أرسل "القصة" إليك إشعارًا بالتقاط الشاشة.
- لإضافة موسيقى ، افتح تطبيق موسيقى مثل Spotify ، وحدد أغنية ، وافتح Snapchat ، ثم سجل الفيديو.
- لإضافة مرشحين ، يمكنك التقاط صورة ، وتحديد مرشح ، وإبقاء الشاشة على ذلك الفلتر ، وانتقاد لاختيار مرشح آخر.
- لتحريك رمز تعبيري في الفيديو ، يمكنك تحديد رمز تعبيري ، ونقله إلى الكائن الذي تريده ، ثم تحريره.
- لتكوين صداقات مع صورة باستخدام Snapcode ، يمكنك قص الصورة لإظهار Snapcode فقط. بعد ذلك ، افتح Snapchat ، وحدد Add Friends ، واختر إضافة أصدقاء باستخدام Snapcode ، ثم اختر صورة مع Snapcode. لتكوين صداقات باستخدام Snapcode ، افتح Snapchat ، ووجه الكاميرا إلى Snapcode الخاص بصديقك ، واحمل الرمز ، ثم كوّن صداقات.
- لتسجيل فيلم بدون استخدام اليدين (لنظام iOS): انتقل إلى إعدادات النظام ، وحدد إمكانية الوصول ، وحدد اللمس المساعد ، وحدد إنشاء إيماءة جديدة ، وأمسك بإصبعك ، ثم قم بتعيين الاسم سناب شات. الآن ، في Snapchat ، افتح المربع الذي يحتوي على دائرة ، وابحث عن الخيار ، وحدد Snapchat ، وانقل الدائرة بالنقطة الموجودة على زر التسجيل ، ثم حررها.
- للعثور على الألوان المخفية: في نظام iOS ، يمكنك التقاط صورة ، وانتقل إلى لوحة الألوان ، ثم قم بالتمرير لأعلى إلى اليسار للأبيض والأسفل إلى أسفل اليسار للعثور على اللون الأسود. على نظام Android ، يمكنك التقاط صورة والاحتفاظ بلوحة الألوان ، وسيكون لديك لون شفاف.
- لتشغيل وضع السفر ، انتقل إلى إعدادات (إعداد) ، قم بالتمرير لأسفل إلى إدارة التفضيلات (إدارة الخيارات) ضمن الخدمات الإضافية "، ثم قم بتمكينها وضع السفر (وضع السفر). هذا يساعدك على تقليل بيانات الجوال.
- انقر فوق رمز القلم الرصاص في شريط أدوات الرسم. إذا قمت بالنقر فوق رمز القلب أدناه ، فيمكنك الرسم بمجموعة متنوعة من أشكال القلب.