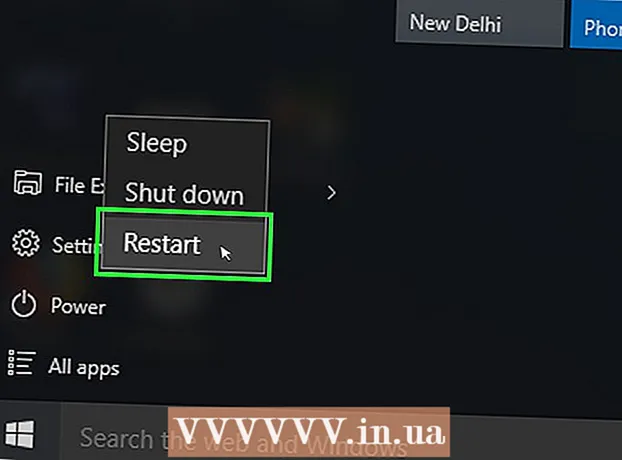مؤلف:
Peter Berry
تاريخ الخلق:
12 تموز 2021
تاريخ التحديث:
1 تموز 2024

المحتوى
iMessage هي رسالة يتم إرسالها عبر الإنترنت بين أجهزة iOS. باستخدام iMessage ، يمكن لأجهزة iPhone و Mac و iPad و iPod Touch تلقي الرسائل عند اتصالها بشبكة Wi-Fi (شبكة لاسلكية) أو شبكة 3G / 4G. سيرسل iDevice تلقائيًا رسائل iMessage عندما ترسل رسالة نصية إلى مستخدم آخر إذا كان يستخدم iMessage أيضًا.
خطوات
جزء 1 من 5: افهم الأساسيات
أرسل رسائل iMessage باستخدام تطبيق الرسائل. يتم إرسال رسائل iMessage باستخدام تطبيق Messages ، تمامًا مثل رسائل SMS. يتم تجميع iMessage والرسائل النصية القصيرة المرسلة إلى نفس الشخص في دردشة واحدة.

أرسل رسائل إلى مستخدمي Apple عندما لا يستخدمون خدمة الرسائل القصيرة الخاصة بشركة الاتصالات. لن يقوم iMessage بحساب عدد الأحرف. سيتم إرسال الرسائل المطابقة تلقائيًا. لا حاجة للتبديل عند إرسال رسائل نصية لأشخاص مختلفين.- ستكون الرسائل المرسلة إلى مستخدمي iMessage الآخرين باللون الأزرق. ستتحول رسائل SMS إلى اللون الأخضر.

قم بتنشيط iMessage على جميع أجهزة Apple. يتم إرسال iMessage إلى جميع أجهزة Apple المتصلة الخاصة بك طالما أن لديهم شبكة. لا يتوفر iMessage على جهاز Android أو جهاز الكمبيوتر الذي يعمل بنظام Windows.
اتصل بشبكة Wi-Fi أو بيانات الجوال لاستخدام iMessage. تتطلب iMessage اتصالاً بالشبكة. ستحتاج إلى الاتصال بشبكة Wi-Fi أو شبكة 3G / 4G لاستخدام هذه الميزة. إذا لم يكن جهاز iPhone الخاص بك يحتوي على شبكة ، فسوف يتحول iMessage إلى وضع SMS. إذا كان جهاز iPod أو iPad غير متصل بشبكة Wi-Fi ، فلن تتمكن من استخدام iMessage.
- لا يطبق iMessage رسوم مراسلة الناقل. سيستخدم iMessage بيانات الجوال ما لم يكن لديك شبكة Wi-Fi.
جزء 2 من 5: قم بتشغيل iMessage

انشاء معرف ابل. يتطلب iMessage معرف Apple مجانيًا. سوف تقوم بتسجيل الدخول إلى كل جهاز بهذا المعرف. ستتم مزامنة iMessage عبر جميع أجهزتك.- يمكنك إنشاء معرف Apple مجانًا الآن. ستحتاج إلى إدخال عنوان بريد إلكتروني صالح للتحقق من حسابك.
قم بتسجيل الدخول إلى جهاز iOS الخاص بك باستخدام معرف Apple. بمجرد حصولك على معرف Apple ، يمكنك استخدامه لتسجيل الدخول إلى iPhone أو iPad أو iPod Touch. يمكنك استخدام المعرف الخاص بك لتسجيل الدخول إلى أجهزة متعددة.
- افتح تطبيق الإعدادات وحدد "الرسائل".
- قم بتشغيل "iMessage" وحدد "استخدام معرف Apple الخاص بك لـ iMessage" (iPhone فقط).
- أدخل معرف Apple الخاص بك وكلمة المرور. قد يستغرق التنشيط بعض الوقت.
قم بتنشيط iMessage على كمبيوتر OS X الخاص بك. يمكنك إرسال واستقبال iMessage من كمبيوتر OS X يعمل بنظام Mountain Lion أو أعلى.
- افتح تطبيق الرسائل. يمكنك العثور عليه في شريط Dock أو في مجلد التطبيقات.
- انقر فوق "الرسائل" وحدد "التفضيلات".
- تأكد من تحديد معرف Apple الخاص بك. إذا لم تقم بتسجيل الدخول باستخدام معرف Apple الخاص بك ، فاضغط على الزر + وقم بتسجيل الدخول.
- حدد "تمكين هذا الحساب". يمكنك الآن إرسال واستقبال iMessage.
الجزء 3 من 5: إرسال الرسائل واستلامها
قم بإعداد العنوان حيث يمكنك تلقي الرسائل. على هواتف iPhone ، يمكن إرسال iMessage إلى رقم هاتفك أو عنوان بريدك الإلكتروني. إذا كانت لديك عدة عناوين بريد إلكتروني مرتبطة بحسابك ، فيمكنك اختيار أي منها تريد استخدامه.
- افتح تطبيق الإعدادات على جهازك وحدد "الرسائل".
- حدد "إرسال وتلقي" ثم حدد عنوانًا لاستخدامه. يمكنك أيضًا إضافة عنوان بريد إلكتروني ترغب في تلقي الرسائل إليه. يمكنك استخدام عنوان بريد إلكتروني واحد فقط لمعرف Apple مرتبط بجهاز في المرة الواحدة.
- حدد العنوان أو رقم الهاتف الذي تريد إرسال الرسالة منه.
افتح تطبيق الرسائل. مثل رسائل SMS ، يتم إرسال iMessage باستخدام تطبيق Messages.
حدد الزر "إنشاء" لبدء محادثة. يمكنك بدء محادثة جديدة مع أي شخص في قائمة جهات الاتصال الخاصة بك. سيكون ذلك عبارة عن دردشة iMessage إذا كانوا يستخدمون iMessage أيضًا.
حدد الزر "إرسال". يمكنك معرفة ما إذا كانت الرسالة هي رسالة SMS أو iMessage قياسية من خلال النظر إلى لون زر الإرسال. إذا كان الزر أزرق ، فسيتم إرسال الرسالة كـ iMessage. إذا كان الزر أخضر ، فسيتم إرساله كرسالة نصية قصيرة.
- يمكن لأجهزة iPad و iPod فقط إرسال رسائل إلى مستخدمي iMessage الآخرين.
إرفاق الصور ومقاطع الفيديو. يمكنك إرفاق ملف وسائط برسالة تمامًا مثل النص. يسمح لك iMessage بإرسالها بدون رسوم رسائل الوسائط المتعددة الخاصة بشركة الاتصالات.
- حدد زر الكاميرا في الزاوية اليسرى السفلية من المحادثة.
- حدد مكتبة الصور لعرض جميع الصور ومقاطع الفيديو الموجودة على جهازك.
- حدد صورة أو مقطع فيديو لإضافته إلى رسالتك.
- أرسل رسالة. إذا كنت ترسل رسائل باستخدام البيانات الخلوية ، فستفرض رسومًا على شركة الاتصالات.
جزء 4 من 5: استخدم المزيد من iMessage
أرسل رسائل صوتية باستخدام iMessage. يمكنك إرسال رسائل صوتية إلى جهات اتصال iMessage. تتطلب هذه الميزة iOS 8 أو أعلى.
- افتح محادثة الرسائل.
- اضغط مع الاستمرار على زر الميكروفون في الركن الأيمن السفلي.
- استمر في الضغط مع الاستمرار وقل الرسالة التي تريد تسجيلها.
- اسحب لأعلى لإرسال الرسالة المسجلة.
إرسال معلومات الخريطة. يمكنك مشاركة موقعك من خرائط Apple مع أي جهة اتصال iMessage.
- افتح تطبيق الخرائط وابحث عن الموقع الذي تريد مشاركته.
- حدد الزر "مشاركة" في الزاوية اليمنى العليا.
- حدد "رسالة" من قائمة الخيارات. الرجاء تحديد الزر "إرسال" لإرسال الموقع. عندما يضغط المستلم على الخريطة أثناء المحادثة ، يفتح تطبيق الخرائط.
قم بإيقاف تشغيل معاينة iMessage على شاشة قفل جهازك. بشكل افتراضي ، تظهر معاينة الرسالة على شاشة القفل بجهازك. إذا كنت ترغب في زيادة الخصوصية ، يمكنك إيقاف تشغيلها.
- افتح تطبيق الإعدادات وحدد "الإخطارات".
- حدد "الرسائل" ثم مرر لأسفل إلى "إظهار المعاينات". أطفئه.
قم بإعداد الحذف التلقائي لرسائل iMessage القديمة. يمكن أن تشغل الرسائل القديمة مساحة كبيرة على الجهاز ، خاصةً مقاطع الفيديو والصور المرفقة. بشكل افتراضي ، سيخزن جهازك محفوظات الرسائل بالكامل. يمكنك إعداد جهاز iOS الخاص بك لحذف الرسائل القديمة تلقائيًا إذا كنت تستخدم نظام التشغيل iOS 8 أو أعلى.
- افتح تطبيق الإعدادات وحدد "الرسائل".
- حدد "الاحتفاظ بالرسائل" وحدد "30 يومًا" (30 يومًا) أو "عام واحد" (عام واحد). سيتم سؤالك عما إذا كنت تريد حذف أي رسائل أقدم من الوقت المحدد على الجهاز.
اترك دردشة جماعية إذا كنت لا تريد تلقي إشعارات. يمكنك ترك مجموعة مراسلة إذا كنت لا تريد تلقي إشعارات. هذا يعمل فقط إذا الكل الأعضاء الذين يستخدمون iMessage و iOS 8 أو أعلى.
- افتح المحادثة التي تريد مغادرتها.
- حدد "التفاصيل" في الزاوية اليمنى العليا.
- مرر لأسفل وحدد "مغادرة هذه المحادثة". إذا كان الخيار غير نشط ، فإن عضوًا واحدًا على الأقل لا يستخدم iMessage على جهاز iOS 8 أو أعلى.
تمكين / تعطيل "إعلامات القراءة" لإظهار أو إخفاء قراءة الرسالة. سيتمكن أي جهة اتصال في iMessage من معرفة ما إذا كنت قد قرأت أحدث رسائلهم. يمكنك تعطيل هذه الميزة إذا كنت لا تريد مشاركة المعلومات.
- افتح تطبيق الإعدادات وحدد "الرسائل".
- تمكين / تعطيل "إرسال إعلامات القراءة" حسب الحاجة.
جزء 5 من 5: استكشاف الأخطاء وإصلاحها
التحقق من الاتصال. يتطلب iMessage اتصالاً بالإنترنت. إذا لم تتمكن من الوصول إلى أي صفحات ويب ، فإن الخطأ يتعلق باتصال الشبكة وليس iMessage. حاول فصل الشبكة اللاسلكية ثم إعادة الاتصال بها. يمكنك أيضًا إعادة تشغيل الجهاز.
- يمكنك التحقق من حالة خدمة iMessage على.
تحقق من إعدادات iMessage الخاصة بك إذا كنت غير قادر على إرسال رسائل نصية عادية. في بعض الأحيان قد تتسبب بعض إعدادات iMessage في حدوث مشكلات في الخدمة.
- افتح تطبيق الإعدادات على جهاز iOS الخاص بك وحدد "الرسائل".
- تأكد من تنشيط "Send as SMS". سيضمن ذلك إرسال الرسائل كرسائل SMS إذا لم يكن iMessage متاحًا.
- حدد "إعادة توجيه الرسائل النصية" وأوقف كل إعادة توجيه. يسمح لك إعادة التوجيه بإرسال واستقبال رسائل SMS على أي جهاز iCloud ، ولكنه يتسبب أيضًا في حدوث مشكلات.
تحقق من إعدادات التاريخ والوقت. لا يمكن لـ iMessage أن يعمل ويتصل بخوادم iMessage بإعدادات غير صحيحة للتاريخ والوقت.
- افتح تطبيق الإعدادات وحدد "عام".
- حدد "التاريخ والوقت" ، ثم تحقق من صحة إعداد المنطقة الزمنية.
أعد تشغيل الجهاز إذا لم يرسل رسائل أو يستقبلها. تؤدي إعادة التشغيل السريعة أحيانًا إلى إصلاح خطأ iMessage. يرجى الضغط مع الاستمرار على زر Sleep / Wake (زر الطاقة) على جهاز iOS. استخدم شريط تمرير الطاقة لإيقاف تشغيل الجهاز. اضغط مع الاستمرار على زر الطاقة لتشغيل الجهاز مرة أخرى.
قم بإجراء استعادة للنظام إذا استمر فشل iMessage. في بعض الأحيان ، تكون استعادة النظام هي الطريقة الوحيدة لإصلاح الخطأ على جهاز iOS. يمكنك إنشاء بيانات النسخ الاحتياطي باستخدام iTunes وتنزيلها بعد الاستعادة لحماية بياناتك.
- قم بتوصيل جهاز iOS بجهاز الكمبيوتر الخاص بك وافتح iTunes. اختر جهاز iOS الخاص بك من الأزرار الموجودة في الصف العلوي.
- حدد زر النسخ الاحتياطي الآن. سيقوم بإنشاء نسخة احتياطية لجهاز iOS الخاص بك على جهاز الكمبيوتر الخاص بك.
- حدد زر استعادة iPhone / iPad / iPod ... (استعادة iPhone / iPad / iPod…).
- انتظر حتى يتم استرداد جهازك وإعادة تثبيته. حدد النسخة الاحتياطية التي أنشأتها للتو عند إعداد الجهاز.
قم بإيقاف تشغيل iMessage إذا قمت بالتبديل إلى هاتف ليس من Apple. قم بإيقاف تشغيل iMessage قبل تغيير الهواتف ، أو لا يمكنك تلقي رسائل نصية من جهات اتصال iMessage القديمة.
- إذا كنت لا تزال تحتفظ بجهاز iPhone الخاص بك ، فافتح تطبيق الإعدادات وحدد "الرسائل". الرجاء إيقاف "iMessage". سيستغرق خادم iMessage بعض الوقت لمعالجة التغيير.
- إذا لم تعد تستخدم جهاز iPhone الخاص بك ، فانتقل إلى وأدخل رقم هاتفك. ستتلقى رسالة نصية قصيرة على هاتفك الجديد تحتوي على رمز. أدخل هذا الرمز في الحقل الثاني على صفحة الويب الخاصة بك لإيقاف تشغيل iMessage.