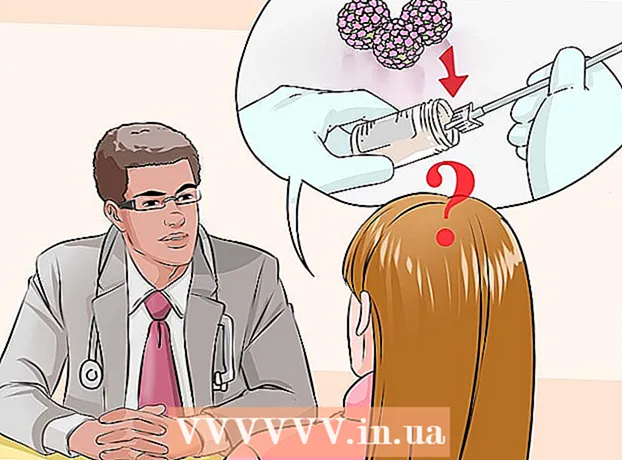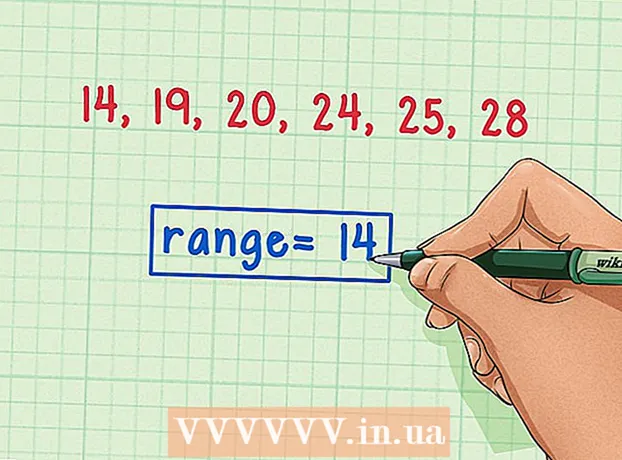مؤلف:
Robert Simon
تاريخ الخلق:
16 يونيو 2021
تاريخ التحديث:
1 تموز 2024

المحتوى
هذه مقالة ترشدك خلال التعرف على معرف Apple الخاص بك أو استرداده.
خطوات
الطريقة 1 من 2: استخدم جهاز iPhone أو iPad
أفتح الإعدادات. إنه تطبيق برمز ترس رمادي (⚙️) عادة على الشاشة الرئيسية.

أختر تسجيل الدخول إلى (جهازك) (سجّل الدخول (جهازك) أعلى قائمة الإعدادات.- إذا قمت بتسجيل الدخول إلى الجهاز ورأيت اسمك أعلى الشاشة ، فاضغط على الاسم للانتقال إلى صفحة أخرى بها عنوان بريد إلكتروني أسفل اسمك. عنوان البريد الإلكتروني هذا هو معرف Apple الخاص بك.
- إذا كنت تستخدم إصدارًا أقدم من iOS ، فستحدد iCloud وتنظر إلى الجزء العلوي من الشاشة لمعرفة ما إذا كنت قد سجلت الدخول إلى جهازك. إذا قمت بتسجيل الدخول ، فسترى عنوان بريد إلكتروني معروضًا أسفل اسمك. عنوان البريد الإلكتروني هذا هو معرف Apple الخاص بك.

أختر ليس لديك معرف Apple أو نسيت ذلك؟ (لا معرف Apple أو نسيت؟) أسفل حقل كلمة المرور.- إذا كان لديك إصدار أقدم من iOS ، فاختر هل نسيت معرف Apple أو كلمة المرور؟ (هل نسيت معرف Apple أو كلمة المرور؟).
أختر نسيت معرف أبل (نسيت كلمة المرور ID) في منتصف القائمة المنبثقة.

أختر نسيت معرف أبل؟ (نسيت معرف أبل؟) أسفل حقل "معرف Apple".
أدخل معلوماتك. أدخل اسمك الأول واسم العائلة وعنوان البريد الإلكتروني في الحقول المناسبة.
أختر التالى (متابعة) في الزاوية العلوية اليمنى من الشاشة.
أدخل رقم هاتفك. أدخل رقم الهاتف المرتبط بمعرف Apple الخاص بك ، وسيتم عرض آخر رقمين على الشاشة.
أختر التالى (متابعة) في الزاوية العلوية اليمنى من الشاشة.
أختر إعادة تعيين مع رقم الهاتف (إعادة التعيين برقم الهاتف) في أسفل الشاشة.
- سيتم إرسال رمز التأكيد عبر رسالة نصية. إذا لم يتم إدخال رمز التأكيد تلقائيًا ، فسوف تقوم بإدخاله وتحديده التالى (استمر).
- إذا لم يكن هناك ارتباط برقم الهاتف ، فستختار لا يمكنك الوصول إلى رقمك الموثوق به؟ (لا يوجد رابط برقم هاتف مصادق عليه؟) في الجزء السفلي من الشاشة واتبع الطلب لاستعادة معرف Apple الخاص بك.
ادخل رقمك السري. أدخل رمز المرور الذي تستخدمه لفتح الشاشة.
أدخل كلمة المرور الجديدة. أدخل كلمة المرور الخاصة بك في الحقل المناسب وأعد إدخال كلمة المرور الخاصة بك في الحقل أدناه.
- يجب أن تحتوي كلمة مرورك على 8 أحرف على الأقل (بما في ذلك الأرقام والأحرف الصغيرة وحرف كبير واحد على الأقل) بدون مسافات. بالإضافة إلى ذلك ، لا يمكن أن تحتوي كلمة المرور على 3 أحرف متطابقة متتالية (على سبيل المثال ، ggg) ، ولا يمكن استخدام معرف Apple وكلمة المرور المستخدمة في العام السابق ككلمة مرور جديدة.
أختر التالى (متابعة) في الزاوية العلوية اليمنى من الشاشة.
أختر يوافق على (يوافق على). إذا لم يتم تسجيل دخولك تلقائيًا إلى iCloud ، فستحتاج إلى إدخال كلمة مرور جديدة.
- سيظهر معرف Apple الخاص بك في حقل "معرف Apple".
أختر تسجيل الدخول (تسجيل الدخول) في الزاوية اليمنى العليا من الشاشة.
- ستعرض الشاشة رسالة "تسجيل الدخول إلى iCloud" (تسجيل الدخول إلى iCloud) عندما يصل النظام إلى بياناتك أثناء عملية تسجيل الدخول.
أدخل رمز مرور iPhone الخاص بك. هذا هو رمز المرور الذي أعددته لإلغاء قفل الشاشة.
توحيد البيانات. إذا كانت لديك معلومات تقويم شخصية أو تذكيرات أو جهات اتصال أو ملاحظات أو بيانات أخرى على جهاز iPhone وتحتاج إلى دمجها مع حساب iCloud الخاص بك ، فاختر دمج (توحيد) أو دون ودمج (لا تدمج) عندما لا تكون مطلوبة.
- معرف Apple هو عنوان البريد الإلكتروني الذي يظهر أسفل اسمك في الجزء العلوي من الشاشة.
الطريقة 2 من 2: استخدم الآلة الحاسبة
افتح قائمة Apple. انقر فوق شعار Apple الأسود في الزاوية اليسرى العليا من الشاشة.
انقر تفضيلات النظام (تفضيلات النظام) بالقرب من أعلى القائمة المنبثقة.
أختر icloud. توجد أيقونة سحابة زرقاء على الجانب الأيسر من النافذة.
- إذا قمت بتسجيل الدخول إلى جهاز Mac الخاص بك باستخدام حساب معرف Apple ، فإن عنوان البريد الإلكتروني الموجود أسفل اسمك المعروض على الجانب الأيسر من النافذة هو معرف Apple الخاص بك.
- إذا لم تقم بتسجيل الدخول ، سيُطلب منك إدخال معرف Apple وكلمة المرور.
أختر هل نسيت معرف Apple أو كلمة المرور؟ (هل نسيت معرف Apple أو كلمة المرور؟) أسفل حقل كلمة المرور في مربع الحوار المعروض.
أختر نسيت معرف أبل (نسيت معرف Apple) بالقرب من أسفل مربع الحوار.
اضغط على الصفحة iforgot.apple.com. يظهر هذا الخيار في قسم المعلومات في مربع الحوار ، أو اكتب iforgot.apple.com في مستعرض ويب.
أدخل معلوماتك. سيتعين عليك إدخال الاسم الأول والأخير وعنوان البريد الإلكتروني المرتبط بمعرف Apple. يمكنك إدخال أي عناوين بريد إلكتروني سبق ربطها ، ولكن هذا ليس ضروريًا.
- انقر التالى (متابعة) عند الانتهاء من إدخال المعلومات.
- ربما يكون عنوان البريد الإلكتروني الذي أدخلته هو معرف Apple الخاص بك.
تحقق من تاريخ ميلادك. ستحتاج إلى إدخال تاريخ ميلادك قبل الاستمرار في العثور على معرف Apple الخاص بك.
اختر كيف تريد استعادة معرف Apple الخاص بك. هناك خياران لاستعادة معرف Apple الخاص بك: يمكنك تلقي معلومات تسجيل الدخول الخاصة بك عبر البريد الإلكتروني أو الإجابة على بعض الأسئلة السرية حتى تظهر المعلومات في المتصفح.
- إذا اخترت إرسال المعلومات عبر البريد الإلكتروني ، فسيتم إرسال المعلومات إلى عنوان البريد الإلكتروني الذي أدخلته وإلى رسائل البريد الإلكتروني الأخرى المرتبطة بالحساب الذي تريد استرداده.
- إذا اخترت الإجابة عن الأسئلة السرية ، فسيتعين عليك الإجابة على السؤالين اللذين أعددتهما عند إنشاء حسابك.
إعادة تعيين كلمة المرور. إذا اخترت الإجابة على السؤال السري ، فسيظهر معرف Apple الخاص بك في الصفحة التالية. بالإضافة إلى ذلك ، أنت مطالب أيضًا بإنشاء كلمة مرور جديدة لمعرف Apple الخاص بك. إذا طلبت استعادة معلومات معرف Apple الخاص بك عبر البريد الإلكتروني ، فستتلقى رسالة بريد إلكتروني تحتوي على رابط لإعادة تعيين كلمة المرور الخاصة بك. عنوان البريد الإلكتروني الذي يتم تلقي المعلومات إليه هو معرف Apple الخاص بك. الإعلانات