مؤلف:
Peter Berry
تاريخ الخلق:
15 تموز 2021
تاريخ التحديث:
1 تموز 2024
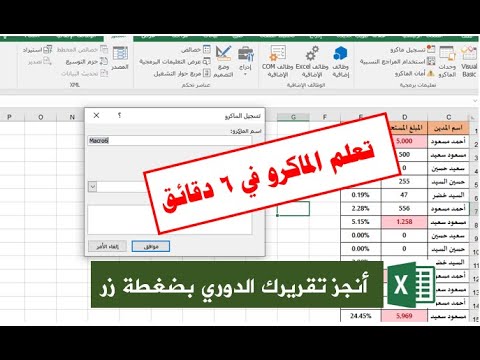
المحتوى
تعلمك مقالة ويكي هاو هذه كيفية تنشيط وإنشاء وتنفيذ وحفظ وحدات الماكرو في Microsoft Excel. وحدات الماكرو هي برامج صغيرة تسمح للمستخدمين بأداء مهام معقدة مثل حساب الصيغ أو إنشاء مخططات في Excel. يمكن أن توفر لك وحدات الماكرو وقتًا طويلاً في إجراء عمليات متكررة ، وبفضل ميزة "تسجيل الماكرو" ، لا يزال بإمكانك إنشاء أوامر ماكرو حتى إذا كنت لا تعرف شيئًا عن البرمجة.
خطوات
جزء 1 من 4: تمكين وحدات الماكرو
افتح برنامج Excel. انقر نقرًا مزدوجًا فوق رمز تطبيق Excel الذي يحمل علامة "X" بيضاء في المربع الأخضر ، ثم انقر فوق مصنف فارغ (مجموعة جداول بيانات جديدة).
- إذا كنت تريد فتح ملف معين في Excel ، فانقر فوقه نقرًا مزدوجًا.

انقر فوق البطاقة ملف (ملف) أعلى يسار نافذة Excel.- على جهاز كمبيوتر يعمل بنظام Mac ، انقر فوق البطاقة اكسل في الزاوية العلوية اليسرى من الشاشة لفتح قائمة منسدلة.
انقر خيارات (اختيار). يوجد هذا العنصر على الجانب الأيسر من نافذة Excel.
- على جهاز كمبيوتر يعمل بنظام Mac ، انقر فوق التفضيلات ... (مخصص) في القائمة المنسدلة.

انقر تخصيص الشريط (تخصيص الشريط). الخيار موجود على الجانب الأيسر من نافذة خيارات Excel.- على جهاز كمبيوتر يعمل بنظام Mac ، انقر فوق الشريط وشريط الأدوات (أشرطة الأدوات والشرائط) في نافذة التفضيلات.
حدد مربع "المطور". يقع هذا المربع بالقرب من أسفل القائمة المنسدلة "علامات التبويب الرئيسية".

انقر حسنا بالقرب من أسفل النافذة. يمكنك الآن استخدام أوامر الماكرو في Excel.- على جهاز كمبيوتر يعمل بنظام Mac ، انقر فوق حفظ (حفظ) هنا.
جزء 2 من 4: تسجيل وحدات الماكرو
أدخل البيانات المطلوبة. إذا كانت لديك مجموعة فارغة من المصنفات مفتوحة ، فأدخل جميع البيانات التي تريد استخدامها قبل المتابعة.
- يمكنك أيضًا إغلاق Excel والنقر نقرًا مزدوجًا فوق الملف لفتح المصنف المحدد.
انقر فوق البطاقة مطور في الجزء العلوي من نافذة Excel. سيتم فتح شريط الأدوات هنا.
انقر فوق أحد الخيارات تسجيل ماكرو الموجود في شريط الأدوات. نافذة ستفتح.
أدخل اسمًا لأمر الماكرو. في مربع النص "اسم الماكرو" ، أدخل اسمًا لأمر الماكرو. سيساعدك هذا على التعرف على أمر الماكرو لاحقًا.
أنشئ اختصارات لوحة المفاتيح (إذا أردت). صحافة ⇧ التحول إلى جانب مفاتيح أحرف معينة (على سبيل المثال: ه) لإنشاء اختصارات لوحة المفاتيح. يمكنك استخدام مجموعة المفاتيح هذه لتنفيذ أوامر الماكرو لاحقًا.
- على كمبيوتر Mac ، سيحتوي اختصار لوحة المفاتيح على مفاتيح ⌥ خيار+⌘ الأمر والشخصية (على سبيل المثال: ⌥ خيار+⌘ الأمر+تي).
انقر فوق المربع المنسدل "تخزين الماكرو في". يوجد هذا الإطار في منتصف النافذة. سوف تظهر القائمة المنسدلة.
انقر هذا المصنف (اجمع جدول البيانات هذا). هذا الخيار موجود في القائمة المنسدلة. سيتم دمج أوامر الماكرو في جدول البيانات هذا ، وسيتمكن أي شخص لديه الملف من استخدام الماكرو.
انقر حسنا في الجزء السفلي من النافذة. يتم حفظ إعدادات أمر الماكرو ، ويبدأ التسجيل.
اتبع خطوات الماكرو. أي إجراء قمت به منذ النقر حسنا حتى يتم النقر فوقها إيقاف التسجيل ستتم إضافة (إيقاف التسجيل) إلى الماكرو. على سبيل المثال ، إذا كنت تريد إنشاء ماكرو لمعالجة قيم البيانات في عمودين في مخطط:
- انقر واسحب الماوس فوق البيانات لتحديدها.
- انقر إدراج (إدراج)
- حدد شكل مخطط.
- انقر فوق الرسم البياني الذي تريد استخدامه.
انقر فوق الإجراء إيقاف التسجيل الموجود في شريط الأدوات مطور. سيتم حفظ أمر الماكرو. الإعلانات
الجزء 3 من 4: احفظ المصنف الممكّن للماكرو
- أنت بحاجة إلى فهم سبب حاجتنا إلى حفظ المصنف مع تمكين الماكرو. إذا لم تقم بالحفظ كمصنف تم تنشيطه بماكرو (تنسيق XLSM) ، فلن يتم حفظ أمر الماكرو كجزء من الملف ، مما يعني أن المستخدمين على جهاز كمبيوتر آخر لن يتمكنوا من استخدام أمر الماكرو إذا قمت بإرسال المصنف إلى لقب.
انقر ملف في الزاوية العلوية اليسرى من نافذة Excel (Windows) أو سطح المكتب (Mac). سوف تظهر القائمة المنسدلة.
انقر حفظ باسم (حفظ باسم). يوجد هذا الخيار في الجانب الأيسر من النافذة (Windows) أو في القائمة المنسدلة (Mac).
نقرتين متتاليتين هذا الكمبيوتر (هذا الحاسوب). الخيار موجود في عمود الموقع ليتم حفظه بالقرب من الجانب الأيسر من النافذة. سيتم فتح نافذة "حفظ باسم".
- تخطي هذه الخطوة على كمبيوتر Mac.
أدخل اسمًا لملف Excel. أدخل اسمًا لجدول بيانات Excel في مربع النص "الاسم".
قم بتحويل تنسيق الملف إلى XLSM. انقر فوق المربع المنسدل "حفظ كنوع" ثم حدد مصنف Excel ممكن بماكرو (مجموعة من جداول البيانات الممكنة بماكرو) في القائمة المنسدلة التي تظهر.
- على جهاز Mac ، ستحتاج إلى استبدال الامتداد "xlsx" في نهاية اسم الملف xlsm.
حدد مكان الحفظ. انقر فوق المجلد الذي تريد حفظ ملف Excel فيه (على سبيل المثال: سطح المكتب).
- على جهاز Mac ، تحتاج أولاً إلى النقر فوق المربع المنسدل "أين".
انقر فوق أحد الخيارات حفظ في الجزء السفلي من النافذة. سيتم حفظ جدول بيانات Excel الذي يحتوي على أوامر الماكرو في الموقع الذي تختاره. الإعلانات
جزء 4 من 4: تنفيذ وحدات الماكرو
افتح ماكرو مشغل جدول البيانات. انقر نقرًا مزدوجًا فوق جدول بيانات الماكرو المتكامل لفتحه في Excel.
انقر تمكين المحتوى (تنشيط المحتوى). توجد الخيارات في الشريط الأصفر أعلى نافذة Excel. سيتم فتح جدول البيانات والسماح لك باستخدام أمر ماكرو.
- إذا كنت لا ترى الخيار أعلاه ، فتخط هذه الخطوة.
انقر فوق البطاقة مطور في الجزء العلوي من نافذة Excel.
- أو يمكنك الضغط على مجموعة المفاتيح التي تم إعدادها بالفعل لأمر ماكرو. إذا اخترت هذا الخيار ، يمكنك تخطي بقية الطريقة.
انقر فوق أحد الخيارات وحدات الماكرو في شريط أدوات البطاقة مطور. نافذة ستفتح.
حدد أمر ماكرو. انقر فوق اسم أمر الماكرو الذي تريد تنفيذه.
انقر فوق الإجراء رعشه (تنفيذ) على الجانب الأيمن من النافذة. سيبدأ تنفيذ أمر الماكرو.
- انتظر حتى يكتمل أمر الماكرو. اعتمادًا على طول أمر الماكرو ، قد يستغرق ذلك بضع ثوانٍ. الإعلانات
النصيحة
- غالبًا ما تكون وحدات الماكرو مفيدة لأتمتة المهام التي يجب عليك تنفيذها بشكل متكرر ، مثل حساب كشوف المرتبات في عطلات نهاية الأسبوع.
تحذير
- في حين أن معظم أوامر الماكرو غير ضارة ، يمكن لبعضها إجراء تغييرات خطيرة أو محو المعلومات الموجودة على الكمبيوتر. لا تفتح وحدة ماكرو من مصدر غير موثوق به.



