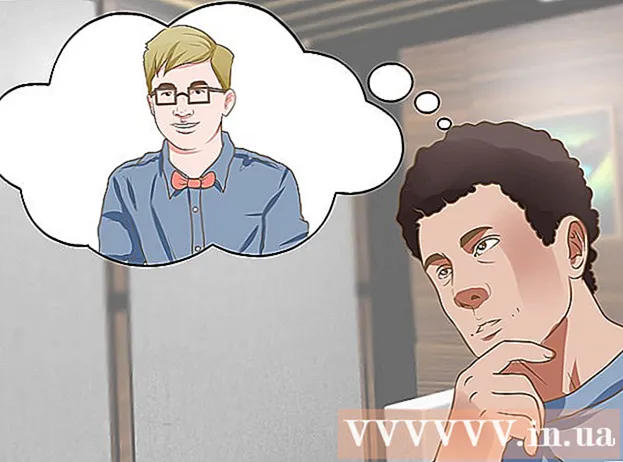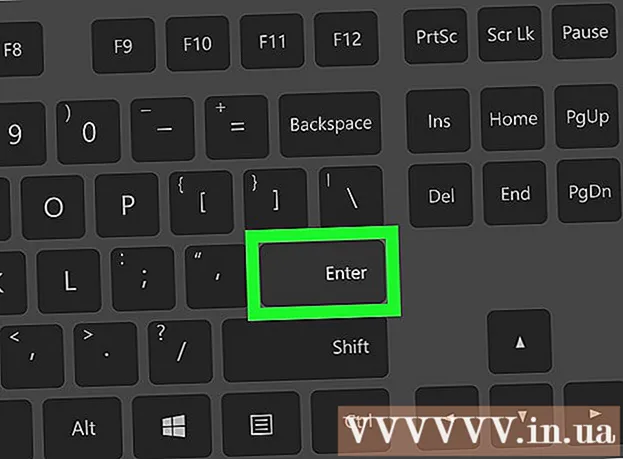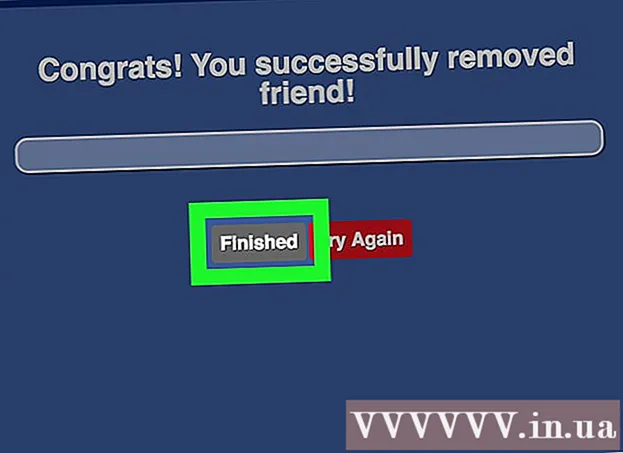مؤلف:
Randy Alexander
تاريخ الخلق:
24 أبريل 2021
تاريخ التحديث:
1 تموز 2024
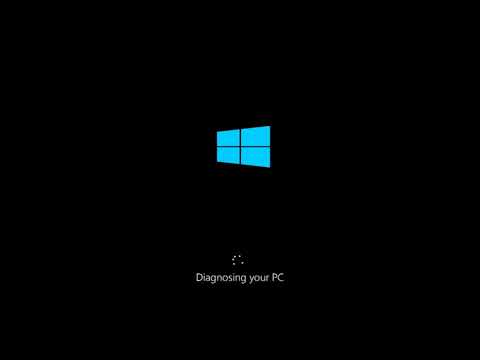
المحتوى
ليس هناك ما هو أكثر إحباطًا من عدم تشغيل الكمبيوتر. لا يعد حل خطأ بدء تشغيل الكمبيوتر أمرًا سهلاً نظرًا لوجود العديد من عوامل التدخل ، سواء الأجهزة أو البرامج. سيوفر لك تحديد مواقع التشخيص السريع الكثير من الوقت في حل هذه المشكلة.
خطوات
تشخيص المشكلة
- حاول تشغيل الكمبيوتر. الخطوة الأولى في تحديد ما يجب فعله هي تشغيل الكمبيوتر.
- انقر فوق أحد الروابط التالية حسب حالة الجهاز:
- لا يوجد رد - انقر هنا إذا لم تسمع تشغيل المروحة أو كانت الشاشة قيد التشغيل ، أو تم تشغيل الكمبيوتر للتو ، أو تم إيقاف تشغيل الكمبيوتر أو إيقاف تشغيله.
- صوت صفير أو رسالة خطأ POST - انقر هنا إذا فشل الكمبيوتر في POST (اختبار التشغيل الذاتي). علامة هذا الشرط هي إشارة تنبيه أو رسالة خطأ ، أو سلسلة من الأصوات التي تشكل رمز الخطأ.
- نظام التشغيل غير موجود أو BOOTMGR مفقود انقر هنا إذا أكمل جهاز الكمبيوتر الخاص بك تسلسل التمهيد ولكن لا يمكنه تحميل Windows.
الطريقة 1 من 3: إصلاح عدم بدء تشغيل الكمبيوتر
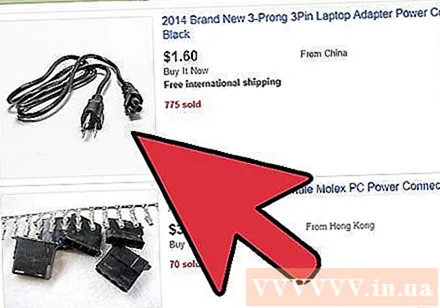
تحقق من كابل الطاقة. يبدو الأمر بسيطًا ولكنك تحاول التحقق من توصيل كبل الطاقة بإحكام ، حيث يعمل المقبس.- قم بتوصيل الكمبيوتر مباشرة بمصدر الحائط لمعرفة ما إذا كان واقي زيادة التيار أو قابس الطاقة هو سبب المشكلة.
- إذا كنت تستخدم جهاز كمبيوتر محمول ، فتأكد من توصيل الشاحن بإحكام.
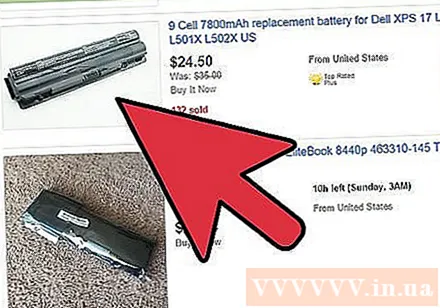
قم بإزالة بطارية الكمبيوتر وتوصيل الشاحن. يمكنك استخدام الكمبيوتر المحمول بدون بطاريات طالما قمت بتوصيل مصدر الطاقة. إذا كان الكمبيوتر يعمل بشكل طبيعي أثناء إزالة البطارية ، فهناك مشكلة في البطارية. يرجى الاتصال بالشركة المصنعة لاستبدال البطارية.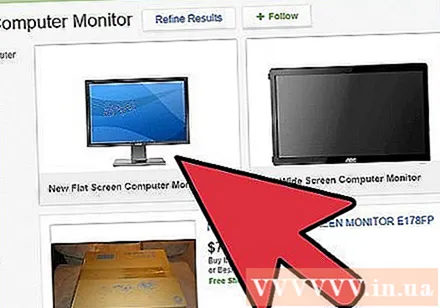
استبدل الشاشة. إذا تم تمهيد الكمبيوتر ولكن لا ترى شيئًا ، فمن المحتمل أن تكون الشاشة تالفة. تحقق من اتصال الشاشة مرة أخرى ، وحاول توصيل الكمبيوتر بشاشة أخرى إن أمكن.
افتح الكمبيوتر. للتحقق من الاتصال الداخلي ومصدر الطاقة ، تحتاج إلى إزالة غطاء الكمبيوتر. يمكنك الرجوع إلى المقالات الموجودة على الشبكة لمعرفة كيفية إزالة الغلاف.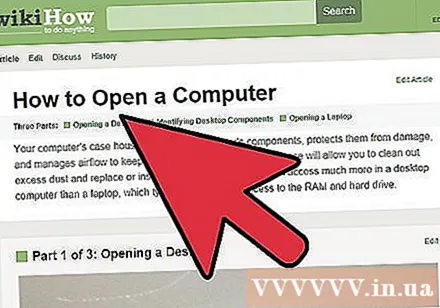
- لا تنس أن تقوم بتثبيت نفسك بحلقة مقاومة للكهرباء الساكنة أو تلمس أجسامًا معدنية قبل ملامسة المكونات الداخلية.
تحقق من كابل الطاقة. تأكد من توصيل كبل الطاقة (صندوق توصيل كابل الطاقة) باللوحة الأم بإحكام.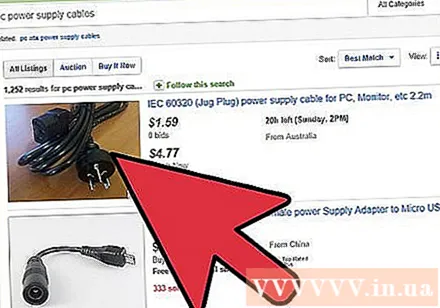
تحقق من مصدر الطاقة. تتلف مصادر الطاقة القديمة بسهولة ، وليس من الصعب التحقق منها. مصدر الطاقة هو سبب شائع لفشل الكمبيوتر في التمهيد. يمكنك معرفة المزيد عن كيفية التحقق من المقالات الموجودة على الإنترنت.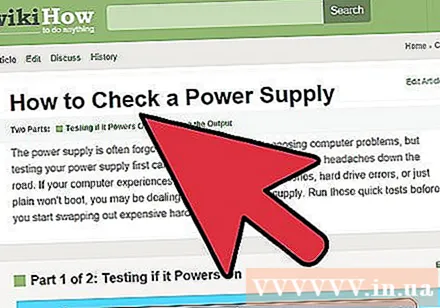
استبدل مصدر الطاقة. في حالة تلف مورد الطاقة ، يجب استبداله بآخر جديد حتى يعمل الكمبيوتر بشكل صحيح. يمكنك الرجوع إلى المقالات التالية حول كيفية استبدال مصدر الطاقة.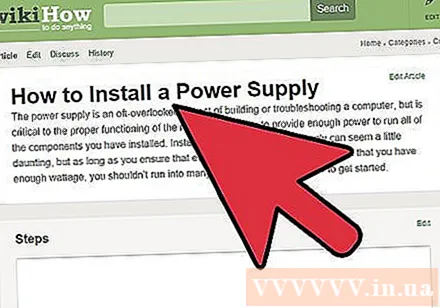
تحقق من وجود براغي مفكوكة. إذا كان المسمار الموجود في العلبة مفكوكًا ، فقد يؤدي ذلك إلى تلف اللوحة الأم. قم بهز العلبة برفق لسماع تأثير المعدن. استخدم الملقط أو اليدين لإزالة البرغي المفكوك من العلبة.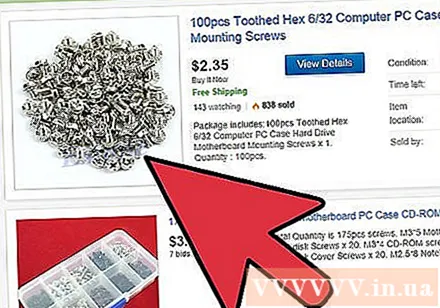
- تحقق مما إذا كان أي كابل يفقد حمايته ، فإن تعريض السلك المكشوف يمكن أن يؤدي أيضًا إلى قصر الدائرة. استبدل الكابلات التي تلفت كثيرًا.
الطريقة 2 من 3: إصلاح خطأ POST
استمع إلى كود الطنين. إذا كان "محظوظًا" ، سيصدر جهاز الكمبيوتر الخاص بك سلسلة من الأصوات عندما يفشل في التمهيد. ابحث عن الشركة المصنعة للوحة الأم لترجمة رمز الطنين. ستساعدك معرفة معنى الرمز في اكتشاف خطأ الجهاز.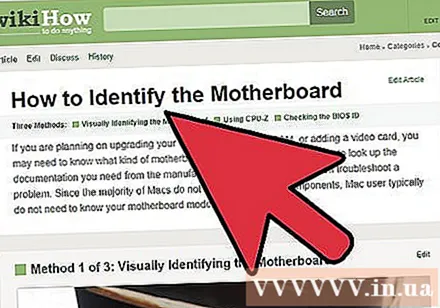
- يختلف كود الطنين لكل مصنع ، لذلك عليك البحث عنه بنفسك.
- يمكنك الرجوع إلى كيفية تحديد علامة اللوحة الأم على الشبكة.
حاول فتح BIOS. إذا كان ذلك ممكنًا ، فانتقل إلى قائمة إعداد BIOS بمجرد تشغيل الكمبيوتر. عادة اضغط على المفتاح F2, F10, F11 و ديل للدخول إلى BIOS.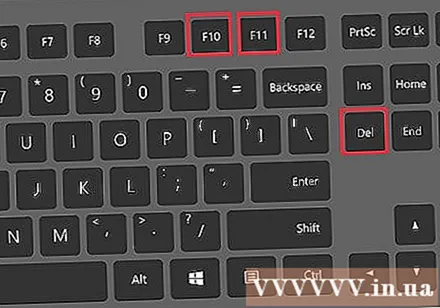
تحقق لمعرفة ما إذا تم اكتشاف جميع الأجهزة. سيعرض BIOS جميع اتصالات البرامج في قسم الشاشة (الشاشة) أو الأجهزة (الأجهزة) أو النظام (النظام). يرجى التحقق مما إذا كان القرص الصلب المعروض صحيحًا أم لا.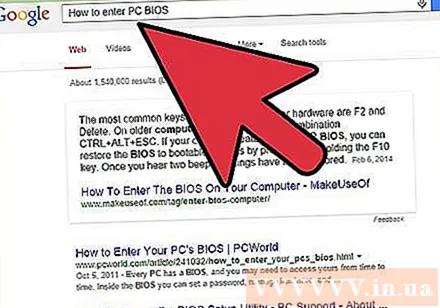
- إذا كنت لا ترى محرك الأقراص الثابتة ، فحاول استبدال الكابل الموجود داخل الكمبيوتر.
افتح الكمبيوتر. للتحقق من المكونات في جهاز الكمبيوتر الخاص بك ، تحتاج إلى إزالة الغطاء. افصل الأسلاك الموجودة على الجزء الخلفي من جسم الكاميرا وقم بإزالة الدرع الجانبي لرؤية المكونات الداخلية.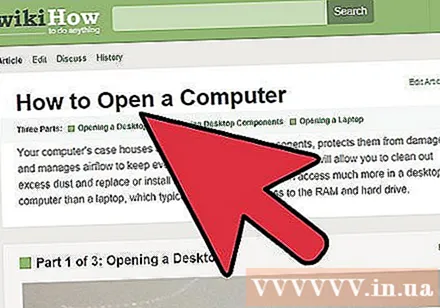
- لا تنسى أن ترتدي حلقة إلكتروستاتيكية أو عن طريق لمس المواد المعدنية قبل لمس المكونات الداخلية.
أعد تجميع كافة المكونات الداخلية. افتح الكمبيوتر وأعد إدخال بطاقة الرسومات ووحدة ذاكرة الوصول العشوائي وجميع موصلات الكابل. إذا كان هناك شيء ما فضفاض ، فقد يكون سبب خطأ POST.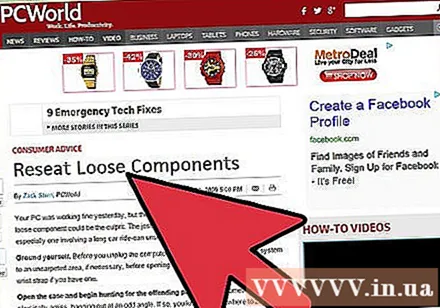
- يمكنك إعادة تثبيت المعالج ، ولكن هذه مهمة شاقة ويقل احتمال أن تكون سبب المشكلة. إذا أخرجته مرة أخرى ، فهناك خطر إتلاف المعالج وجعل جهاز الكمبيوتر الخاص بك غير صالح للعمل.
تحقق من وحدة ذاكرة الوصول العشوائي. هناك احتمال أن تكون وحدة الذاكرة ضعيفة مما يؤدي إلى فشل تشغيل الكمبيوتر. حاول إزالة وحدة الذاكرة ثم بدء تشغيل الكمبيوتر لعزل شريحة الذاكرة الضعيفة.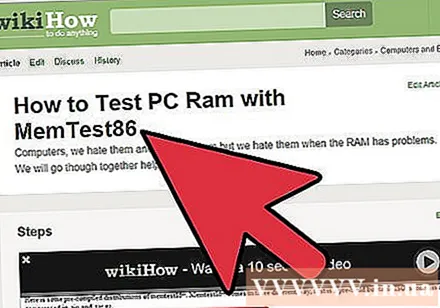
- يمكنك استخدام الأداة المساعدة Memtest86 لتحديد وحدات الذاكرة النمطية التالفة.
حاول إزالة بطاقة الرسومات. إذا كنت تستخدم بطاقة رسومات مخصصة ، فحاول إزالة الشاشة ثم توصيلها باللوحة الأم. يمكن لبطاقة الرسومات التالفة أن تمنع الكمبيوتر من التشغيل.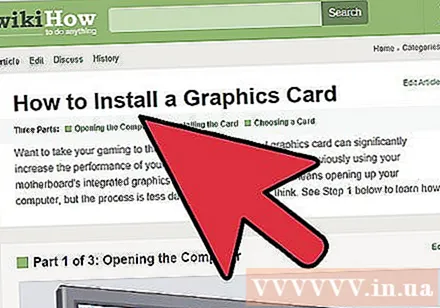
- ستوجه هذه المقالة بالتفصيل كيفية إزالة بطاقة الرسومات وإدخالها.
قم بإزالة الأجهزة غير الضرورية. حاول تشغيل جهاز الكمبيوتر الخاص بك بأهم الأجهزة. أي بطاقة رسومات منفصلة ، وبرامج تشغيل إضافية ، وبطاقة توسيع PCI ، وذاكرة RAM إضافية. حاول تشغيل الكمبيوتر بعد إزالة كل شيء.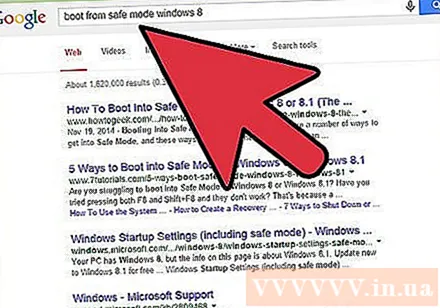
- إذا كان الكمبيوتر يعمل مع الأجهزة الأساسية ، فقم بتثبيت الأجزاء المتبقية واحدًا تلو الآخر ، وتحقق لمعرفة أي تعارض في البرامج يكمن في البرنامج.
- إذا لم تتمكن من اجتياز مرحلة POST بالأجهزة الأساسية ، فستحتاج إلى استبدال الجهاز أو إصلاح الجهاز أو الحصول على جهاز جديد.
الطريقة الثالثة من 3: إصلاح خطأ عدم بدء تشغيل Windows
افتح قائمة بدء التشغيل المتقدم (Windows 7 أو أحدث). إذا لم تتمكن من الحصول على Windows ، يمكنك محاولة حل المشكلة باستخدام إصلاح مشاكل بدء التشغيل. يمكنك الوصول إلى هذا من قائمة بدء التشغيل المتقدم في نظام التشغيل Windows 7 أو إصدار أحدث. إذا كنت تستخدم نظام التشغيل Windows Vista أو XP ، فستحتاج إلى التمهيد من قرص التثبيت للوصول إلى أداة إصلاح بدء التشغيل.
- يمكنك فتح قائمة بدء التشغيل المتقدم بالضغط على المفتاح F8 عندما يبدأ الجهاز.
- إذا لم تتمكن من الوصول إلى قائمة بدء التشغيل المتقدم ، فقد يكون لديك خطأ في الجهاز. يرجى الرجوع إلى الطريقة أعلاه لإصلاح المشكلة.
حدد "إصلاح جهاز الكمبيوتر الخاص بك" أو "بدء إصلاح بدء التشغيل". قد يستغرق الجهاز بعض الوقت لتحميل الملفات الضرورية.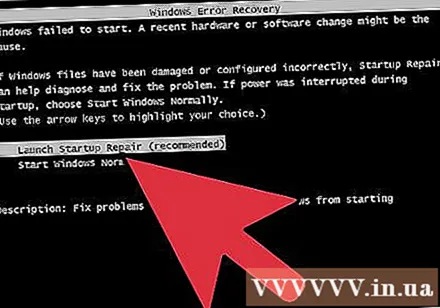
تسجيل الدخول إلى حساب المسؤول. سيُطلب منك تسجيل الدخول قبل متابعة عملية الإصلاح.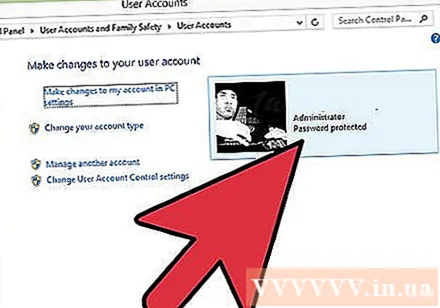
حدد "إصلاح مشاكل بدء التشغيل". سيقوم Windows بالبحث عن الأخطاء المتعلقة بتمهيد نظام التشغيل ومحاولة إصلاح الخطأ تلقائيًا. سيتم إعادة تشغيل الكمبيوتر عدة مرات خلال هذه العملية.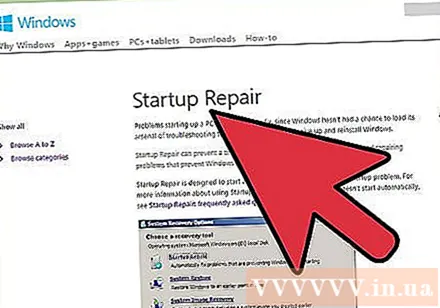
- إذا أصلح إصلاح بدء التشغيل شيئًا ما ، يُنصح بتشغيل الأداة مرتين أخريين قبل البدء كالمعتاد. ربما ستعمل الأداة على إصلاح الأخطاء الأخرى عند التشغيل مرتين أو ثلاث مرات.
تابع "استعادة النظام" إذا فشل إصلاح بدء التشغيل. قد يقترح إصلاح بدء التشغيل إجراء استعادة النظام ، أو يمكنك تحديد ذلك من قائمة الإصلاح الرئيسية. تمنحك استعادة النظام بعض الجداول الزمنية التي يمكنك العودة إليها.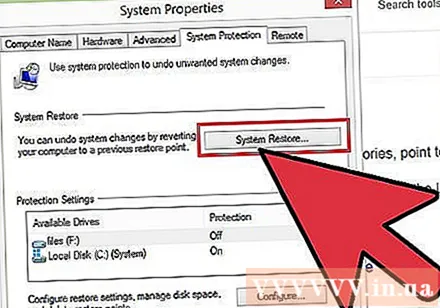
- جرب أقرب وقت أولاً ، ثم ارجع إلى المرة السابقة حتى يختفي الخطأ.
أعد تثبيت Windows. إذا لم تعمل أي من الطرق المذكورة أعلاه ، فالطريقة الوحيدة هي إعادة تثبيت Windows. جميع البيانات ، سيتم حذف السائقين ، وهذا هو الخيار الأخير.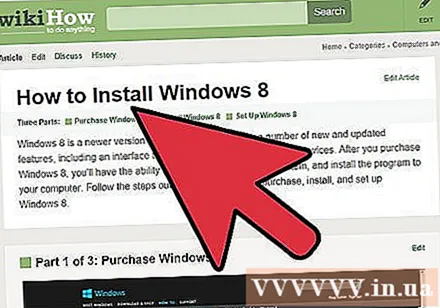
- راجع كيفية إعادة تثبيت Windows 7 على الشبكة.
- راجع كيفية إعادة تثبيت Windows 8 على الشبكة.
- انقر هنا للحصول على إرشادات مفصلة حول كيفية إعادة تثبيت Windows Vista.
تحذير
- نظرًا لأن العديد من الأجهزة موصلة مباشرةً بمصدر طاقة الحائط ، إذا شممت رائحة الأوزون أو البلاستيك المحروق أثناء الاختبار ، أو سمعت نقرة ، فافصلها على الفور. ما لم تكن تعرف كيفية إصلاح أجهزتك الكهربائية بأمان ، قم بتحويلها إلى متخصص.
- قم دائمًا بإيقاف تشغيل الجهاز وفصله قبل لمس الكمبيوتر أو إدخال أو إزالة أي جزء منه.
- قم بارتداء حلقة مضادة للكهرباء الساكنة أو قم بتثبيتها بنفسك عن طريق لمس العلبة قبل فحص المحتويات.