مؤلف:
John Stephens
تاريخ الخلق:
1 كانون الثاني 2021
تاريخ التحديث:
1 تموز 2024
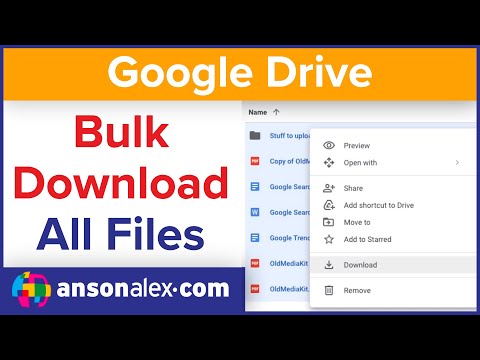
المحتوى
يعلمك هذا المقال كيفية نسخ مجلد Google Drive على جهاز كمبيوتر شخصي أو جهاز Mac عن طريق عمل نسخة من ملف في مجلد جديد على موقع Google Drive على الويب ، أو نسخ مجلد في تطبيق Backup and Sync. التزامن). يمكنك أيضًا استخدام ملحق جداول بيانات Google لإنشاء نسخة من مجلد على حساب Google Drive الخاص بك.
خطوات
الطريقة الأولى من 3: انسخ الملفات إلى المجلد الجديد
للخروج من المجلد الحالي وتحديد المجلد الذي تريد إنشاء مجلد مكرر بداخله.

.- انقر تنزيل تطبيق Backup & Sync.
- انقر تحميل (تنزيل) ضمن "شخصي".
- انقر موافقة ومتابعة (قبول ومتابعة).
لفتح جدول بيانات جديد.

انقر الإضافات (إضافات). يوجد هذا الخيار في القائمة بأعلى الصفحة.
انقر الحصول على إضافات (الحصول على إضافات).

استيراد انسخ المجلد انتقل إلى شريط البحث واضغط ↵ أدخل.
انقر + مجاني (مجاني) بجوار الأداة المساعدة "نسخ المجلد". يحتوي هذا التطبيق على أيقونة خضراء داكنة مع مجلدين باللون الأزرق الفاتح.
انقر السماح (مسموح به) لتثبيت الإضافات على مستندات Google Sheet.
انقر الإضافات في القائمة بأعلى الصفحة.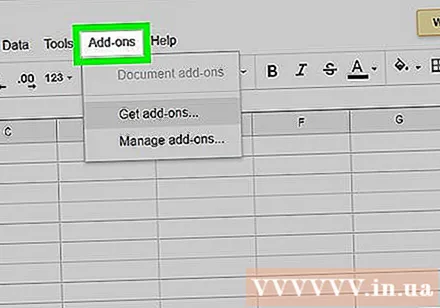
أختر انسخ المجلد للاتصال بحسابك على Google Drive.
انقر حدد مجلدًا (حدد مجلد).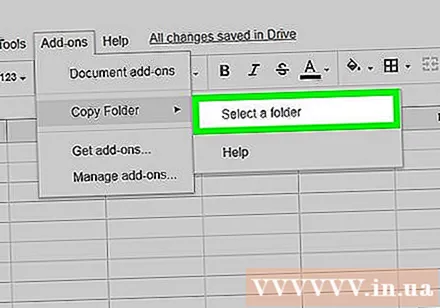
انقر حدد ملف (اختر ملف). هذا هو الخيار الذي تحتاج إلى النقر فوقه بالرغم من أننا نختار الدليل.
حدد المجلد الذي تريد نسخه.
انقر نسخ. سيظهر المجلد على ورقة Google بمجرد نسخه.
- يمكنك إضافة بادئة أو لاحقة قبل أو بعد اسم المجلد المنسوخ لتمييزه عن الجذر.
انتقل إلى Google Drive. انتقل إلى https://drive.google.com في علامة تبويب متصفح جديدة ، وسيظهر المجلد المنسوخ هنا. الإعلانات



