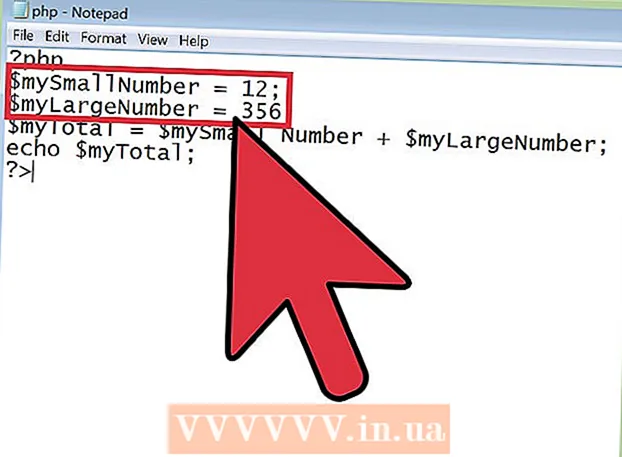مؤلف:
Monica Porter
تاريخ الخلق:
13 مارس 2021
تاريخ التحديث:
27 يونيو 2024

المحتوى
الماسح الضوئي هو جهاز أساسي في عالم اليوم الرقمي دائم التطور. سواء للعمل أو الترفيه ، فإن استخدام الماسح الضوئي له أهمية قصوى في بيئات العمل الحديثة ، ولحسن الحظ فإن استخدام الماسح الضوئي سهل. إذا لم يكن لديك ماسح ضوئي ، فيمكنك العثور عليه في مكتبة حيث تعيش ، أو في متجر نسخ ومركز شحن مثل Kinko's. المسح هو في الأساس تحويل المستندات الورقية إلى صور رقمية. يستخدم تقنية مثل آلة التصوير عن طريق أخذ لقطات من المستندات. بدلاً من طباعة النسخة الممسوحة ضوئيًا ، يقوم الماسح الضوئي بتحويلها إلى جهاز كمبيوتر لاستخدامه في مجموعة متنوعة من الأغراض.
خطوات
طريقة 1 من 3: تحضير المسح الضوئي
تحضير الماسح الضوئي. لمسح المستندات ضوئيًا ، تحتاج أولاً إلى شراء ماسح ضوئي. يمكنك شراء جهاز يحتوي فقط على وظيفة مسح ضوئي أو جهاز مدمج يكون المسح الضوئي فيه وظيفة واحدة (يتكامل مع جهاز فاكس أو طابعة أو آلة تصوير). يمكنك شرائها من متاجر القرطاسية ومتاجر الإلكترونيات وكذلك من العديد من المصادر عبر الإنترنت.
- بعد شراء الجهاز ، تحتاج إلى توصيله بجهاز الكمبيوتر الخاص بك وتثبيت البرنامج المدمج. عادةً ما يتم توصيل الماسح الضوئي بالكمبيوتر باستخدام كبل USB (مضمن مع الجهاز). تحتاج أيضًا إلى توصيل الجهاز بمصدر طاقة. لا تنس توصيل الطاقة. عادة ما يكون تثبيت البرنامج غير معقد. اتبع التعليمات الموجودة في دليل المستخدم أو قرص التثبيت.

- بعد شراء الجهاز ، تحتاج إلى توصيله بجهاز الكمبيوتر الخاص بك وتثبيت البرنامج المدمج. عادةً ما يتم توصيل الماسح الضوئي بالكمبيوتر باستخدام كبل USB (مضمن مع الجهاز). تحتاج أيضًا إلى توصيل الجهاز بمصدر طاقة. لا تنس توصيل الطاقة. عادة ما يكون تثبيت البرنامج غير معقد. اتبع التعليمات الموجودة في دليل المستخدم أو قرص التثبيت.
يتوفر برنامج متوافق. سوف تحتاج إلى البرنامج لتشغيل الماسح. عادةً ما يتم تضمين البرنامج مع الجهاز ، ما لم تشتري آلة مستعملة (لذلك إذا كنت تشتري جهازًا مستعملًا ، فتأكد من سؤال بائع البرنامج). ستحتاج أيضًا إلى برنامج لتحرير عمليات الفحص ، إذا كنت تريد التحرير باستخدام أوامر معقدة.
- ستتيح لك برامج مثل Adobe Acrobat تحويل النص الممسوح ضوئيًا إلى مستندات متعددة الصفحات سهلة القراءة. تتيح لك برامج مثل Adobe Photoshop تحرير الصور الممسوحة ضوئيًا وحفظها أو تحويل المستندات الممسوحة ضوئيًا إلى صفحات طباعة عريضة.

- ستتيح لك برامج مثل Adobe Acrobat تحويل النص الممسوح ضوئيًا إلى مستندات متعددة الصفحات سهلة القراءة. تتيح لك برامج مثل Adobe Photoshop تحرير الصور الممسوحة ضوئيًا وحفظها أو تحويل المستندات الممسوحة ضوئيًا إلى صفحات طباعة عريضة.
تحضير المستندات الممسوحة ضوئيًا. ستحتاج إلى المستندات التي تريد مسحها ضوئيًا ، لأنك تحتاج إلى وضعها في الماسح الضوئي (يشبه إلى حد بعيد آلة التصوير). تحتاج أيضًا إلى التأكد من مسح المستند ضوئيًا. إذا لم تكن مسطحة ، أو أعرض من سطح المسح ، أو تتطلب ميزات أمان معينة مثل المواد العاكسة الخاصة على الشيك ، فلا يمكن مسح هذه المستندات ضوئيًا. الإعلانات
الطريقة 2 من 3: مسح المستند ضوئيًا

افتح الماسح. بمجرد حصولك على الماسح الضوئي وتوصيله بجهاز الكمبيوتر ، يمكنك البدء في مسح المستند ضوئيًا. افتح غطاء الماسح الضوئي ، مثل فتح غطاء آلة التصوير لرؤية سطح المسح في الزجاج.
ضع المستند على درج الماسح أو الزجاج. ضع المستند الذي تريد مسحه ووجهه لأسفل على الزجاج. سيسمح هذا للكاميرا أدناه برؤية المستند. ضع المستند في المكان الصحيح ؛ سيحدد الزجاج مساحة الورق بالحجم القياسي ، بالإضافة إلى بعض الأحجام الشائعة الأخرى على طول حافة الزجاج. لن يتم مسح أي جزء من المستند غير موجود على الزجاج. بعد وضع المستند ، أغلق غطاء الماسحة الضوئية.
افتح برنامج الفحص. بعد وضع المستند المراد مسحه ضوئيًا ، افتح برنامج الماسح الضوئي على جهاز الكمبيوتر الخاص بك. يمكنك فتح هذا البرنامج بعدة طرق. حاول تثبيت البرنامج بحيث يكون رمز البرنامج متاحًا دائمًا.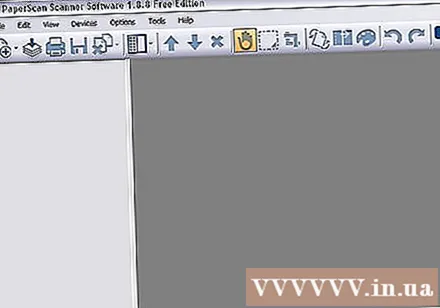
ضبط عنصر الإعداد. اضبط الإعداد حسب الحاجة للمستند الذي تنوي مسحه ضوئيًا. عادةً ما يتم مسح المستندات النصية بالأبيض والأسود ، بينما يمكن لبعض الماسحات الضوئية مسح الصور ضوئيًا وليس الملصقات. تختلف برامج الفحص اختلافًا كبيرًا بين العلامات التجارية والأجهزة ، لذا ستحتاج إلى تجربتها أولاً.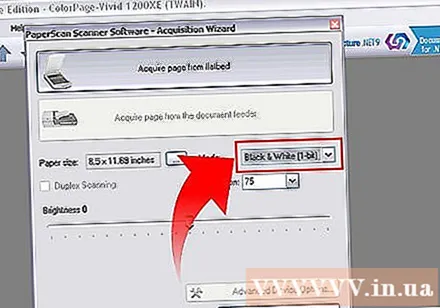
- غالبًا ما تكون الإعدادات التي تريد تغييرها مرتبطة بجودة الفحص. كلما زادت جودة المسح الضوئي ، زاد حجم المستندات التي سيتم إنتاجها. امسح المستندات بالجودة التي تحتاجها فقط. قد تحتاج الصور إلى جودة عالية بينما يتم عادةً مسح المستندات ضوئيًا بجودة منخفضة. ستقوم بعض البرامج بتثبيت هذا العنصر مسبقًا.

- غالبًا ما تكون الإعدادات التي تريد تغييرها مرتبطة بجودة الفحص. كلما زادت جودة المسح الضوئي ، زاد حجم المستندات التي سيتم إنتاجها. امسح المستندات بالجودة التي تحتاجها فقط. قد تحتاج الصور إلى جودة عالية بينما يتم عادةً مسح المستندات ضوئيًا بجودة منخفضة. ستقوم بعض البرامج بتثبيت هذا العنصر مسبقًا.
حدد "مسح". بعد تعديل الإعدادات ، ستحتاج إما إلى "أمر" البرنامج أو الماسح الضوئي لبدء مسح المستند ضوئيًا. يمكن أن يكون زر "Scan" في البرنامج أو زر "Scan" على الماسح الضوئي. اقرأ الدليل إذا كنت غير متأكد.
اضبط المزيد إذا لزم الأمر. بعد مسح المستند ضوئيًا ، يمنحك البرنامج عادةً خيار إجراء المزيد من التعديلات ، مثل تغيير اتجاه الصورة. قم بإجراء أي تعديلات تراها ضرورية ثم "اطلب" البرنامج لحفظ المستند.
- اعلم أن الصورة الممسوحة ضوئيًا عادة ما تكون كبيرة جدًا ، خاصة إذا اخترت المسح بجودة عالية. قم بتغيير الإعدادات وأعد مسح الصور ضوئيًا إذا كان حجم المستند كبيرًا جدًا لأغراضك.

- انتبه إلى تنسيق المستند عند حفظ المستندات.قد ترغب في اختيار تنسيق مستند ليس هو التنسيق الافتراضي.

- اعلم أن الصورة الممسوحة ضوئيًا عادة ما تكون كبيرة جدًا ، خاصة إذا اخترت المسح بجودة عالية. قم بتغيير الإعدادات وأعد مسح الصور ضوئيًا إذا كان حجم المستند كبيرًا جدًا لأغراضك.
طريقة 3 من 3: تحرير المستند
تحرير النص. بعد مسح المستند ضوئيًا ، قد ترغب في استخدام برنامج مثل Adobe Acrobat لتحويل المستند إلى PDF أو دمج المستندات في مستند متعدد الصفحات. يمكنك أيضًا ضبط Acrobat على التعرف على المستندات الممسوحة ضوئيًا وتحويل المستندات الممسوحة ضوئيًا إلى مستندات قابلة للبحث أو قابلة للتحرير.
- إذا تم حفظ المستند كصورة ، فيمكنك زيادة تباين الصورة باستخدام برنامج تحرير الصور لجعل النص أكثر قابلية للقراءة.

- إذا تم حفظ المستند كصورة ، فيمكنك زيادة تباين الصورة باستخدام برنامج تحرير الصور لجعل النص أكثر قابلية للقراءة.
تعديل الصورة. افتح الصورة باستخدام برنامج أساسي لصور سطح المكتب أو برامج أكثر تعقيدًا مثل Photoshop. من هناك يمكنك تغيير التباين والمستويات والخصائص الأخرى للصورة. الإعلانات