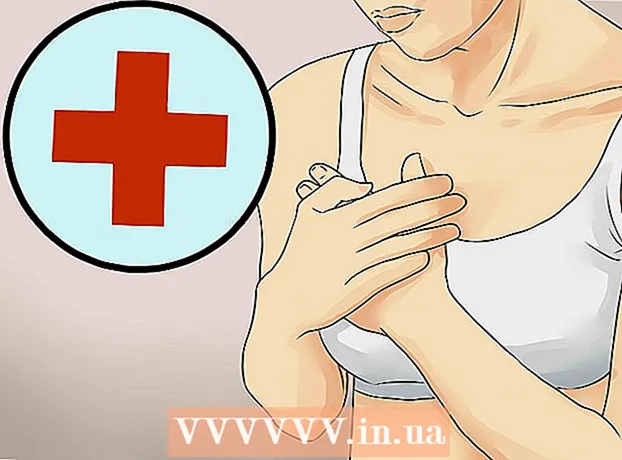مؤلف:
John Stephens
تاريخ الخلق:
25 كانون الثاني 2021
تاريخ التحديث:
1 تموز 2024

المحتوى
يختلف تعيين Chrome كمتصفح افتراضي وفقًا لنظام التشغيل لديك. بينما يمكنك تعيين Chrome كمتصفحك الافتراضي من خلال الإعدادات الخاصة به ، فمن الأفضل استخدام إعدادات النظام لضمان تطبيق التغييرات طوال الوقت. يمكنك تغيير المتصفح الافتراضي على أنظمة تشغيل Windows و macOS و Android. إذا كان لديك جهاز iOS ، فستحتاج إلى كسر حماية iDevice الخاص بك. لتغيير محرك البحث الخاص بك ، انتقل إلى الإعدادات> Safari> محرك البحث وحدد Google أو Yahoo أو Bing.
خطوات
الطريقة 1 من 5: في أنظمة تشغيل Windows 10
ثبّت Chrome إذا لم يكن الجهاز يحتوي على واحد. يحتاج Chrome إلى التثبيت قبل أن تختار أن يكون المتصفح الافتراضي. يمكنك الحصول على Chrome من خلال زيارته من متصفح Edge والنقر فوق الزر "تنزيل". قم بتشغيل برنامج التثبيت الذي تم تنزيله لتثبيت Chrome.

افتح ابدأ وانقر أو اضغط "إعدادات" (الإعدادات) مع رمز الترس.
حدد "النظام" في الصفحة الرئيسية لقائمة الإعدادات لعرض إعدادات النظام المختلفة.

انقر أو حدد علامة التبويب "التطبيقات الافتراضية" في القائمة اليسرى من نافذة النظام.
حدد "متصفح الويب". سيعرض هذا المستعرضات المثبتة على الكمبيوتر.

حدد Goolge Chrome باعتباره المتصفح الافتراضي. سيفتح Chrome تلقائيًا المسار وملف HTML.
استخدم لوحة التحكم إذا لم يتم حفظ الإعدادات الخاصة بك. أبلغ بعض المستخدمين أن اختيار المتصفح الافتراضي الخاص بهم لم يتم حفظه بواسطة Windows ، أو أنه لم يتم عرض Chrome. في هذه الحالة ، افتح لوحة التحكم واتبع الإرشادات الواردة في القسم التالي لجعل Chrome متصفحك الافتراضي.
- يمكنك فتح لوحة التحكم بالنقر بزر الماوس الأيمن فوق الزر "ابدأ" واختيار "لوحة التحكم".
الطريقة 2 من 5: في أنظمة التشغيل Windows 8 و 7 و Vista
ثبّت Chrome قبل أن تجعله متصفحك الافتراضي. يمكنك تنزيل Chrome من خلال الوصول إليه من Internet Explorer.
افتح لوحة التحكم في قائمة ابدأ. في نظام التشغيل Windows 8 ، انقر بزر الماوس الأيمن فوق الزر "ابدأ" وحدد "لوحة التحكم" أو اكتب "لوحة التحكم" في شاشة البدء.
حدد "البرامج الافتراضية". إذا كنت تشاهد حسب الفئة ، انقر فوق فئة "البرامج" أولاً.
انقر فوق "تعيين البرامج الافتراضية". سيستغرق الكمبيوتر بعض الوقت لتحميل قائمة البرامج.
حدد "Google Chrome" من قائمة البرامج. قد تضطر إلى التمرير لأسفل للعثور عليه.
انقر فوق "تعيين هذا البرنامج كافتراضي". سيؤدي ذلك إلى جعل Chrome البرنامج الافتراضي لجميع مسارات الويب وملفات HTML. الإعلانات
الطريقة الثالثة من 5: نظام تشغيل macOS
ثبّت Chrome إذا لم يكن جهاز الكمبيوتر الخاص بك يحتوي على واحد. تحتاج إلى تثبيت Google Chrome قبل تعيينه كمتصفحك الافتراضي. يمكنك تثبيت Chrome بالانتقال إلى والنقر على "تنزيل" في الجزء العلوي من الشاشة.
قم بتشغيل برنامج تثبيت Chrome بعد التنزيل. لتثبيت Chrome ، انقر فوق ملف DMG في مجلد التنزيلات ، ثم اسحب رمز Google Chrome إلى مجلد التطبيقات. يمكنك حذف ملف DMG بعد اكتمال التثبيت.
انقر فوق قائمة Apple واختر "تفضيلات النظام" (نظام اختياري). بمجرد تثبيت Chrome ، يمكنك تعيينه كمتصفح افتراضي من قائمة تفضيلات النظام.
حدد "عام". يمكنك العثور على هذا الخيار أعلى قائمة "تفضيلات النظام".
انقر على خيار "متصفح الويب الافتراضي" وحدد Google Chrome. سيؤدي هذا إلى جعل Chrome المتصفح الافتراضي لجميع مسارات الويب وملفات HTML. الإعلانات
الطريقة 4 من 5: نظام التشغيل Android
تأكد من تثبيت Chrome. تحتاج إلى تثبيت Chrome قبل أن تتمكن من جعله متصفحك الافتراضي. يمكنك تثبيت البرنامج من متجر Google Play.
افتح تطبيق الإعدادات على الشاشة الرئيسية أو في درج التطبيقات. يمكنك فتح "درج التطبيقات" عن طريق النقر على زر الإطار المربع أسفل الشاشة الرئيسية.
حدد "التطبيقات" أو "مدير التطبيق" '' (مدير التطبيقات) لعرض جميع التطبيقات المثبتة على جهاز Android الخاص بك.
ابحث عن المتصفح الافتراضي الحالي وحدده. تحتاج إلى العثور على المتصفح قيد الاستخدام في هذه اللحظة. إذا كان المتصفح مثبتًا مسبقًا في الجهاز ، فستحتاج إلى الانتقال إلى علامة التبويب "الكل" في قائمة التطبيقات.
- معظم المتصفحات لها اسم إنجليزي "متصفح" أو "إنترنت".
حدد الزر "مسح الإعدادات الافتراضية". سيكون عليك التمرير لأسفل في صفحة التطبيق للعثور على هذا الزر. في نظام التشغيل Android 6.0+ ، تحتاج إلى تحديد "فتح افتراضيًا" أولاً.
اضغط على الرابط الموجود في رسالة بريد إلكتروني أو صفحة ويب. بعد حذف الإعداد الافتراضي ، تحتاج إلى البحث عن رابط موقع ويب أو ملف عبر الإنترنت ولمسه. غالبًا ما تجد ارتباطًا في رسالة بريد إلكتروني أو رسالة نصية من صديق أو تفتح متصفحًا وتختار ارتباطًا.
حدد "Google Chrome" من قائمة التطبيقات. يجب أن ترى جميع المتصفحات المثبتة على الجهاز تظهر في قائمة التطبيقات. اضغط على جوجل كروم.
حدد "دائمًا" لجعل Chrome البرنامج الافتراضي. سيتم الآن فتح جميع المسارات وملفات HTML على جهاز Android باستخدام Chrome. الإعلانات
الطريقة الخامسة من 5: نظام التشغيل iOS
فتح (كسر الحماية) جهاز iOS. الطريقة الوحيدة لتعيين متصفح آخر كمتصفح افتراضي هي كسر حماية الجهاز. لا يمكن كسر حماية الجهاز عادةً إذا كنت تستخدم أحدث إصدار من iOS. يمكنك الاطلاع على دليل جيلبريك iPhone لمعرفة كيفية كسر حماية أجهزة iOS.
افتح Cydia على جهاز iOS الخاص بك. Cydia هو مدير تطبيقات لجهاز iOS مكسور الحماية ويسمح لك بتثبيت مجموعة متنوعة من تعديلات النظام والتطبيقات الخاصة بالجهاز. سترى Cydia على شاشتك الرئيسية بعد كسر حماية جهازك.
المس خيار البحث وابحث "فتح في Chrome" (فتح في Chrome). هذا شكل من أشكال تحرير إعدادات النظام لجهاز iOS الذي يسمح لك بتغيير المتصفح الافتراضي. يمكن العثور على هذا في مستودع Cydia الافتراضي.
حدد الزر "تثبيت" لتنزيل وتثبيت تحرير النظام. ستتم إعادة تشغيل جهاز iOS الخاص بك لإكمال التثبيت.
افتح تطبيق "الإعدادات" على جهازك. "فتح في Chrome" سيضيف خيارًا إلى تطبيق الإعدادات.
تأكد من تشغيل "فتح في Chrome". تأكد من تغيير لون شريط التمرير الموجود في "فتح في Chrome" ضمن الإعدادات. سيؤدي هذا إلى جعل Chrome المتصفح الافتراضي.
اضغط على رابط لفتح Chrome افتراضيًا. عند تمكين "فتح في Chrome" ، سيتم فتح أي رابط تلقائيًا باستخدام Chrome. ينطبق هذا الإعداد على الروابط الموجودة في رسائل البريد الإلكتروني والرسائل والتطبيقات ومواقع الويب وأي روابط أخرى. الإعلانات