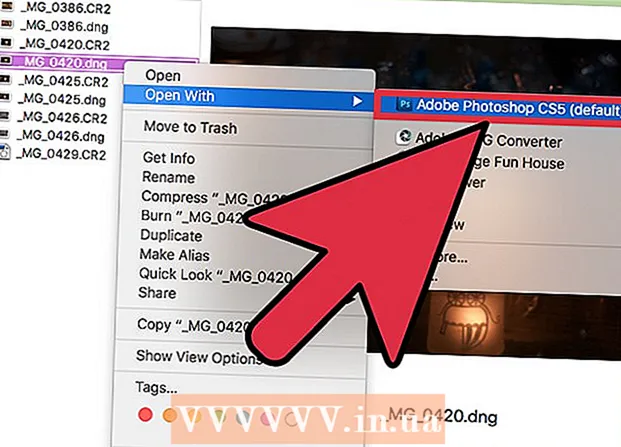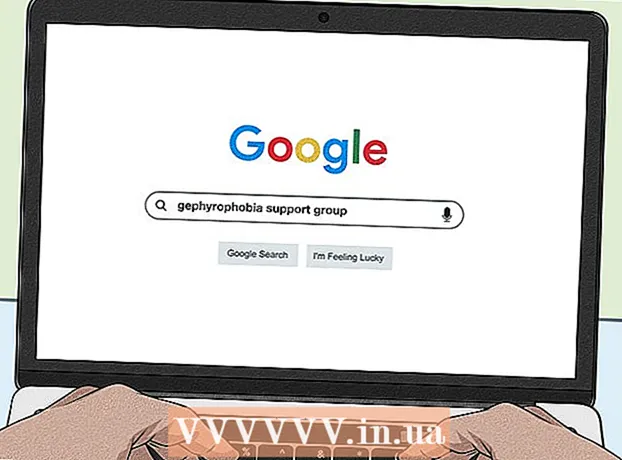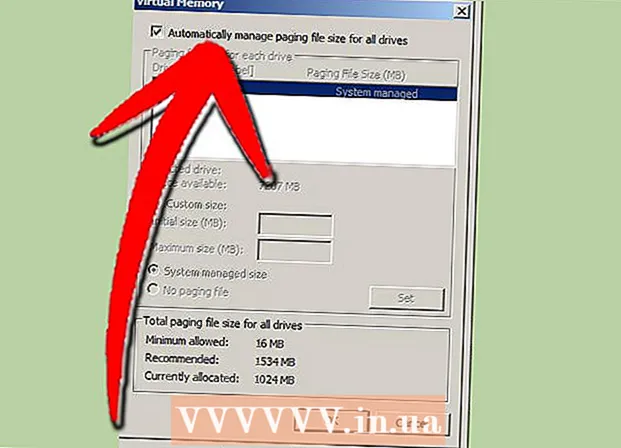مؤلف:
John Stephens
تاريخ الخلق:
27 كانون الثاني 2021
تاريخ التحديث:
1 تموز 2024

المحتوى
تتيح لك الحاشية السفلية الاستشهاد بالمصادر أو شرح مفهوم بمزيد من التفصيل دون تشتيت انتباه النص الرئيسي. باستخدام Word ، يمكنك بسهولة تنظيم تعليقاتك لأن التعليقات الجديدة يتم ترقيمها تلقائيًا ، ويتم توسيع منطقة وسيلة الإيضاح ديناميكيًا وتقليلها اعتمادًا على مقدار النص. امنح كتابتك طابعًا احترافيًا باستخدام التعليقات التوضيحية المنطقية لتوضيح المعلومات والاستشهاد بالمصدر.
خطوات
الطريقة الأولى من 3: Word 2007/2010/2013/2016 (نظام التشغيل Windows)
انقر فوق علامة التبويب "المراجع" أعلى النافذة ، وعادة ما تكون بين علامتي التبويب "تخطيط الصفحة" و "المراسلات". تتيح لنا مجموعة الإجراءات هذه إدراج مجموعة متنوعة من الأدوات المرجعية مثل جدول المحتويات والتعليقات الختامية والتعليقات التوضيحية والاقتباسات والعناوين الفرعية وما إلى ذلك.

ضع المؤشر حيث تريد أن تظهر وسيلة الإيضاح. بشكل افتراضي ، ستتم الإشارة إلى التعليقات من خلال زيادة أعداد صغيرة. ضع مؤشر الماوس حيث تريد أن يظهر الرقم.
انقر فوق الزر "إدراج حاشية سفلية" الموجود في قسم "الحواشي السفلية" من علامة التبويب "المراجع". سيتم إدراج عدد التعليقات ، وفي نفس الوقت ، سيتم فصل إطار النص وإضافته إلى التذييل. سيقوم Word تلقائيًا بتمرير مؤشر الماوس فوق الحاشية السفلية حتى تتمكن من ملء النص.
- التعليق الختامي هو التعليق الختامي (مطروحًا منه الاقتباس) الذي يظهر في نهاية المستند. بشكل افتراضي ، التعليق الختامي هو رقم روماني (I ، II ، III ، وهكذا).
- كبديل ، يمكنك الضغط على Ctrl + Alt + F لإنشاء حاشية سفلية ، أو Ctrl + Alt + D لإنشاء تعليق ختامي.

غيّر شرط إعادة كتابة التعليقات. بشكل افتراضي ، يزيد عدد التعليقات في جميع أنحاء المستند. يمكنك تغيير الرقم الذي سيتم إعادة تشغيله مع كل صفحة أو فاصل فقرة في المستند.- انقر على زر القائمة في الزاوية اليسرى من قسم "الحواشي السفلية" لفتح نافذة "الحاشية السفلية والتعليقات الختامية". ضمن "التنسيق" ، استخدم القائمة المنسدلة "الترقيم" لتحديد الحالة التي تريد أن يتم ترقيم التسمية التوضيحية لها.
- يمكنك إدراج فاصل في المستند بالنقر فوق علامة التبويب "تخطيط الصفحة" والنقر فوق الزر "فواصل" في قسم "إعداد الصفحة" وتحديد نمط فاصل الأسطر الذي تريد إدراجه. . إلى جانب تغيير كيفية ترقيم التسميات التوضيحية ، تعد فواصل الأسطر أيضًا طريقة جيدة لتغيير تخطيط صفحة المستند إلى أقسام محددة.

تغيير إعدادات التسمية التوضيحية. إذا كنت تفضل وضع علامة على التعليقات برموز بدلاً من أرقام ، أو تريد أن تظهر التعليقات أسفل النص بدلاً من التذييلات ، أو تبدأ الترقيم من رقم آخر ، يمكنك التخصيص في نافذة "الحاشية السفلية والتعليق الختامي". ". انقر على زر القائمة في الركن الأيمن السفلي من قسم "الحواشي السفلية" لفتح هذه النافذة.- انقر فوق رمز ... لاختيار رمز من قائمة الرموز. أثناء فتح الخط "Symbols" افتراضيًا ، يمكنك اختيار أي حرف في أي خط.
الطريقة 2 من 3: Word 2011 (نظام تشغيل Mac)
يبدل إلى طريقة عرض تخطيط الطباعة. انقر رأي (عرض) ثم حدد تخطيط الطباعة.
ضع المؤشر في المكان الذي تريد ظهور التسمية التوضيحية فيه. ستظهر التسمية التوضيحية على الفور حيث يوجد المؤشر ، لذا ضعها في نهاية النص الذي تريد إنشاء مرجع.
أدخل التعليقات. انقر فوق علامة التبويب "عناصر المستند" ، ثم انقر فوق الزر "حاشية سفلية" ضمن قسم "الاقتباسات". سيتم إدراج تعليق في موضع المؤشر وسيتم نقلك إلى مربع التعليق لإدخال المحتوى. تظهر الحاشية السفلية كحاشية سفلية منفصلة في أسفل الصفحة.
- كبديل ، اضغط على Command + Option + F لإنشاء الحاشية السفلية ، أو Command + Option + E لإنشاء التعليق الختامي.
تغيير إعدادات التسمية التوضيحية. إذا كنت تفضل تمييز التعليقات بالرموز بدلاً من الأرقام ، أو تريد أن تظهر التعليقات أسفل النص بدلاً من التذييلات ، أو تبدأ الترقيم من رقم آخر ، يمكنك التخصيص في نافذة "الحاشية السفلية والتعليق الختامي". ". انقر إدراج (إدراج) وحدد هامش.
- انقر فوق رمز ... لاختيار رمز من قائمة الرموز. أثناء فتح الخط "Symbols" افتراضيًا ، يمكنك اختيار أي حرف من أي خط.

- بشكل افتراضي ، يزيد عدد التعليقات في جميع أنحاء المستند. يمكنك تغيير الرقم الذي سيتم إعادة تشغيله لكل صفحة أو حسب الفواصل الزمنية في المستند. ضمن "التنسيق" ، استخدم القائمة المنسدلة "الترقيم" لتحديد الحالة التي تريد أن يتم ترقيم التسمية التوضيحية لها.

- يمكنك تطبيق تغييرات الإعدادات الخاصة بك على النص المحدد فقط ، أو على نص موجود ، أو على مستند بأكمله.

- انقر فوق رمز ... لاختيار رمز من قائمة الرموز. أثناء فتح الخط "Symbols" افتراضيًا ، يمكنك اختيار أي حرف من أي خط.
الطريقة الثالثة من 3: Word 2003 (نظام التشغيل Windows) أو Word 2004/2008 (نظام التشغيل Mac)
يبدل إلى طريقة عرض تخطيط الطباعة. انقر رأي (عرض) ثم حدد تخطيط الطباعة.
ضع مؤشر الماوس حيث تريد ظهور التسمية التوضيحية. ستظهر التسمية التوضيحية على الفور حيث يوجد المؤشر ، لذا ضعها في نهاية النص الذي تريد إنشاء مرجع.
أدخل التعليقات. انقر إدراج → مرجع → هامش ... لفتح نافذة "الحاشية السفلية والتعليق الختامي". حدد "حاشية سفلية" ، ثم اختر خيار الترقيم. يمكنك ترقيم التسمية التوضيحية تلقائيًا أو اختيار رمز حرف لإدراجه.
- في Word 2004/2008 ، انقر فوق "نعم" إدراج → هامش ....
- كبديل ، يمكنك الضغط على Ctrl + Alt + F لإنشاء حاشية سفلية ، أو Ctrl + Alt + D لإنشاء تعليق ختامي على Windows. لنظام التشغيل Mac ، اضغط على Command + Option + F لإنشاء حاشية سفلية ، أو Command + Option + E لإنشاء تعليق ختامي.
أدخل نص التسمية التوضيحية. عندما يتم إنشاء الحاشية السفلية ، سيقوم Word بتمرير مؤشر الماوس فوق مربع الحاشية السفلية. يمكنك كتابة نص تعليقك ثم النقر فوقه مرة أخرى في المستند عند الانتهاء. الإعلانات