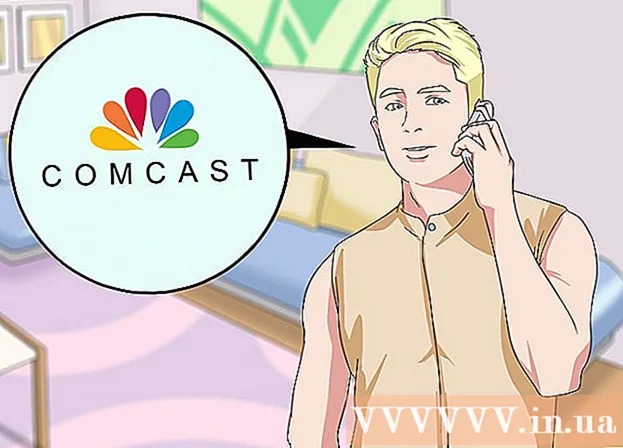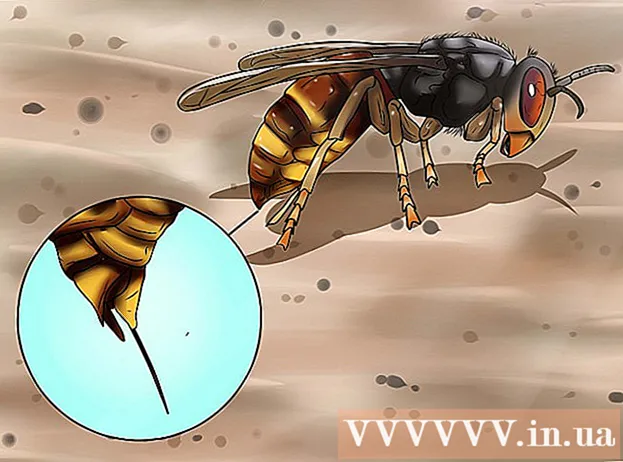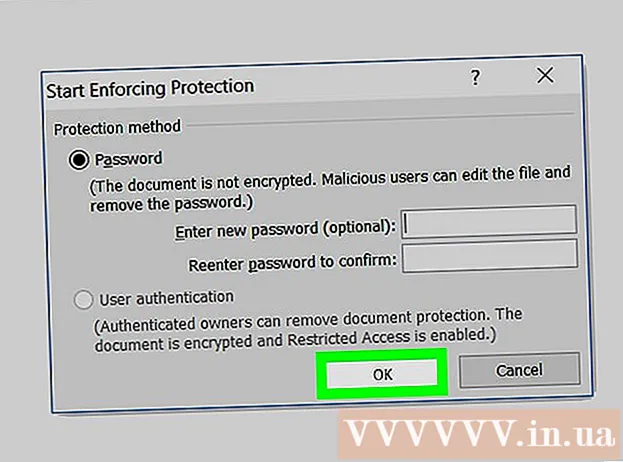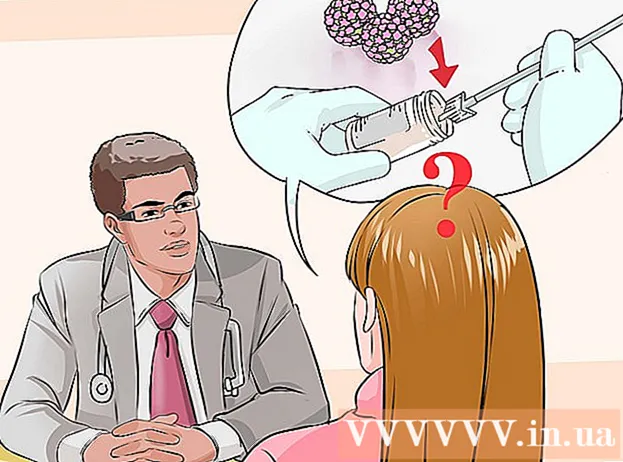مؤلف:
Laura McKinney
تاريخ الخلق:
8 أبريل 2021
تاريخ التحديث:
1 تموز 2024
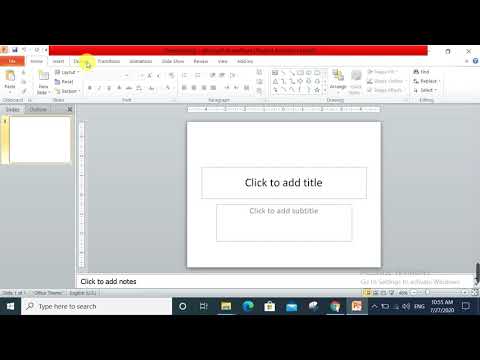
المحتوى
تتيح لنا ميزة تنسيق الخلفية في PowerPoint تحديد الصور من جهاز كمبيوتر أو على الشبكة واستخدامها كخلفية للشريحة (الشريحة). يمكنك تعيين هذه الخلفية لعدة شرائح دفعة واحدة ، أو تطبيقها على عرض تقديمي بأكمله. يمكنك أيضًا إضافة تأثيرات إلى صورة الخلفية للحصول على لمسة جمالية أكثر إرضاءً. إذا لم تتمكن من تغيير عناصر الخلفية ، فقد تضطر إلى تحرير الشريحة الرئيسية.
خطوات
جزء 1 من 3: إضافة الصور
افتح عرض PowerPoint تقديمي. يمكنك إضافة صورة رسومية إلى خلفية أي شريحة في عرض PowerPoint تقديمي. افتح أولاً العرض التقديمي الذي تريد تحريره في PowerPoint.

انقر فوق علامة التبويب "تصميم" في الجزء العلوي من النافذة. ستظهر أدوات التصميم.
انقر فوق الزر "تنسيق الخلفية" الموجود على يمين شريط التصميم. سيظهر الشريط الجانبي "تنسيق الخلفية" على الجانب الأيمن من الشاشة.

حدد الشريحة حيث تريد تطبيق الخلفية. بشكل افتراضي ، تنطبق الخلفية فقط على الشريحة النشطة. يمكنك الضغط مع الاستمرار على المفتاح السيطرة / ⌘ الأمر وانقر فوق كل شريحة في قائمة الشرائح الموجودة على اليسار لتحديدها.- إذا كنت تريد تطبيق الخلفية على كل شريحة في عرضك التقديمي ، فيمكنك القيام بذلك في نهاية هذا القسم.

حدد "ملء صورة أو نسيج" (خلفية صورة أو نسيج). سيسمح لك ذلك باختيار صورة الخلفية.- توجد خيارات تعبئة مختلفة مثل اللون الخالص ولون التدرج والنمط. بعد النقر فوق أحد الخيارات ، ستظهر أيضًا خيارات عرض إضافية. تركز هذه المقالة فقط على إضافة الصور والرسومات إلى الخلفية.
حدد الصورة التي تريد إدراجها كخلفية. حتى لا تمتد صورة الخلفية أو تفقد جودتها ، يجب أن تكون الصورة 1280 × 720 بكسل.
- انقر فوق الزر "ملف" لتحديد الصورة على جهاز الكمبيوتر الخاص بك. سيفتح متصفح الملفات حتى تتمكن من الانتقال إلى الصورة لاستخدامها.
- انقر فوق الزر "متصل" للبحث عن صور من مصادر عبر الإنترنت. يمكنك البحث على Google واختيار الصور المخزنة في OneDrive أو الحصول على صور من حسابك على Facebook أو Flickr.
- انقر على قائمة "نسيج" لاختيار نسيج الخلفية المتاح. يمكنك استخدام الخيارات المتاحة إذا لم تقم بإدراج الصورة بنفسك.
انقر فوق "تطبيق على الكل" لتعيين صورة لكافة الشرائح. غالبًا ما تتم إضافة الصور كخلفية للشرائح التي تختارها فقط. إذا كنت تريد التقديم على كل شريحة ، فانقر فوق "تطبيق على الكل". سيتم إعداد صورة الخلفية الجديدة لجميع الشرائح ، بما في ذلك تلك التي تقوم بإنشائها لاحقًا. الإعلانات
جزء 2 من 3: تطبيق التأثيرات
حدد المربع "تجانب الصورة كملمس" لإنشاء نسيج متشابك على الصورة. هذا الخيار مناسب للصور الصغيرة وسيخلق استمرارية سلسة بين الصور.
اضبط تأثير التشابك باستخدام اللوحة أدناه. يمكنك استخدام لوحة التحكم لتخصيص التباعد بين الصور المتشابكة واختيار ما إذا كنت تريد التكرار أم لا والمحاذاة.
استخدم شريط تمرير الشفافية لضبط شفافية الصورة. هذا الخيار مفيد بشكل خاص إذا كنت تريد إضافة علامة مائية (علامة مائية) إلى الشريحة. سيسمح لك تعيين صورة خلفية بمستوى عالٍ من الشفافية باستخدام الصورة لحقوق النشر دون التعتيم أو التأثير على المعلومات الموجودة على الشريحة.
انقر فوق الزر "تأثيرات" أعلى قائمة "تنسيق الخلفية" لتطبيق التأثير. تتيح لك هذه القائمة اختيار تأثيرات مختلفة لتطبيقها على صورة الخلفية الخاصة بك. سترى معاينة بالإضافة إلى اسم كل خيار في القائمة أثناء التمرير فوقه.
- انقر فوق قائمة "التأثيرات الفنية" واختر التأثير الذي تريد استخدامه.
- عندما تختار تأثيرًا ، قد تظهر خيارات إضافية أدناه. ستكون هذه الخيارات مختلفة حسب التأثير الذي تختاره.
انقر فوق "تطبيق على الكل" لتطبيق التأثيرات على كافة الشرائح. ستستخدم جميع الشرائح في العرض التقديمي صورة الخلفية والتأثير الذي تختاره. الإعلانات
جزء 3 من 3: استخدام عرض الشريحة الرئيسية
انقر فوق علامة التبويب عرض في PowerPoint. تظهر خيارات عرض مختلفة.
انقر فوق الزر "الشريحة الرئيسية". ستظهر قائمة بجميع الشرائح الرئيسية في الجزء الأيمن. هذه هي شريحة الموضوع للأنواع المختلفة للمحتوى في العرض التقديمي الخاص بك. تتجاوز خيارات الرسومات والسمات الموجودة على الشريحة الرئيسية إعدادات الخلفية المعتادة.
حدد الشريحة الرئيسية التي تريد تحريرها. تفتح الشريحة في العرض الرئيسي. قد تحتاج إلى التمرير لأعلى القائمة لمشاهدة عرض الشرائح الرئيسية.
- الشرائح المختلفة في القائمة الرئيسية مخصصة لتخطيطات شرائح مختلفة. سيتم تطبيق التغييرات التي تم إجراؤها على الشريحة الرئيسية على جميع الشرائح بنفس التخطيط. سيتم تطبيق شريحة القائمة الرئيسية على جميع الشرائح في العرض التقديمي.
انقر فوق الزر "أنماط الخلفية" وحدد "تنسيق الخلفية.’ يفتح الشريط الجانبي "تنسيق الخلفية".
اضبط الخلفية باتباع الخطوات الواردة في القسم السابق. بعد فتح الشريط الجانبي "تنسيق الخلفية" ، يمكنك ضبط رسومات الخلفية وفقًا للخطوات الموضحة أعلاه. استخدم خيار "ملء الصورة أو الملمس" لتعيين الصورة الجديدة كخلفية رئيسية. سيتم تطبيق صورة الخلفية هذه على كافة الشرائح في العرض التقديمي. الإعلانات