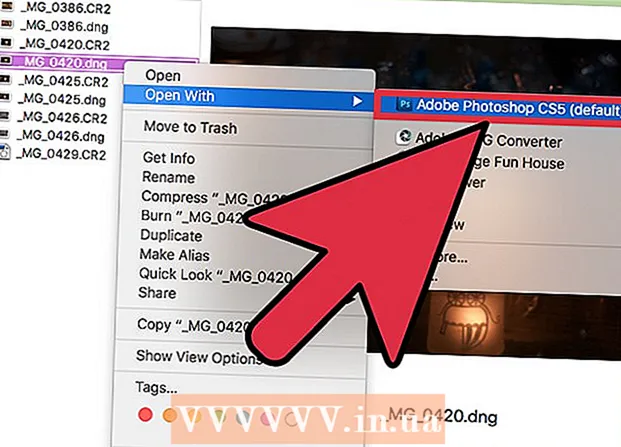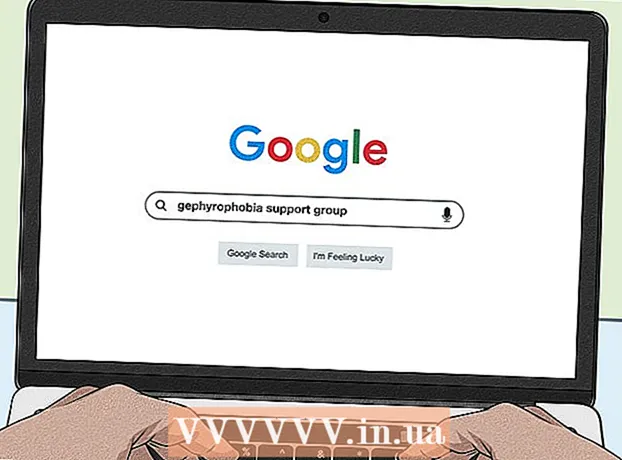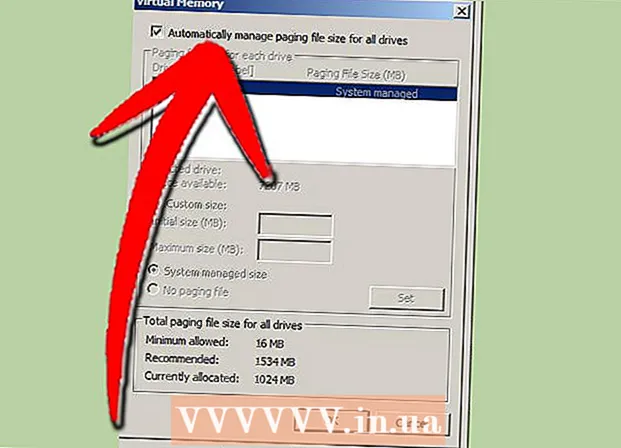مؤلف:
Laura McKinney
تاريخ الخلق:
1 أبريل 2021
تاريخ التحديث:
1 تموز 2024

المحتوى
عنوان MAC (التحكم في الوصول إلى الوسائط) هو سلسلة من الأرقام التي تحدد الأجهزة المستخدمة للاتصال بالشبكة المثبتة على جهاز الكمبيوتر الخاص بك. يتكون عنوان MAC من 6 أزواج من الأحرف ، مفصولة بنقطتين. للاتصال بالشبكة بنجاح ، يجب أن يكون لديك عنوان MAC الخاص بالموجه (جهاز التوجيه). للعثور على عنوان MAC على أي جهاز متصل بالشبكة ، استخدم إحدى الطرق التالية.
خطوات
الطريقة 1 من 11: نظام التشغيل Windows Vista أو 7 أو 8
اتصل بالشبكة. هذه الطريقة متاحة فقط عندما يكون جهاز الكمبيوتر الخاص بك متصلاً بشبكة. اتصل ببروتوكولات الشبكة حيث تحتاج إلى الحصول على عنوان MAC (المعروف أيضًا باسم العنوان الفعلي أو المعرف لكل جهاز). تتضمن بروتوكولات الاتصال: Wi-Fi إذا كنت بحاجة إلى عنوان MAC الخاص ببطاقة الشبكة اللاسلكية و Ethernet إذا كنت بحاجة إلى عنوان MAC الخاص ببطاقة الشبكة السلكية.

انقر فوق رمز الاتصال في علبة النظام. تبدو الأيقونة على شكل صورة صغيرة (انظر الصورة أعلاه) ، أو تبدو كشاشة كمبيوتر صغيرة. بعد النقر عليه ، حدد "فتح مركز الشبكة والمشاركة".- باستخدام نظام التشغيل Windows 8 ، قم بتشغيل التطبيق على سطح المكتب (سطح المكتب) الموجود في شاشة البدء (شاشة البدء). عندما تكون في وضع سطح المكتب ، انقر بزر الماوس الأيمن فوق رمز الاتصال في علبة النظام. حدد "مركز الشبكة والمشاركة".

ابحث عن اسم الشبكة وانقر عليها. يتم عرضها دائمًا بعد كلمة اتصالات. بعد النقر ، ستفتح نافذة صغيرة كما هو موضح في الصورة.
انقر فوق التفاصيل. بعد ذلك ، ستظهر قائمة بالمعلومات حول تكوين الشبكة ، على غرار ما يحدث عند استخدام أداة IPConfig في موجه الأوامر.

ابحث عن سطر العنوان الفعلي. هذه هي المعلومات حول عنوان MAC الذي تحتاجه. الإعلانات
الطريقة 2 من 11: أنظمة التشغيل Windows 98 و XP
اتصل بالشبكة. هذه الطريقة متاحة فقط عندما يكون جهاز الكمبيوتر الخاص بك متصلاً بشبكة. اتصل ببروتوكولات الشبكة حيث تحتاج إلى الحصول على عنوان MAC (المعروف أيضًا باسم العنوان الفعلي أو المعرف لكل جهاز). تتضمن بروتوكولات الاتصال: Wi-Fi إذا كنت بحاجة إلى عنوان MAC الخاص ببطاقة الشبكة اللاسلكية و Ethernet إذا كنت بحاجة إلى عنوان MAC الخاص ببطاقة الشبكة السلكية.
افتح قسم اتصالات الشبكة. إذا لم يكن لديك هذا الرمز على سطح المكتب ، فابحث عنه في شريط المهام (الموجود في الركن الأيمن السفلي من شريط أدوات Windows) وانقر على الرمز لفتح معلومات حول الاتصال الحالي. في أو قائمة الاتصالات المتاحة.
- يمكنك أيضًا الوصول إلى اتصالات الشبكة من لوحة التحكم الموجودة في قائمة ابدأ.
انقر بزر الماوس الأيمن فوق الاتصال الحالي وحدد الحالة.
حدد التفاصيل. ومع ذلك ، في بعض إصدارات Windows ، قد يكون موجودًا في علامة تبويب الدعم. سيؤدي هذا إلى عرض قائمة بمعلومات تكوين الشبكة ، على غرار ما حدث عند استخدام أداة IPConfig في موجه الأوامر.
انظر سطر العنوان الفعلي. هذه هي المعلومات حول عنوان MAC الذي تحتاجه. الإعلانات
الطريقة الثالثة من 11: أي إصدار من Windows
افتح موجه الأوامر. اضغط على المفاتيح ⊞ فوز+ر واكتب كمد في سطر أوامر التشغيل. صحافة ↵ أدخل لفتح موجه الأوامر.
- لنظام التشغيل Windows 8 ، اضغط على المفتاح ⊞ فوز+X واختر موجه الأوامر من القائمة.
قم بتشغيل الأمر GetMAC. في نافذة موجه الأوامر ، اكتب قائمة getmac / v / fo و اضغط ↵ أدخل. بعد ذلك ، سيتم عرض معلومات التكوين لجميع الشبكات على الشاشة.
ابحث عن العنوان الفعلي. هذه طريقة أخرى لوصف معلومات عنوان MAC الخاصة بك. احصل على العنوان الفعلي الصحيح للجهاز المتصل الذي تريده - سيكون هناك عدد قليل من الأجهزة المدرجة هنا. على سبيل المثال ، سيكون لاتصالك اللاسلكي عنوان MAC مختلف عن اتصال الشبكة المحلية (اتصال Ethernet). الإعلانات
الطريقة الرابعة من 11: Mac OS X 10.5 (Leopard) والإصدارات الأحدث
افتح تفضيلات النظام. يمكنك العثور عليه من خلال النقر على شعار Apple الموجود في الزاوية اليسرى العليا من الشاشة. تأكد من اتصال جهاز الكمبيوتر الخاص بك بالشبكة التي تبحث عن معلومات عنوان MAC الخاصة بها.
اختر اتصالك. حدد الشبكة واختر إما Airport أو Ethernet مدمج ، بناءً على طريقة الاتصال التي تستخدمها. سيتم سرد الاتصالات في الجزء الأيمن.
- بالنسبة لاتصال Ethernet ، حدد Advanced ثم أشر إلى بطاقة Ethernet. في الجزء العلوي ، سترى معرف Ethernet (معرف Ethernet) ، وهو عنوان MAC الذي تحتاجه.
- باستخدام اتصال AirPort ، حدد خيارات متقدمة وأشر إلى علامة التبويب AirPort. هناك ، سترى معلومات حول معرف AirPort (معرف AirPort) ، وهو عنوان MAC الذي تحتاجه.
الطريقة 5 من 11: Mac OS X 10.4 (Tiger) والإصدارات الأقدم
افتح تفضيلات النظام. يمكنك العثور عليه من خلال النقر على شعار Apple الموجود في الزاوية اليسرى العليا من الشاشة. تأكد من اتصال جهاز الكمبيوتر الخاص بك بالشبكة التي تبحث عن معلومات عنوان MAC الخاصة بها.
اختر شبكة.
حدد الاتصال من قائمة العرض. ستعرض قائمة العرض قائمة بجميع الأجهزة المتصلة بالشبكة. اختر اتصال Ethernet أو AirPort.
ابحث عن معرف AirPort أو معرف Ethernet. عندما تختار اتصالاً من قائمة العرض ، انقر فوق علامة التبويب المقابلة (Ethernet أو AirPort). سيتم عرض عنوان MAC لمعرف Ethernet أو معرف AirPort. الإعلانات
الطريقة 6 من 11: نظام التشغيل Linux
افتح Terminal. اعتمادًا على نظامك ، يمكن تسميته Terminal أو Xterm أو Shell أو Command Prompt أو ما إلى ذلك. عادةً ما تجده في مجلد الملحقات الموجود في التطبيقات (أو ما يعادله).
افتح واجهة التكوين. نوع ifconfig -a و اضغط ↵ أدخل. إذا تم رفض الوصول ، اكتب sudo ifconfig -a وأدخل كلمة المرور الخاصة بك.
ابحث عن عنوان MAC. قم بالتمرير لأسفل حتى تجد الاتصال الذي تحتاجه (سيتم تسمية منفذ Ethernet الأساسي). ابحث عنه ، هذا هو عنوان MAC الخاص بك. الإعلانات
الطريقة 7 من 11: نظام التشغيل iOS
أفتح الإعدادات. يمكنك العثور على تطبيق الإعدادات على الشاشة الرئيسية. حدد عام.
حدد معلومات الجهاز (حول). ستعرض الشاشة المعلومات الخاصة بالجهاز. قم بالتمرير لأسفل حتى ترى عنوان Wi-Fi (عنوان Wi-Fi). هذا هو عنوان MAC الخاص بالجهاز.
- ينطبق هذا الدليل على جميع أجهزة iOS: iPhone و iPod و iPad
ابحث عن عنوان MAC الخاص باتصال Bluetooth. إذا كنت بحاجة إلى عنوان Bluetooth ، فيمكنك العثور عليه مباشرةً أسفل قسم عنوان Wi-Fi. الإعلانات
الطريقة 8 من 11: نظام التشغيل Android
أفتح الإعدادات. افتح الشاشة الرئيسية ، واضغط على زر القائمة وحدد الإعدادات. يمكنك أيضًا فتح الإعدادات عن طريق تحديد التطبيق في قائمة التطبيقات.
قم بالتمرير لأسفل إلى قسم حول الجهاز. يوجد هذا العنصر عادة في أسفل قائمة الإعدادات. في فئة حول الجهاز ، حدد الحالة.
حدد عنوان MAC للبحث عنه. قم بالتمرير لأسفل حتى تجد معلومات عنوان MAC لشبكة Wi-Fi. هذا هو عنوان MAC الخاص بالجهاز.
ابحث عن عنوان Bluetooth MAC. يتم عرض عنوان Bluetooth MAC أسفل عنوان Wi-Fi MAC مباشرة. يجب تشغيل البلوتوث قبل أن تتمكن من عرض معلومات العنوان الخاصة به. الإعلانات
الطريقة 9 من 11: نظام التشغيل Windows Phone 7 أو إصدار أحدث
أفتح الإعدادات. يمكنك الوصول إلى هذا العنصر عن طريق تحديد الشاشة الرئيسية والسحب إلى اليسار. قم بالتمرير لأسفل حتى ترى خيار الإعدادات.
البحث عن معلومات الجهاز (حول). في قسم الإعدادات ، قم بالتمرير لأسفل وحدد حول. هناك ، حدد مزيد من المعلومات. سيتم عرض عنوان MAC المطلوب البحث عنه في الجزء السفلي من الشاشة. الإعلانات
الطريقة 10 من 11: نظام التشغيل Chrome OS
حدد أيقونة الشبكة. توجد هذه الأيقونة في الركن الأيمن السفلي من سطح المكتب وتشبه 4 أشرطة مشعة.
افتح حالة الشبكة. في هذه الفئة ، حدد رمز "i" الموجود في الزاوية اليمنى السفلى. ستظهر رسالة توضح عنوان MAC الخاص بجهازك. الإعلانات
الطريقة 11 من 11: أجهزة تشغيل الفيديو
- ابحث عن عنوان MAC الخاص بجهاز PlayStation 3. في قائمة PlayStation الرئيسية ، قم بالتمرير إلى اليسار حتى ترى فئة الإعدادات. استمر في التمرير لأسفل حتى ترى عنصر إعدادات النظام.
- قم بالتمرير لأسفل وحدد معلومات النظام. سيتم عرض عنوان MAC أسفل عنوان IP مباشرةً.
- ابحث عن عنوان MAC الخاص بجهاز Xbox 360 الخاص بك. افتح إعدادات النظام من لوحة القيادة. افتح إعدادات الشبكة وحدد تكوين الشبكة.
- حدد علامة التبويب "الإعدادات الإضافية" وحدد "الإعدادات المتقدمة". حدد عنوان MAC البديل.
- سيتم إدراج عنوان MAC هنا. قد لا يتم عرضه مفصولة بنقطتين.
ابحث عن عنوان MAC الخاص بجهاز Wii. حدد رمز Wii في الزاوية اليسرى السفلية من قائمة القناة. قم بالتمرير إلى الصفحة 2 من قائمة الإعدادات وحدد الإنترنت. حدد "معلومات وحدة التحكم" وسيتم عرض عنوان MAC هنا. الإعلانات
النصيحة
- عنوان MAC عبارة عن سلسلة من 6 أزواج من الأحرف مفصولة بشرطة (أو نقطتين كما تمت مناقشته أعلاه).
- يمكنك العثور على عنوان MAC الخاص بك باستخدام أدوات الشبكة التي توفرها جهات خارجية ، أو عن طريق التحقق من المعلومات حول جهاز متصل بالشبكة في إدارة الأجهزة.
- بالنسبة لنظام التشغيل MAC OS X ، يمكنك تطبيق طريقة نظام التشغيل Linux باستخدام برنامج Terminal. يمكنك القيام بذلك لأن نظام التشغيل MAC OS X يستخدم نواة داروين (BSD).
تحذير
- يمكنك تغيير عنوان MAC مؤقتًا باستخدام البرنامج المناسب - إذا كان جهازك يسمح بذلك (قد يتم إصلاح عنوان MAC الخاص بالأجهزة القديمة). وهذا ما يسمى انتحال عنوان MAC. لا ينصح بهذا إلا إذا كنت في حاجة ماسة لذلك. من أجل العثور على جهاز الكمبيوتر الخاص بك على شبكة ، فأنت بحاجة إلى عنوان MAC. سيؤدي تغيير عنوان MAC إلى إرباك جهاز التوجيه. هذا مفيد فقط عندما تحتاج إلى خداع جهاز التوجيه الخاص بك للاعتقاد أنك تستخدم جهاز كمبيوتر آخر.