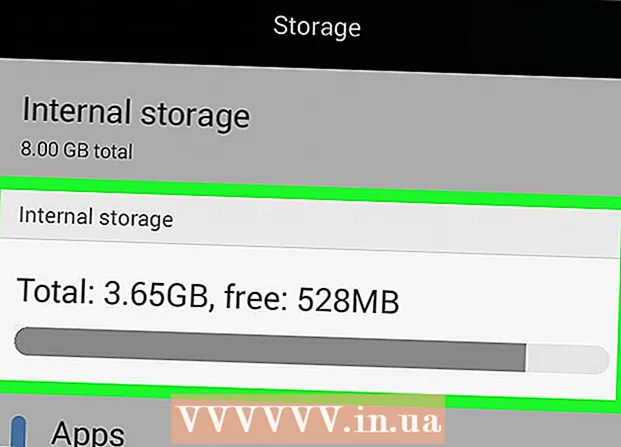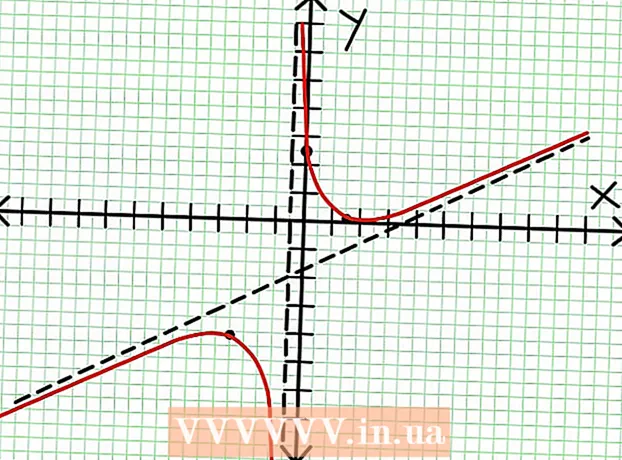مؤلف:
Laura McKinney
تاريخ الخلق:
7 أبريل 2021
تاريخ التحديث:
1 تموز 2024
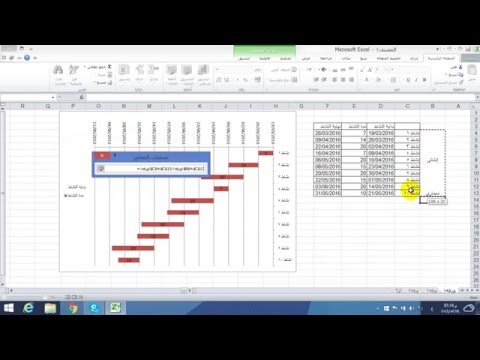
المحتوى
على الرغم من أن Excel ليس موجهًا نحو الرسوم ، إلا أن هناك العديد من الطرق المختلفة لإنشاء مخطط زمني. إذا كنت تستخدم Excel 2013 أو إصدارًا أحدث ، فيمكنك إنشاء مخطط زمني تلقائي من جدول معين. في الإصدارات الأقدم ، سيتعين عليك الاعتماد على SmartArt أو القوالب المضمنة أو ببساطة فرز خلايا جدول البيانات.
خطوات
الطريقة 1 من 3: استخدم SmartArt (Excel 2007 أو أحدث)
قم بإنشاء جدول بيانات جديد. يقوم SmartArt بإنشاء تخطيط رسومي لإضافة البيانات. لا تملأ هذه الميزة بياناتك الحالية تلقائيًا ، لذلك تحتاج إلى إنشاء جدول بيانات جديد للخط الزمني.

افتح قائمة SmartArt. بناءً على إصدار Excel الخاص بك ، يمكنك النقر فوق علامة التبويب SmartArt في قائمة الشريط ، أو النقر فوق علامة التبويب إدراج ثم النقر فوق SmartArt. يتوفر هذا الخيار في Excel 2007 والإصدارات الأحدث.
حدد الجدول الزمني من القائمة الفرعية العملية. انقر فوق "معالجة" في المجموعة "إدراج رسم فني ذكي" في قائمة شريط SmartArt. في القائمة المنسدلة التي تظهر ، حدد المخطط الزمني الأساسي (يشير السهم إلى اليمين).
- يمكنك تعديل رسومات العملية الأخرى لإنشاء مخططك الزمني. لمشاهدة اسم كل رسم ، مرر مؤشر الماوس فوق الرمز وانتظر حتى يظهر النص.

أضف المزيد من الأحداث. بشكل افتراضي ، لديك فقط عدد قليل من الأحداث المتاحة. إذا كنت ترغب في إضافة أحداث ، فأنت بحاجة إلى تحديد جدول زمني. سيظهر جزء النص "جزء النص" على الجانب الأيسر من الرسم. انقر فوق علامة + الموجودة أعلى إطار النص لإضافة حدث جديد إلى المخطط الزمني.- لتكبير الخط الزمني بدون إضافة أحداث جديدة ، انقر على الخط الزمني لعرض حدود الإطار. ثم انقر واسحب الحافة اليسرى أو اليمنى للإطار للخارج.

تحرير الجدول الزمني. أدخل البيانات في مربع "جزء النص" لإضافة عناصر. يمكنك أيضًا نسخ البيانات ولصقها في جدول زمني لبرنامج Excel لفرز نفسه. عادةً ما يكون كل عمود بيانات عنصرًا مستقلًا في المخطط الزمني. الإعلانات
الطريقة 2 من 3: استخدام تحليل الجدول المحوري (Excel 2013 أو أحدث)
افتح جدول البيانات نعم ملخص أو الجدول المحوري. لإنشاء مخطط زمني تلقائي ، يجب تنظيم بياناتك في جدول محوري. ستحتاج إلى قائمة تحليل الجدول المحوري ، والتي تظهر في Excel 2013.
انقر في أي مكان في الجدول المحوري. سيتم فتح "أدوات الجدول المحوري" (أداة الجدول المحوري) في الشريط العلوي.
انقر فوق "تحليل". يظهر شريط به خيارات إدارة البيانات في الجدول.
انقر فوق "إدراج الجدول الزمني". سيظهر مربع حوار مع الحقول المقابلة لتنسيق التاريخ. لاحظ أنه إذا قمت بإدخال تاريخ في النص ، فلن يتم التعرف عليه.
حدد الحقل Applicable وانقر فوق OK. سيظهر جزء جديد يسمح لك بالتنقل عبر المخطط الزمني.
اختر كيفية تصفية البيانات. اعتمادًا على المعلومات المتاحة ، يمكنك اختيار كيفية تصفية البيانات (حسب الشهر أو السنة أو ربع السنة).
تحليل البيانات الشهرية. عند النقر فوق شهر في مربع التحكم في المخطط الزمني ، سيعرض الجدول المحوري بيانات هذا الشهر المحدد فقط.
قم بتوسيع التحديد. يمكنك توسيع التحديد عن طريق النقر على جوانب أشرطة التمرير وسحبها. الإعلانات
الطريقة 3 من 3: استخدم جدول بيانات أساسي (في جميع الإصدارات)
فكر في تنزيل القوالب. على الرغم من أنه ليس مطلوبًا ، إلا أن القالب سيوفر لك الوقت باستخدام هياكل المخطط الزمني المحددة مسبقًا. يمكنك التحقق من أن لديك قالب جدول زمني من خلال تصفح الخيارات في ملف → جديد أو ملف → جديد من القالب. أو يمكنك البحث عبر الإنترنت عن قوالب الجدول الزمني التي أنشأها المستخدم. إذا كنت لا تريد استخدام قالب ، فانتقل إلى الخطوة التالية.
- إذا تم استخدام المخطط الزمني لتتبع تقدم مشروع له عدة فروع ، فيجب أن تفكر في البحث عن قالب "مخطط جانت".
ابدأ الجدول الزمني الخاص بك من الخلايا العادية. يمكنك إعداد خط زمني أساسي باستخدام جدول بيانات فارغ عادي. أدخل تواريخ المخطط الزمني في صف ، مفصولة بخلايا فارغة بما يتناسب مع الفاصل الزمني بينهما.
اكتب إدخالات الجدول الزمني. في المربع الموجود أعلى أو أسفل كل تاريخ مباشرةً ، قم بوصف الحدث الذي حدث في ذلك اليوم. لا تقلق إذا كانت البيانات لا تبدو جيدة.
- اضبط الأوصاف أعلى وأسفل التاريخ لإنشاء أكثر جدول زمني مقروءًا.
قم بإمالة الأوصاف. حدد الخلية التي تحتوي على وصفك. انقر فوق علامة التبويب الصفحة الرئيسية في قائمة الشريط ، ثم ابحث عن زر الاتجاه أسفل مجموعة خيارات المحاذاة. (في بعض الإصدارات ، يكون زر الاتجاه هو حرف abc.) انقر فوق هذا الزر واختر أحد الخيارات المائلة. بمجرد أن يتم تدوير النص بشكل صحيح ، سوف تتناسب الأوصاف مع الجدول الزمني.
- في Excel 2003 والإصدارات السابقة ، انقر بزر الماوس الأيمن فوق الخلايا المحددة. حدد تنسيق الخلايا ، ثم انقر فوق علامة التبويب محاذاة. أدخل عدد الدرجات التي تريد أن يدور بها النص ، وانقر فوق OK.
النصيحة
- إذا كنت لا تزال غير راضٍ عن هذه الخيارات ، فإن PowerPoint يمنحك المزيد من خيارات الرسومات.