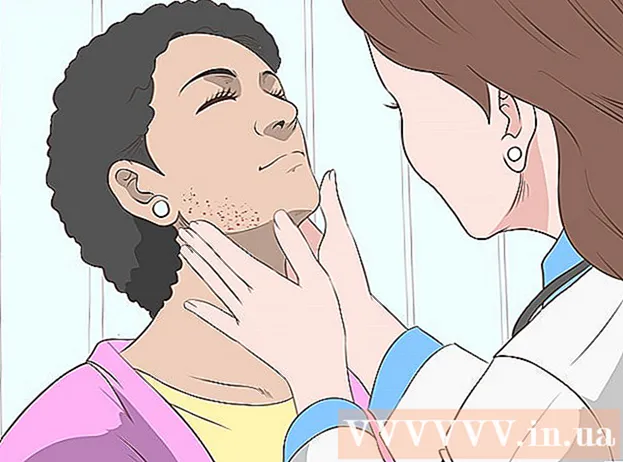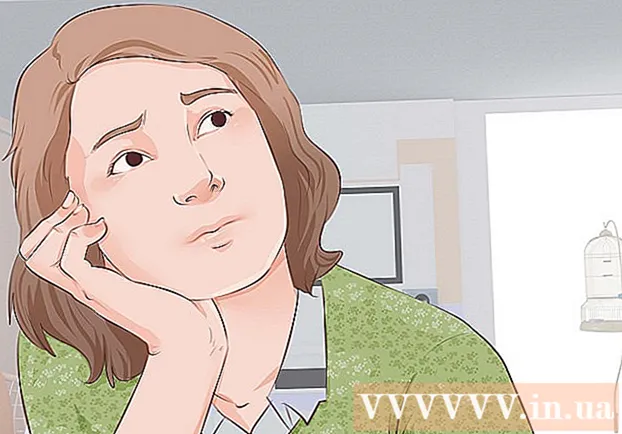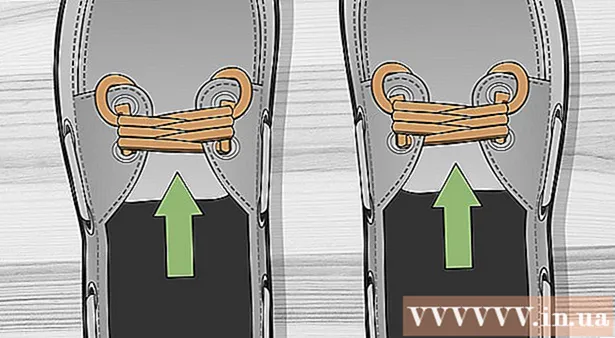مؤلف:
Randy Alexander
تاريخ الخلق:
3 أبريل 2021
تاريخ التحديث:
25 يونيو 2024
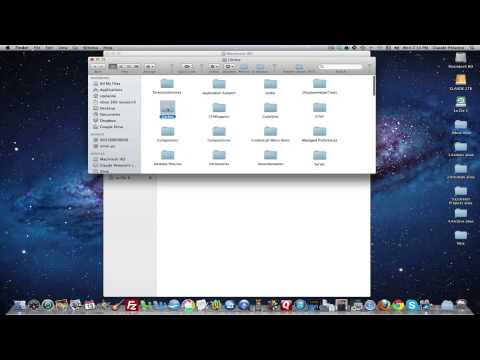
المحتوى
تعلمك مقالة ويكي هاو هذه كيفية مسح ذاكرة التخزين المؤقت لنظام الملفات (ذاكرة التخزين المؤقت) التي يخزنها جهاز Mac عند استخدامها ، وكيفية مسح ذاكرة التخزين المؤقت لملفات الإنترنت المؤقتة في Safari. ملاحظة: يمكن أن يؤدي مسح ذاكرة التخزين المؤقت للنظام إلى تجميد جهاز Mac أو تعطله بشكل غير متوقع ؛ هذه ظاهرة طبيعية عند مسح ذاكرة التخزين المؤقت.
خطوات
الطريقة 1 من 2: امسح ذاكرة التخزين المؤقت للنظام
أغلق أكبر عدد ممكن من البرامج المفتوحة. تستخدم البرامج المفتوحة الملفات الموجودة في دليل "ذاكرة التخزين المؤقت" ، لذلك لن تتمكن من تكبير بيانات ذاكرة التخزين المؤقت إذا كانت هناك برامج متعددة قيد التشغيل.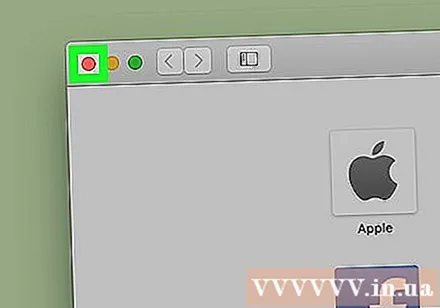
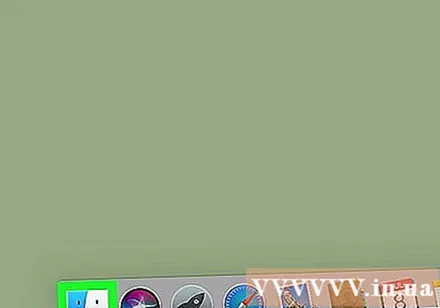
افتح Finder على Mac. انقر فوق رمز الابتسامة الزرقاء الموجود على سطح المكتب أو على الجانب الأيسر من الشريط الرصيف.
انقر فوق العنصر اذهب في شريط القائمة أعلى الشاشة. سوف تظهر القائمة المنسدلة.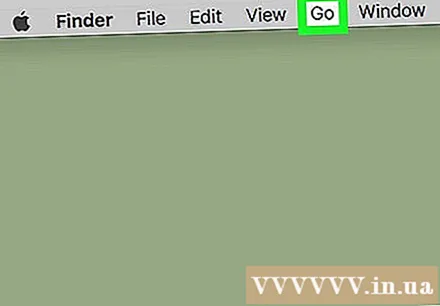
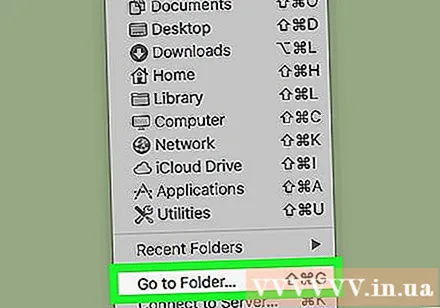
انقر انتقل إلى المجلد ... (اذهب إلى الدليل). يوجد هذا الخيار بالقرب من أسفل القائمة المنسدلة اذهب. سيتم فتح مربع نص.
أدخل مسار مجلد "المكتبة". استيراد ~ / مكتبة / في إطار النص.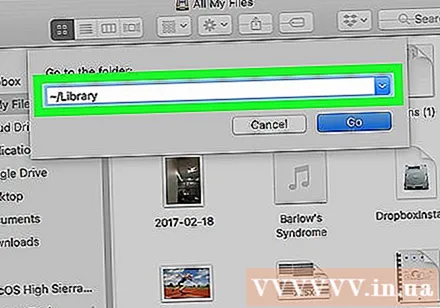
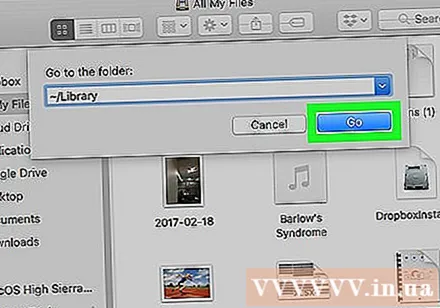
انقر فوق الزر اذهب أزرق في الزاوية اليمنى السفلية من مربع النص. سيتم فتح مجلد المكتبة للعثور على مجلد يسمى "ذاكرات التخزين المؤقت".
انقر نقرًا مزدوجًا فوق المجلد "Caches". يوجد هذا المجلد بالقرب من أعلى نافذة Finder ، ولكن قد تحتاج إلى التمرير لأسفل للعثور عليه إذا كنت لا تراه.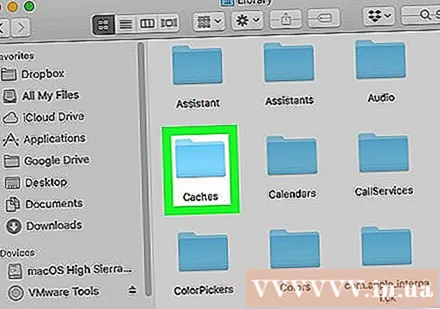
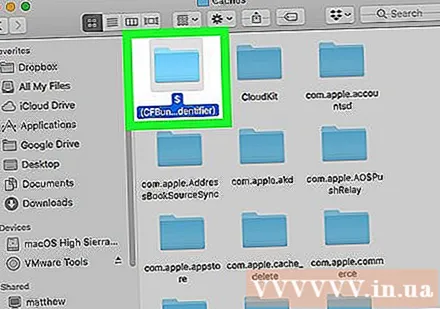
حدد المحتوى في مجلد "ذاكرات التخزين المؤقت". انقر فوق محتوى أو مجلد في مجلد "Caches" وانقر فوق ⌘ الأمر+أ. سيتم تحديد كافة المحتويات الموجودة في مجلد "ذاكرات التخزين المؤقت".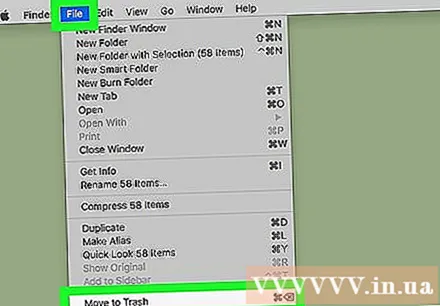
احذف محتويات مجلد "ذاكرات التخزين المؤقت". انقر فوق عنصر القائمة تعديل (تحرير) أعلى الشاشة ، ثم حدد نقل العناصر إلى المهملات (نقل المحتوى إلى المهملات) من القائمة المنسدلة. سيتم نقل محتويات مجلد "ذاكرات التخزين المؤقت" إلى سلة المهملات.- إذا ظهرت رسالة خطأ تفيد بتعذر حذف ملف أو أكثر ، فهذا يعني أن البيانات قيد الاستخدام حاليًا بواسطة برنامج مفتوح. تخطي حذف هذه الملفات في الوقت الحالي ، ثم حاول حذفها مرة أخرى بعد إغلاق البرامج المشبوهة.
انقر فوق عنصر القائمة مكتشف في الزاوية العلوية اليسرى من الشاشة. سوف تظهر القائمة المنسدلة.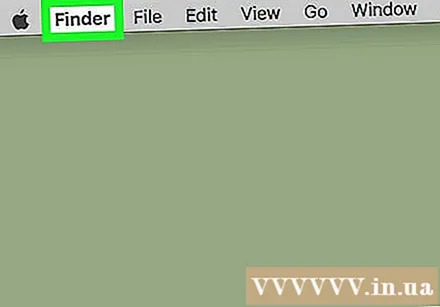
انقر صفيحة قمامة فارغة ... (قم بإزالة القمامة). هذا الخيار موجود في القائمة المنسدلة مكتشف.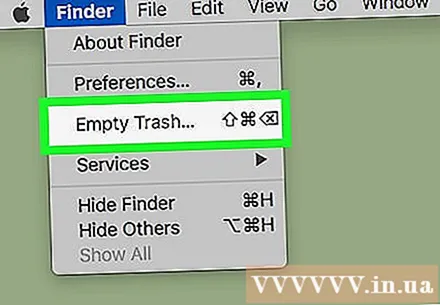
انقر حسنا عند الطلب. سيؤدي هذا إلى مسح سلة المحذوفات ، وستنتهي من بيانات التخزين المؤقت لجهاز Mac. الإعلانات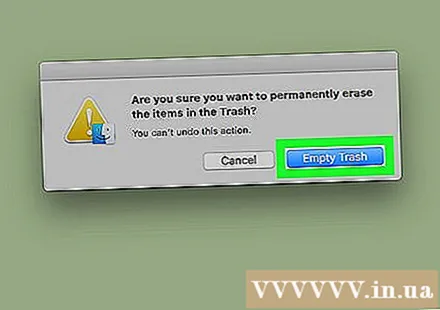
الطريقة 2 من 2: مسح ذاكرة التخزين المؤقت Safari
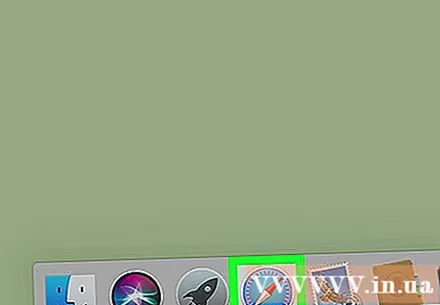
افتح Safari. يحتوي تطبيق Safari على رمز بوصلة زرقاء ويوجد عادةً في شريط Dock في الجزء السفلي من شاشة Mac.
انقر فوق عنصر القائمة سفاري في الزاوية العلوية اليسرى من الشاشة. سوف تظهر القائمة المنسدلة.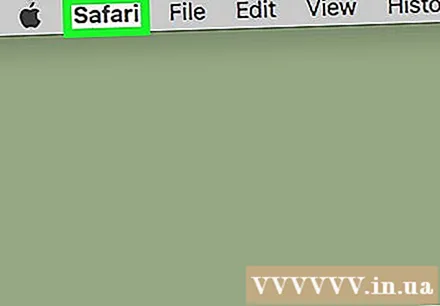
- إذا رأيت عنصر القائمة طور (تطوير) في الشريط الموجود أعلى الشاشة ، انقر فوقه وانتقل إلى خطوة "النقر" مخابئ فارغة’.
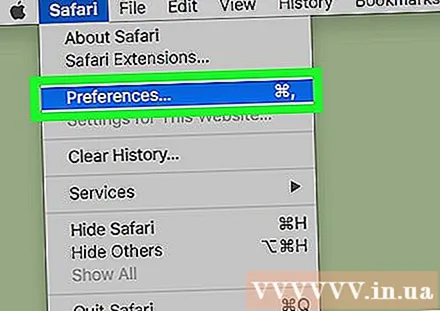
انقر التفضيلات ... (مخصص). يوجد الخيار بالقرب من أعلى القائمة المنسدلة سفاري. سيتم فتح نافذة جديدة تصل.
انقر المتقدمة (المتقدمة). توجد علامة التبويب هذه على الجانب الأيمن من نافذة التفضيلات.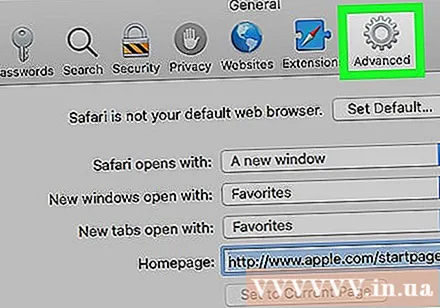
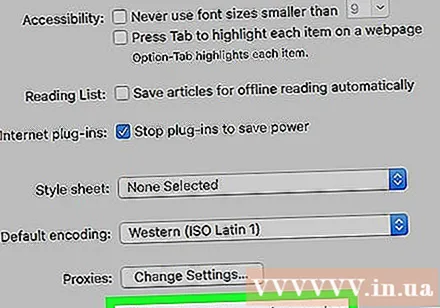
حدد المربع "إظهار قائمة التطوير في شريط القوائم" (اعرض علامة التبويب "تطوير" في شريط القائمة). يوجد هذا الخيار في الجزء السفلي من نافذة التفضيلات. بطاقة طور ستتم إضافته إلى شريط قوائم Safari.
انقر فوق البطاقة طور تمت إضافته للتو إلى شريط القائمة أعلى الشاشة. سوف تظهر القائمة المنسدلة.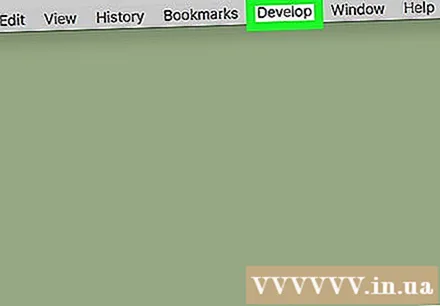
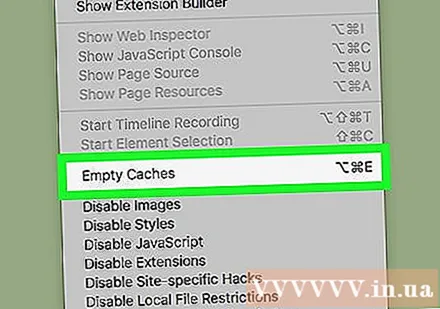
انقر مخابئ فارغة (مسح ذاكرة التخزين المؤقت). هذا الإجراء موجود في القائمة المنسدلة طور. سيتم مسح ذاكرة التخزين المؤقت لـ Safari على جهاز Mac تلقائيًا.- لن تظهر أي نوافذ منبثقة أو رسائل تأكيد عند مسح ذاكرة التخزين المؤقت.
النصيحة
- إذا كنت تستخدم متصفحًا غير Safari ، فيمكنك مسح ذاكرة التخزين المؤقت للمتصفح من داخل إعدادات البرنامج.
- في كثير من الأحيان ، يمكن أن يتسبب مسح ذاكرة التخزين المؤقت في تعطل جهاز Mac أو عدم استقراره. لذلك يجب عليك إعادة تشغيل جهاز الكمبيوتر الخاص بك بعد مسح ذاكرة التخزين المؤقت.
تحذير
- يمكن أن يؤدي مسح ذاكرة التخزين المؤقت للنظام إلى تجميد جهاز Mac. بينما يمكن إعادة تشغيل جهاز Mac الخاص بك والبدء في العمل دون أي مشكلة ، تأكد من حفظ بيانات الجلسة والخروج من جميع البرامج المفتوحة قبل مسح ذاكرة التخزين المؤقت للنظام.