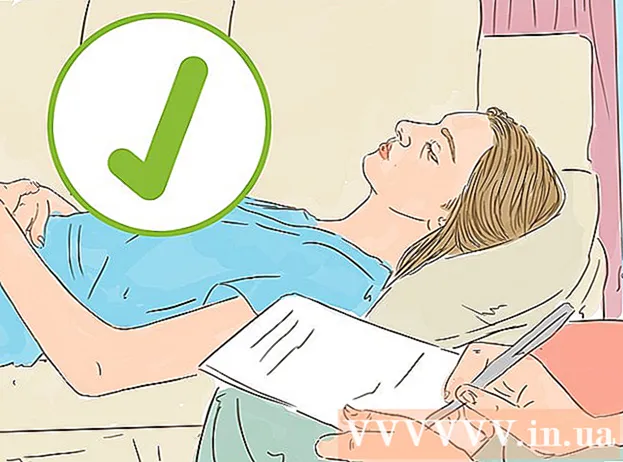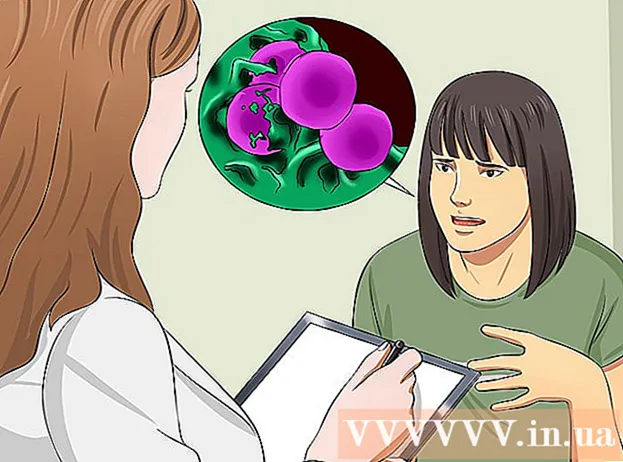مؤلف:
Robert Simon
تاريخ الخلق:
21 يونيو 2021
تاريخ التحديث:
24 يونيو 2024

المحتوى
هناك بعض التخزين المؤقت على Windows يتم استخدامه للتخزين المؤقت لملفات الوصول السريع. عندما تصبح المخازن المؤقتة مرهقة ، يمكن أن تؤثر على الأداء والاتصال. اقرأ هذه المقالة وتعرف على مسح الذاكرة ونظام أسماء النطاقات والصور المصغرة وذاكرة التخزين المؤقت للمتصفح.
خطوات
جزء 1 من 4: امسح ذاكرة التخزين المؤقت
إنشاء الاختصارات. ربما لاحظت أنه كلما طالت مدة استخدام جهاز الكمبيوتر الخاص بك ، كانت السرعة أبطأ ، ويرجع ذلك إلى عدم نشاط المعالج. قد تضطر حتى إلى إجبار الكمبيوتر على إعادة التشغيل. يمكنك إنشاء اختصار على سطح المكتب لتحرير ذاكرة الوصول العشوائي (RAM) المجانية وتسريع جهاز الكمبيوتر الخاص بك دون إعادة التشغيل. يمكنك استخدام هذا الاختصار بمجرد أن يبدأ الكمبيوتر في العمل ببطء.
- انقر بزر الماوس الأيمن في أي مكان على سطح المكتب وحدد New → Shortcut.

أدخل موقعًا. ستظهر نافذة جديدة تطلب منك تحديد الاختصار الذي أنشأته للتو. تحتاج إلى تحديد ما إذا كان إصدار Windows الحالي لديك هو 32 بت أو 64 بت. انسخ والصق أحد العناصر التالية (حسب إصدار Windows الخاص بك) وانقر فوق التالي:- 32 بت:٪ windir٪ system32 rundll32.exe advapi32.dll ، ProcessIdleTasks
- 64 بت:٪ windir٪ SysWOW64 rundll32.exe advapi32.dll ، ProcessIdleTasks

اسم الاختصار. بعد النقر فوق الزر "التالي" ، سترى نافذة تطلب اسمًا للاختصار ، يمكنك تسميته كما تريد.- بمجرد الانتهاء ، انقر فوق "إنهاء".
افتح الاختصار. لقد نجحت في إنشاء اختصار ، وفي كل مرة ينخفض فيها أداء الكمبيوتر ، تحتاج فقط إلى فتح الاختصار لتحرير ذاكرة الوصول العشوائي غير المستخدمة.
- يتحقق الاختصار من العمليات الحالية وينهي العمليات غير المستخدمة لتحرير الذاكرة.
الجزء 2 من 4: مسح ذاكرة التخزين المؤقت لنظام أسماء النطاقات

افتح موجه الأوامر. إذا كنت تواجه مشكلات في الاتصال ، فمن المحتمل أن تكون ذاكرة التخزين المؤقت لنظام أسماء النطاقات خاطئة أو قديمة. المعالجة اليدوية بسيطة للغاية وتساعدك على حل العديد من مشكلات الاتصال.- انقر فوق ابدأ (رمز النافذة في الزاوية اليسرى السفلية من الشاشة) واكتب "موجه الأوامر" في شريط البحث.
- انقر بزر الماوس الأيمن فوق موجه الأوامر وحدد "تشغيل كمسؤول" (فتح كمسؤول). يعد تشغيل موجه الأوامر كمسؤول خطوة مهمة في مسح ذاكرة التخزين المؤقت في دليل النظام.
أدخل الأمر DNS caching. لمسح ذاكرة التخزين المؤقت لنظام أسماء النطاقات ، أدخل إيبكونفيغ / فلوشدس و اضغط ↵ أدخل
- سترى الرسالة (تم حل ذاكرة التخزين المؤقت DNS بنجاح) إذا تم إدخال الأمر بشكل صحيح. أغلق موجه الأوامر.
حاول الاتصال بالشبكة. إذا كنت لا تزال غير قادر على تحميل الويب ، فإن المشكلة تكمن في مكان آخر. راجع المقالات الخاصة باستكشاف أخطاء اتصال الشبكة وإصلاحها للحصول على مزيد من التفاصيل. الإعلانات
جزء 3 من 4: مسح ذاكرة التخزين المؤقت المصغرة باستخدام "تنظيف القرص"
افتح تنظيف القرص. Disk Cleanup هي أداة نظام مثبتة مسبقًا على Windows. لا يساعدك "تنظيف القرص" في تنظيف الملفات غير المرغوب فيها والبيانات غير المهمة من محركات الأقراص فحسب ، بل يمسح أيضًا ذاكرة التخزين المؤقت المصغرة. تتيح لك الأداة تحديد محركات الأقراص التي تريد مسح ذاكرة التخزين المؤقت المصغرة لها.
- انقر فوق ابدأ وابحث عن "تنظيف القرص". تظهر نافذة صغيرة تعرض صورة لأداة تنظيف القرص التي تحسب الملفات غير المستخدمة لإجراء التنظيف. يرجى الانتظار حتى تكتمل هذه العملية.
- ذاكرة التخزين المؤقت للصور المصغرة عبارة عن صور مصغرة محملة مسبقًا لمستخدمي Windows ، مثل معاينات المجلد. إذا كان هناك العديد من الملفات ، فستشغل ذاكرة التخزين المؤقت المصغرة مساحة كبيرة جدًا.
حدد الصور المصغرة. بعد المسح ، ستظهر نافذة جديدة بها قائمة بالملفات التي يمكن حذفها. سترى الاسم وحجم الملف في هذا الدليل.
- ابحث عن فئة الصور المصغرة وحدد المربع.
- يمكنك إضافة تقرير أخطاء Windows والملفات المؤقتة لتحرير مساحة كبيرة.
امسح ذاكرة التخزين المؤقت. بعد تحديد الملف الذي تريد حذفه ، بما في ذلك ذاكرة التخزين المؤقت للصور المصغرة ، قم بتأكيد العملية في الخطوة التالية بالنقر فوق "موافق" ثم تحديد "حذف الملفات".
- تهانينا ، لقد قمت بحذف جميع الملفات غير المستخدمة ، مما أدى إلى تحرير مساحة على القرص وتحسين أداء جهاز الكمبيوتر الخاص بك.
كرر العملية المذكورة أعلاه بانتظام. تنمو ذاكرة التخزين المؤقت المصغرة ومجلدات الملفات المؤقتة بسرعة ، لذا قم بتنظيفها بانتظام. يجب عليك التنظيف مرة واحدة على الأقل شهريًا للحفاظ على أداء الكمبيوتر. الإعلانات
جزء 4 من 4: مسح ذاكرة التخزين المؤقت للمتصفح
امسح ذاكرة التخزين المؤقت لبرنامج Internet Explorer. انقر فوق رمز العجلة في الزاوية العلوية اليمنى من الشاشة ، وحوم فوق الأمان وحدد "حذف محفوظات الاستعراض". يمكنك الضغط على السيطرة+⇧ التحول+ديل لفتح هذه النافذة.
- حدد مربع "ملفات الإنترنت المؤقتة". لا تنس إلغاء تحديد البيانات التي تريد الاحتفاظ بها.
- انقر فوق الزر حذف.
امسح ذاكرة التخزين المؤقت لمتصفح Firefox. انقر فوق الزر Firefox في الزاوية العلوية اليسرى من الشاشة. مرر مؤشر الماوس فوق "المحفوظات" وحدد "مسح التاريخ الحديث". يمكنك الضغط على المفتاح السيطرة+⇧ التحول+ديل لفتح هذه النافذة.
- قم بتوسيع قسم التفاصيل وتحقق من مربع حوار ذاكرة التخزين المؤقت.
- حدد "كل شيء" ضمن "النطاق الزمني للمسح".
- انقر فوق الزر مسح الآن.
امسح ذاكرة التخزين المؤقت لـ Google Chrome. يمكنك مسح ذاكرة التخزين المؤقت في Chrome من قائمة الإعدادات. انقر فوق زر قائمة Chrome (☰) في الزاوية العلوية اليمنى من الشاشة واختر الإعدادات. سيؤدي هذا إلى فتح صفحة الإعدادات في علامة تبويب جديدة.
- انقر فوق "إظهار الإعدادات المتقدمة" في الجزء السفلي من الصفحة.
- ابحث عن قسم الخصوصية وانقر على مسح بيانات التصفح. يمكنك فتح هذه النافذة مباشرة بالضغط على المفتاح السيطرة+⇧ التحول+ديل
- حدد مربع "إفراغ ذاكرة التخزين المؤقت" وحدد محو بيانات التصفح.