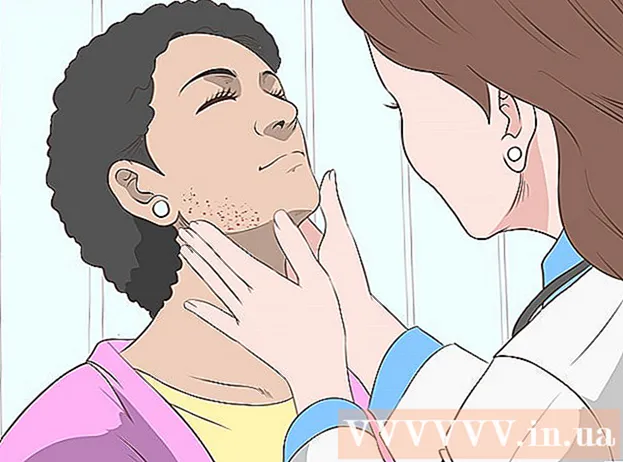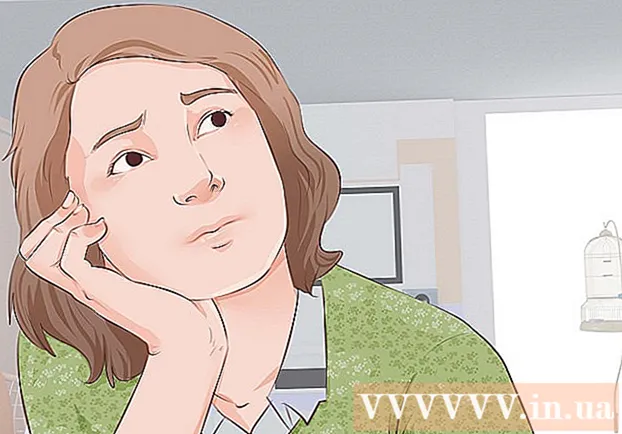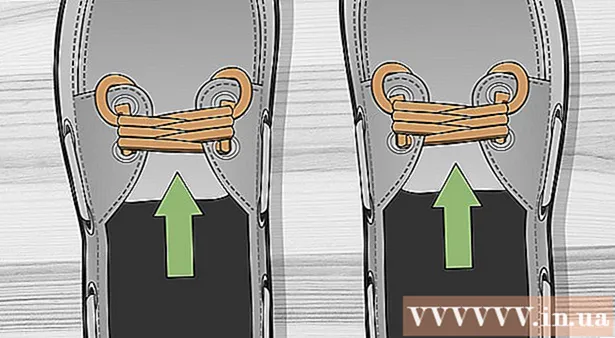مؤلف:
Robert Simon
تاريخ الخلق:
21 يونيو 2021
تاريخ التحديث:
23 يونيو 2024

المحتوى
توضح لك هذه المقالة كيفية إزالة محرك بحث Bing على متصفح Google Chrome عن طريق تحديده في قسم الإعدادات ، أو إذا فشل ذلك ، يمكنك إعادة تعيين جميع إعدادات Chrome الافتراضية.
خطوات
الطريقة 1 من 2: تغيير إعدادات Goolge Chrome
التالى محرك البحث المستخدم في شريط العناوين (محرك البحث المستخدم في شريط العناوين). يوجد هذا الزر في قسم "محرك البحث".
انقر فوق محرك بحث Bing آخر.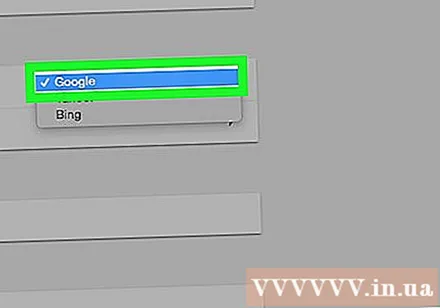
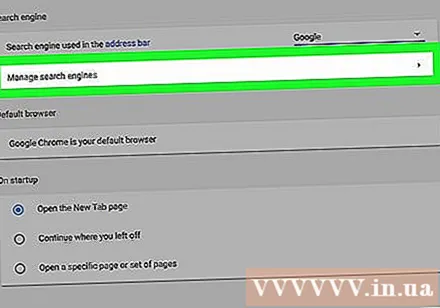
انقر إدارة محركات البحث (إدارة محركات البحث). يوجد هذا الزر في قسم "محرك البحث".
انقر ⋮ على يمين Bing.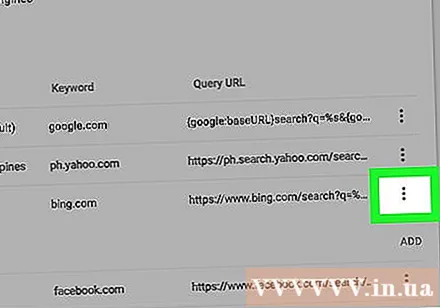
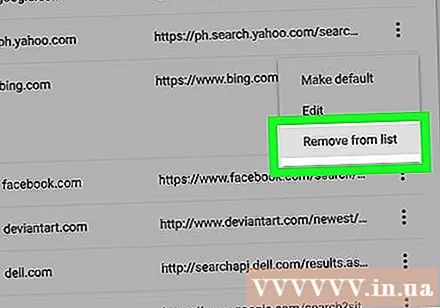
انقر ازله من القائمة (حذف من القائمة). لم يعد Bing محرك بحث Chrome.
ارجع إلى صفحة الإعدادات وانتقل لأسفل إلى قسم "عند بدء التشغيل".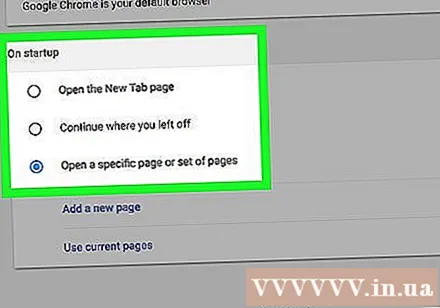
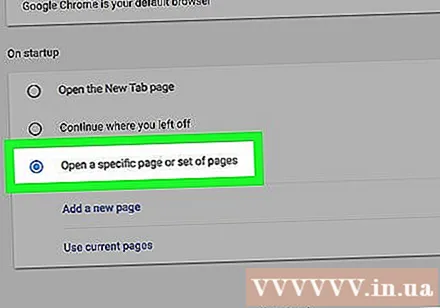
انقر افتح صفحة معينة أو مجموعة صفحات (يفتح صفحة معينة أو مجموعة من الصفحات الأخرى). إذا كان عنوان Bing مدرجًا في هذا القسم ، فقم بما يلي:- انقر فوق ⋮ على يمين ارتباط Bing.
- انقر إزالة (محو). على هذا النحو ، تمت إزالة Bing من Chrome.
أغلق علامة التبويب الإعدادات. تظهر العلامة في الجزء العلوي من الصفحة ، أعلى شريط عنوان Chrome مباشرةً. هذا سوف يحفظ التغييرات الخاصة بك. الإعلانات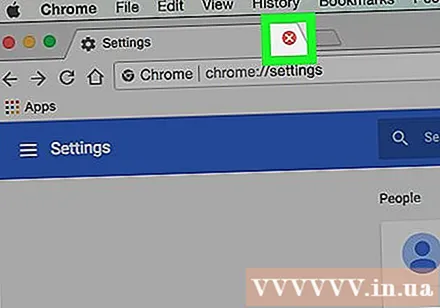
الطريقة 2 من 2: إعادة تعيين Chrome
افتح جوجل كروم.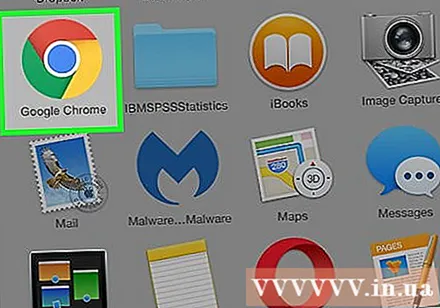
انقر ⋮ في الزاوية العلوية اليمنى من المتصفح.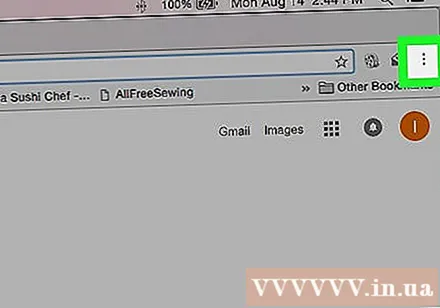
انقر إعدادات (ضبط).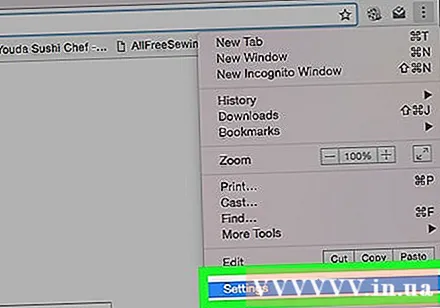
قم بالتمرير لأسفل وانقر فوق المتقدمة (متقدم) أسفل الصفحة.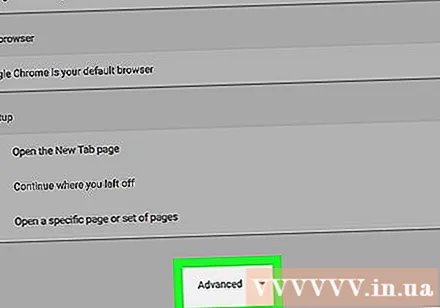
قم بالتمرير لأسفل وانقر فوق إعادة تعيين (إعادة تعيين) أسفل الصفحة.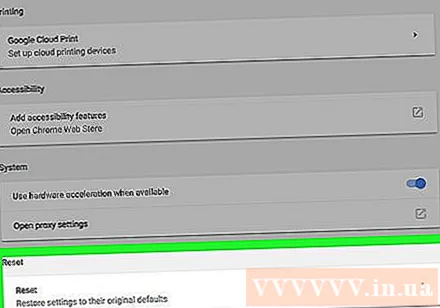
انقر إعادة تعيين (اضبط مرة أخرى). اقرأ محتويات مربع الحوار بعناية حيث يؤدي ذلك إلى إرجاع إعدادات المستعرض إلى حالتها الأصلية.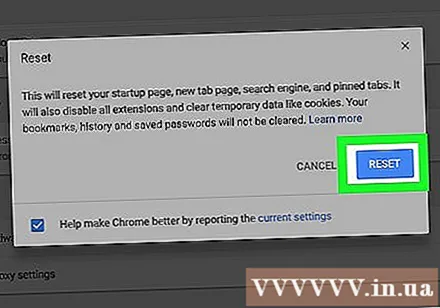
- إذا كانت كلتا الطريقتين غير فعالتين ولا يزال Bing يظهر على Chrome ، فقد يكون جهاز الكمبيوتر الخاص بك مصابًا بفيروس "Bing Redirect" وتحتاج إلى اتخاذ بضع خطوات إضافية لإزالة الفيروس من جهاز الكمبيوتر الخاص بك.