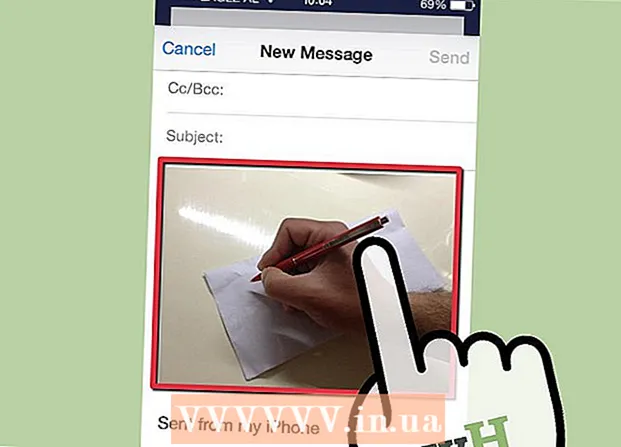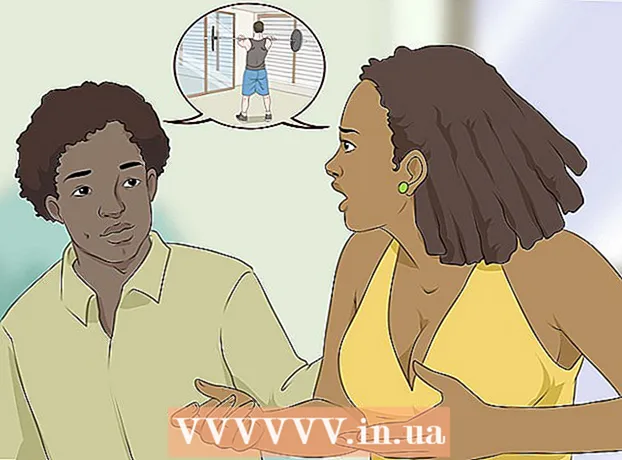مؤلف:
Bobbie Johnson
تاريخ الخلق:
2 أبريل 2021
تاريخ التحديث:
26 يونيو 2024

المحتوى
في هذه المقالة ، سنوضح لك كيفية إنشاء Google Gmail و Microsoft Outlook و Yahoo! بريد.
خطوات
الطريقة الأولى من 3: Gmail
 1 اذهب إلى الصفحة http://www.gmail.com في متصفح الويب. للقيام بذلك ، يمكنك استخدام أي مستعرض ويب على جهاز الكمبيوتر الذي يعمل بنظام Windows أو macOS. Gmail هي خدمة بريد إلكتروني مجانية تقدمها Google.
1 اذهب إلى الصفحة http://www.gmail.com في متصفح الويب. للقيام بذلك ، يمكنك استخدام أي مستعرض ويب على جهاز الكمبيوتر الذي يعمل بنظام Windows أو macOS. Gmail هي خدمة بريد إلكتروني مجانية تقدمها Google.  2 انقر فوق انشئ حساب. يوجد هذا الزر في منتصف الصفحة ؛ سيظهر إذا لم تقم بتسجيل الدخول إلى حساب Google الخاص بك في متصفح الويب. سيتم فتح نموذج لإنشاء حساب جديد.
2 انقر فوق انشئ حساب. يوجد هذا الزر في منتصف الصفحة ؛ سيظهر إذا لم تقم بتسجيل الدخول إلى حساب Google الخاص بك في متصفح الويب. سيتم فتح نموذج لإنشاء حساب جديد. - إذا قمت بتسجيل الدخول بالفعل إلى حساب مختلف ، فانقر فوق صورة الملف الشخصي الدائرية في الزاوية اليمنى العليا ، ثم انقر فوق إضافة حساب. انقر فوق "استخدام حساب مختلف" ضمن قائمة الحسابات. ثم انقر فوق "إنشاء حساب".
 3 أدخل الاسم الأول والأخير. افعل هذا في أعلى الأسطر الأولى.
3 أدخل الاسم الأول والأخير. افعل هذا في أعلى الأسطر الأولى.  4 أدخل اسم مستخدم فريدًا. افعل ذلك في السطر الثاني (أسفل الاسم الأول والأخير). سيذهب اسم المستخدم إلى عنوان البريد الإلكتروني. على سبيل المثال: [email protected].
4 أدخل اسم مستخدم فريدًا. افعل ذلك في السطر الثاني (أسفل الاسم الأول والأخير). سيذهب اسم المستخدم إلى عنوان البريد الإلكتروني. على سبيل المثال: [email protected]. - إذا تم استخدام اسم المستخدم الذي اخترته بالفعل ، فسوف تنبهك Google وتقترح البدائل.
 5 قم بإنشاء وتأكيد كلمة المرور. أدخل كلمة المرور الخاصة بك في سطري "إنشاء كلمة مرور" و "تأكيد كلمة المرور". يجب أن تتكون كلمة المرور القوية من 8 أحرف على الأقل وتحتوي على أحرف كبيرة وصغيرة وأرقام وأحرف خاصة.
5 قم بإنشاء وتأكيد كلمة المرور. أدخل كلمة المرور الخاصة بك في سطري "إنشاء كلمة مرور" و "تأكيد كلمة المرور". يجب أن تتكون كلمة المرور القوية من 8 أحرف على الأقل وتحتوي على أحرف كبيرة وصغيرة وأرقام وأحرف خاصة.  6 انقر فوق إضافة إلى ذلك. يوجد هذا الزر أسفل يمين الصفحة. سيتم فتح الصفحة التالية من النموذج.
6 انقر فوق إضافة إلى ذلك. يوجد هذا الزر أسفل يمين الصفحة. سيتم فتح الصفحة التالية من النموذج.  7 أدخل رقم هاتفك (اختياري). إذا كنت ترغب في إضافة رقم هاتف إلى حسابك ، أدخله في السطر أعلى الصفحة. انقر فوق أيقونة العلم (يسار) وحدد بلدك. يُستخدم رقم الهاتف لأغراض أمنية فقط وهو غير مرئي للمستخدمين الآخرين.
7 أدخل رقم هاتفك (اختياري). إذا كنت ترغب في إضافة رقم هاتف إلى حسابك ، أدخله في السطر أعلى الصفحة. انقر فوق أيقونة العلم (يسار) وحدد بلدك. يُستخدم رقم الهاتف لأغراض أمنية فقط وهو غير مرئي للمستخدمين الآخرين. - لست بحاجة إلى إدخال رقم هاتف أو عنوان بريد إلكتروني بديل ، لكننا نوصي بإدخال واحد على الأقل.
 8 أدخل عنوان بريدك الإلكتروني البديل (اختياري). افعل ذلك في السطر الثاني (أسفل رقم الهاتف). إذا نسيت كلمة المرور الخاصة بك ، فسيتم إرسال بريد إلكتروني لإعادة تعيين كلمة المرور إلى عنوان البريد الإلكتروني هذا.
8 أدخل عنوان بريدك الإلكتروني البديل (اختياري). افعل ذلك في السطر الثاني (أسفل رقم الهاتف). إذا نسيت كلمة المرور الخاصة بك ، فسيتم إرسال بريد إلكتروني لإعادة تعيين كلمة المرور إلى عنوان البريد الإلكتروني هذا. - لست بحاجة إلى إدخال رقم هاتف أو عنوان بريد إلكتروني بديل ، لكننا نوصي بإدخال واحد على الأقل.
 9 أدخل تاريخ ميلادك. حدد شهر الميلاد من القائمة المنسدلة. ثم أدخل يوم وسنة الميلاد في الحقلين المجاورين. لا يمكن استخدام بعض منتجات Google إلا في سن معينة. لذلك ، يرجى تحديد تاريخ الميلاد بالضبط.
9 أدخل تاريخ ميلادك. حدد شهر الميلاد من القائمة المنسدلة. ثم أدخل يوم وسنة الميلاد في الحقلين المجاورين. لا يمكن استخدام بعض منتجات Google إلا في سن معينة. لذلك ، يرجى تحديد تاريخ الميلاد بالضبط.  10 الرجاء إدخال جنسك. افعل ذلك في القائمة تحت تاريخ الميلاد. يمكنك تحديد ذكر ، أنثى ، غير محدد ، أو يمكنك تحديد متقدم ثم إدخال جنسك.
10 الرجاء إدخال جنسك. افعل ذلك في القائمة تحت تاريخ الميلاد. يمكنك تحديد ذكر ، أنثى ، غير محدد ، أو يمكنك تحديد متقدم ثم إدخال جنسك.  11 انقر فوق إضافة إلى ذلك. يوجد هذا الزر أسفل الصفحة.
11 انقر فوق إضافة إلى ذلك. يوجد هذا الزر أسفل الصفحة.  12 انقر فوق يرسل. يوجد هذا الزر أسفل الصفحة. إذا أدخلت رقم هاتف ، فسيتم إرسال رسالة نصية بها رمز التحقق ، والتي ستؤكد من خلالها هذا الرقم.
12 انقر فوق يرسل. يوجد هذا الزر أسفل الصفحة. إذا أدخلت رقم هاتف ، فسيتم إرسال رسالة نصية بها رمز التحقق ، والتي ستؤكد من خلالها هذا الرقم.  13 أدخل رمز التحقق واضغط يتأكد.
13 أدخل رمز التحقق واضغط يتأكد. 14 انقر فوق نعم أو تخطى. إذا كنت ترغب في إضافة رقم هاتف إلى حسابك حتى تتمكن من استخدامه مع خدمات Google الأخرى ، فانقر فوق "نعم". إذا كنت تفضل عدم الكشف عن هذه المعلومات ، فيرجى النقر فوق تخطي.
14 انقر فوق نعم أو تخطى. إذا كنت ترغب في إضافة رقم هاتف إلى حسابك حتى تتمكن من استخدامه مع خدمات Google الأخرى ، فانقر فوق "نعم". إذا كنت تفضل عدم الكشف عن هذه المعلومات ، فيرجى النقر فوق تخطي.  15 تحقق من سياسة استخدام Gmail. في الصفحة التي تفتح ، ستجد معلومات حول البيانات التي تجمعها Google وكيفية استخدامها.
15 تحقق من سياسة استخدام Gmail. في الصفحة التي تفتح ، ستجد معلومات حول البيانات التي تجمعها Google وكيفية استخدامها.  16 قم بالتمرير لأسفل وانقر فوق قبول. هذا الزر ضمن شروط خدمة Gmail. هذا مطلوب للتسجيل في حساب Gmail. بمجرد النقر فوق الزر أعلاه ، سيتم إنشاء صندوق بريد Gmail الخاص بك وسيتم تسجيل دخولك إليه.
16 قم بالتمرير لأسفل وانقر فوق قبول. هذا الزر ضمن شروط خدمة Gmail. هذا مطلوب للتسجيل في حساب Gmail. بمجرد النقر فوق الزر أعلاه ، سيتم إنشاء صندوق بريد Gmail الخاص بك وسيتم تسجيل دخولك إليه.
الطريقة 2 من 3: Outlook
 1 اذهب إلى الصفحة http://www.outlook.com في متصفح الويب. للقيام بذلك ، يمكنك استخدام أي مستعرض ويب على جهاز الكمبيوتر الذي يعمل بنظام Windows أو macOS. Outlook.com هي خدمة بريد إلكتروني مجانية من Microsoft.
1 اذهب إلى الصفحة http://www.outlook.com في متصفح الويب. للقيام بذلك ، يمكنك استخدام أي مستعرض ويب على جهاز الكمبيوتر الذي يعمل بنظام Windows أو macOS. Outlook.com هي خدمة بريد إلكتروني مجانية من Microsoft.  2 انقر فوق إنشاء حساب مجاني. يوجد هذا الخيار أسفل الصفحة.
2 انقر فوق إنشاء حساب مجاني. يوجد هذا الخيار أسفل الصفحة.  3 أدخل اسم مستخدم فريدًا وانقر إضافة إلى ذلك. في سطر "إنشاء عنوان" ، أدخل اسم مستخدم فريدًا. سيذهب اسم المستخدم إلى عنوان البريد الإلكتروني. على سبيل المثال: [email protected]. الآن انقر فوق "التالي".
3 أدخل اسم مستخدم فريدًا وانقر إضافة إلى ذلك. في سطر "إنشاء عنوان" ، أدخل اسم مستخدم فريدًا. سيذهب اسم المستخدم إلى عنوان البريد الإلكتروني. على سبيل المثال: [email protected]. الآن انقر فوق "التالي". - للحصول على عنوان البريد الإلكتروني [username] @ hotmail.com ، انقر فوق السهم الموجود في نهاية سطر اسم المستخدم وحدد @ hotmail.com من القائمة.
- إذا كان اسم المستخدم الذي حددته محجوزًا بالفعل ، فسوف تنبهك Microsoft وتقترح بديلاً.
 4 أنشئ كلمة مرور وانقر إضافة إلى ذلك. أدخل كلمة المرور الخاصة بك في سطر "إنشاء كلمة المرور" ، ثم انقر فوق "التالي".
4 أنشئ كلمة مرور وانقر إضافة إلى ذلك. أدخل كلمة المرور الخاصة بك في سطر "إنشاء كلمة المرور" ، ثم انقر فوق "التالي".  5 أدخل اسمك الأول والأخير واضغط إضافة إلى ذلك. قم بذلك على سطري "الاسم الأول" و "اسم العائلة". ثم انقر فوق التالي.
5 أدخل اسمك الأول والأخير واضغط إضافة إلى ذلك. قم بذلك على سطري "الاسم الأول" و "اسم العائلة". ثم انقر فوق التالي.  6 الرجاء إدخال بلدك. افتح القائمة وحدد البلد الذي تتواجد فيه.
6 الرجاء إدخال بلدك. افتح القائمة وحدد البلد الذي تتواجد فيه.  7 أدخل تاريخ ميلادك وانقر إضافة إلى ذلك. حدد تاريخ ميلادك من قوائم الشهر واليوم والسنة ، ثم انقر فوق التالي.
7 أدخل تاريخ ميلادك وانقر إضافة إلى ذلك. حدد تاريخ ميلادك من قوائم الشهر واليوم والسنة ، ثم انقر فوق التالي.  8 أدخل أحرف رمز التحقق واضغط إضافة إلى ذلك. أدخل الأحرف التي تراها في الصورة في السطر المقابل. هذا سيؤكد أنك إنسان.
8 أدخل أحرف رمز التحقق واضغط إضافة إلى ذلك. أدخل الأحرف التي تراها في الصورة في السطر المقابل. هذا سيؤكد أنك إنسان. - إذا لم تتمكن من قراءة الأحرف الموجودة في الصورة ، فانقر فوق جديد لعرض صورة أخرى ، أو انقر فوق الصوت للاستماع إلى الأحرف.
- 9 انقر فوق الرمز
 . سيتم نقلك إلى الصفحة التالية.
. سيتم نقلك إلى الصفحة التالية. - 10 حدد لغتك ومنطقتك الزمنية وانقر فوق الرمز
 . من القائمة المنسدلة ، حدد لغتك ومنطقتك الزمنية ، ثم انقر فوق الرمز المشار إليه.
. من القائمة المنسدلة ، حدد لغتك ومنطقتك الزمنية ، ثم انقر فوق الرمز المشار إليه. - 11 حدد موضوعًا وانقر فوق الرمز
 . لاختيار سمة ، انقر فوق إحدى دوائر اللون أو النمط التي تريدها. ثم انقر فوق الرمز المشار إليه.
. لاختيار سمة ، انقر فوق إحدى دوائر اللون أو النمط التي تريدها. ثم انقر فوق الرمز المشار إليه. - 12 قم بإنشاء توقيع وانقر على الأيقونة
 (خياري). سيتم إدراج التوقيع تلقائيًا في نهاية كل بريد إلكتروني. أدخل توقيعك في مربع النص المناسب. لتغيير نمط الخط وحجمه ، بالإضافة إلى إضافة صورة ، استخدم الخيارات الموجودة أعلى حقل التسمية التوضيحية. ثم انقر فوق الرمز المشار إليه.
(خياري). سيتم إدراج التوقيع تلقائيًا في نهاية كل بريد إلكتروني. أدخل توقيعك في مربع النص المناسب. لتغيير نمط الخط وحجمه ، بالإضافة إلى إضافة صورة ، استخدم الخيارات الموجودة أعلى حقل التسمية التوضيحية. ثم انقر فوق الرمز المشار إليه. - 13 حدد التقويم (اختياري). تعرض الصفحة تقاويم الأحداث (مثل الرياضة). إذا كنت مهتمًا بشيء ما ، فانقر فوق التقويم. انقر الآن على أيقونة السهم الأيمن.
- 14 أدخل رقم هاتفك المحمول وانقر على الأيقونة
 . افعل هذا في السطر المناسب. انقر فوق أيقونة العلم لتحديد بلد. ثم انقر فوق رمز السهم الذي يشير إلى اليمين.
. افعل هذا في السطر المناسب. انقر فوق أيقونة العلم لتحديد بلد. ثم انقر فوق رمز السهم الذي يشير إلى اليمين. - إذا كنت ستستخدم تطبيق Outlook المجاني على هاتفك الذكي ، فانقر فوق تثبيت التطبيق عند إدخال رقم هاتفك المحمول.
- 15 انقر فوق يتابع. هذه هي الخطوة الأخيرة في عملية إنشاء صندوق بريد Outlook.
طريقة 3 من 3: Yahoo! بريد
- 1 اذهب إلى الصفحة https://www.yahoo.com في متصفح الويب. ياهو! هو محرك بحث شهير وموقع وسائط يقدم خدمة بريد إلكتروني مجانية.
- 2 انقر فوق بريد (بريد). يوجد في الزاوية اليسرى العليا.
- 3 انقر فوق انشئ حساب. يقع هذا الخيار في أسفل يمين النافذة.
- 4 أدخل الاسم الأول والأخير. قم بذلك على سطري "الاسم الأول" و "اسم العائلة".
- 5 أدخل اسم مستخدم فريدًا. افعل ذلك في السطر الثاني (أسفل الاسم الأول والأخير). سيذهب اسم المستخدم إلى عنوان البريد الإلكتروني. على سبيل المثال: [email protected].
- إذا تم استخدام اسم المستخدم المحدد بالفعل ، فإن Yahoo! سيحذرك من هذا ويقترح بديلاً.
- 6 انشأ كلمة المرور أنشأ الرقم السري. أدخل كلمة المرور في سطر "كلمة المرور". يجب أن تتكون كلمة المرور القوية من 8 أحرف على الأقل وتحتوي على أحرف كبيرة وصغيرة وأرقام وأحرف خاصة.
- 7 أدخل رقم هاتفك (مطلوب). افعل ذلك في السطر "رقم الهاتف المحمول".
- إذا لزم الأمر ، حدد رمز البلد من القائمة الموجودة على يسار رقم الهاتف.
- 8 أدخل تاريخ ميلادك. حدد شهر الميلاد من القائمة المنسدلة. ثم أدخل يوم وسنة الميلاد في الحقلين المجاورين.
- 9 حدد جنسك (اختياري). افعل هذا على خط الجنس.
- 10 انقر فوق يتابع. يوجد هذا الزر أسفل الصفحة.
- 11 انقر فوق أرسل رمز التأكيد. سيتم إرسال رمز تأكيد إلى رقم الهاتف المحمول المحدد.
- 12 قم بتشغيل تطبيقات المراسلة النصية على هاتفك الذكي. سيتم إرسال رمز التأكيد عبر رسالة نصية قصيرة - ابحث عنه واكتشف رمز التأكيد.
- 13 أدخل رمز التحقق واضغط يتأكد. سيؤدي هذا إلى التحقق من رقم هاتفك وإنشاء حساب.
- 14 انقر فوق يتابع. سيظهر هذا الزر عند إنشاء الحساب. سيتم نقلك إلى صندوق البريد الخاص بك.