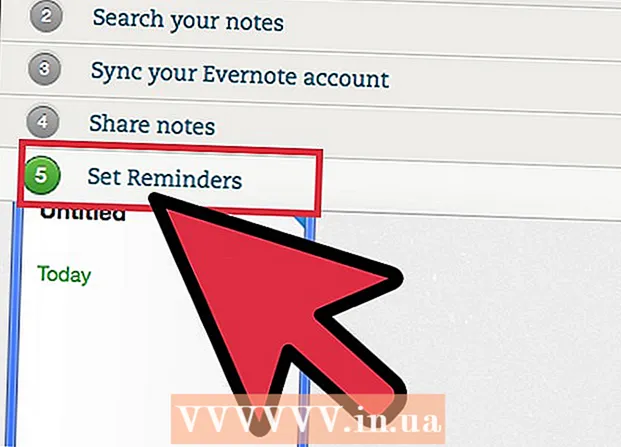مؤلف:
Eric Farmer
تاريخ الخلق:
10 مارس 2021
تاريخ التحديث:
1 تموز 2024

المحتوى
- خطوات
- جزء 1 من 4: تنزيل تطبيق Dropbox
- جزء 2 من 4: إعداد Dropbox
- جزء 3 من 4: حفظ الملفات
- جزء 4 من 4: خيارات Dropbox
- ماذا تحتاج
Dropbox هو تطبيق لإدارة البيانات السحابية لمشاركة الملفات بين أجهزة الكمبيوتر والأجهزة اللوحية والهواتف المختلفة. إذا كان لديك جهاز iPad ولم تبدأ في تخزين الصور ومقاطع الفيديو والمستندات على Dropbox مجانًا ، فربما حان الوقت لفتح حساب. يمكنك معرفة كيفية استخدام Dropbox على iPad في دقائق.
خطوات
جزء 1 من 4: تنزيل تطبيق Dropbox
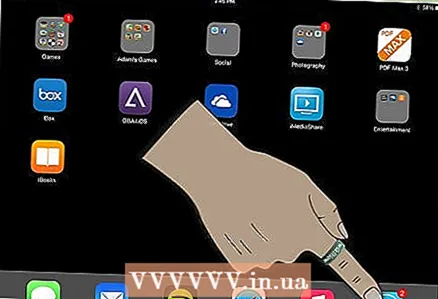 1 قم بتشغيل جهاز iPad. انقر على أيقونة "متجر التطبيقات".
1 قم بتشغيل جهاز iPad. انقر على أيقونة "متجر التطبيقات". 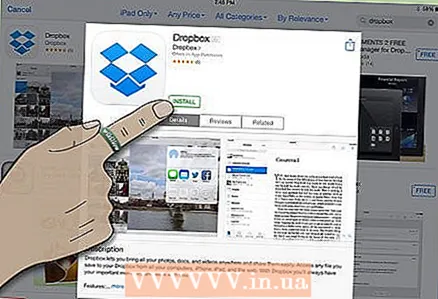 2 ابحث عن "Dropbox". قم بتنزيل التطبيق وتثبيته.
2 ابحث عن "Dropbox". قم بتنزيل التطبيق وتثبيته. - قد تحتاج إلى بعض الوقت لتنزيل Dropbox على جهاز iPhone وجهاز الكمبيوتر. سيسمح لك حسابك المرتبط بمشاركة الملفات بين الأجهزة.
جزء 2 من 4: إعداد Dropbox
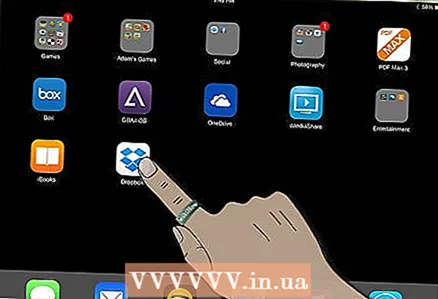 1 انقر على أيقونة "Dropbox" لفتح التطبيق.
1 انقر على أيقونة "Dropbox" لفتح التطبيق.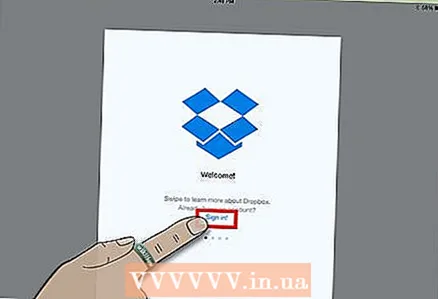 2 انقر فوق الارتباط "ابدأ" في صفحة البداية لبدء إعداد حسابك.
2 انقر فوق الارتباط "ابدأ" في صفحة البداية لبدء إعداد حسابك.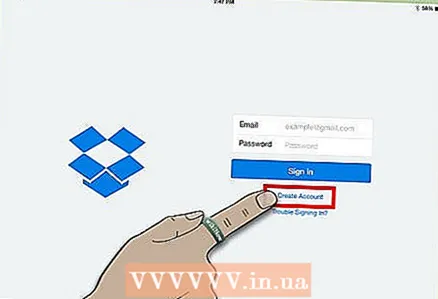 3 قم بإنشاء حساب إذا لم يكن لديك حساب حتى الآن. أدخل عنوان البريد الإلكتروني وكلمة المرور اللذين ترغب في ربطهما بجميع أجهزتك.
3 قم بإنشاء حساب إذا لم يكن لديك حساب حتى الآن. أدخل عنوان البريد الإلكتروني وكلمة المرور اللذين ترغب في ربطهما بجميع أجهزتك. - على سبيل المثال ، إذا كان سيتم استخدام حساب Dropbox الخاص بك على الأجهزة الشخصية ، فأنت بحاجة إلى إدخال عنوان بريدك الإلكتروني الشخصي.إذا كنت تستخدم حساب Dropbox الخاص بك على جهاز عمل ، فستحتاج إلى إدخال عنوان بريد إلكتروني خاص بالعمل.
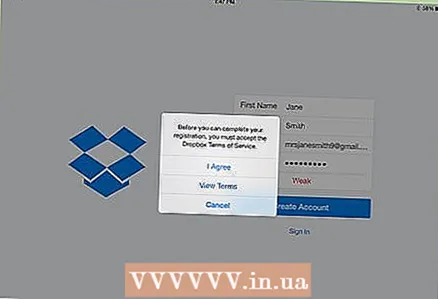 4 اختر حساب مجاني أو مدفوع. يحق للحسابات المجانية تخزين ما لا يزيد عن 2 غيغابايت من المعلومات والحسابات المدفوعة - حتى 50 غيغابايت.
4 اختر حساب مجاني أو مدفوع. يحق للحسابات المجانية تخزين ما لا يزيد عن 2 غيغابايت من المعلومات والحسابات المدفوعة - حتى 50 غيغابايت. 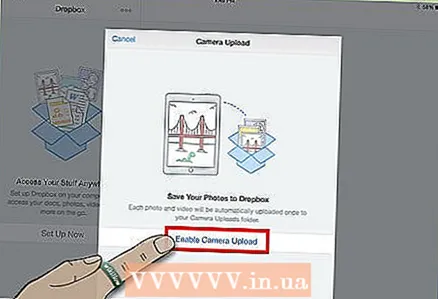 5 الرجاء إدخال معلوماتك الشخصية الأخرى. تحقق من التفاصيل الخاصة بك في النهاية.
5 الرجاء إدخال معلوماتك الشخصية الأخرى. تحقق من التفاصيل الخاصة بك في النهاية. - سيسألك Dropbox عما إذا كنت تريد تحميل صورك تلقائيًا. إذا كان الأمر كذلك ، فقم بتمكين مزامنة تدفق الصور. يوفر حساب Dropbox المجاني مساحة تخزين محدودة ، لذلك إذا كنت تريد استخدام Dropbox للمستندات والملفات الأصغر ، يمكنك النقر فوق إلغاء.
جزء 3 من 4: حفظ الملفات
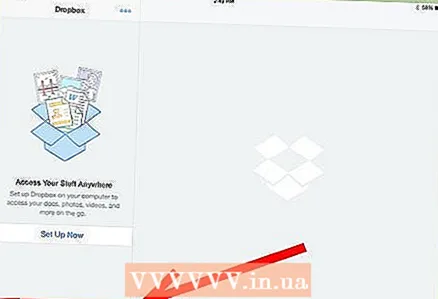 1 لاحظ الرموز الأربعة الموجودة أسفل علامة التبويب Dropbox. هذه هي الوظائف الرئيسية للتطبيق: الملفات والمفضلة والصور والإعدادات.
1 لاحظ الرموز الأربعة الموجودة أسفل علامة التبويب Dropbox. هذه هي الوظائف الرئيسية للتطبيق: الملفات والمفضلة والصور والإعدادات. 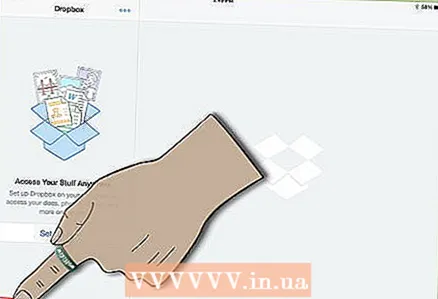 2 انقر فوق علامة التبويب Dropbox ، والتي تبدو كمربع مفتوح. انقر فوق علامة الجمع لتحميل الملفات أو إنشاء مجلدات.
2 انقر فوق علامة التبويب Dropbox ، والتي تبدو كمربع مفتوح. انقر فوق علامة الجمع لتحميل الملفات أو إنشاء مجلدات. - إذا قمت بحفظ شيء ما في Dropbox على أجهزتك الأخرى ، فيجب أن تراه هنا.
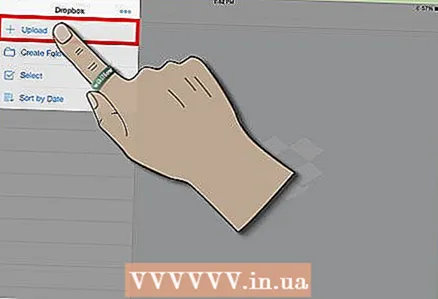 3 استخدم علامة التبويب "تحميل هنا" لتحديد الملفات. انقر فوق الزاوية اليمنى العلوية حتى تظهر علامة اختيار خضراء. انقر فوق الزر "تحميل".
3 استخدم علامة التبويب "تحميل هنا" لتحديد الملفات. انقر فوق الزاوية اليمنى العلوية حتى تظهر علامة اختيار خضراء. انقر فوق الزر "تحميل". 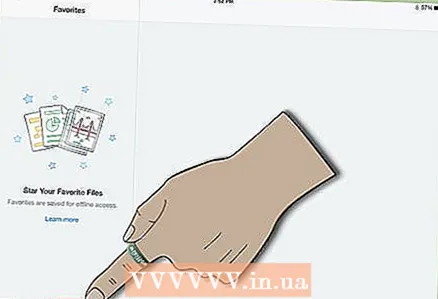 4 افتح الملف في مجلد Dropbox الخاص بك. انقر فوق رمز النجمة في الزاوية اليمنى العليا من الشاشة. سيؤدي هذا إلى حفظ الملف في فئة المفضلة حتى تتمكن من الوصول إليه في وضع عدم الاتصال على جهاز iPad.
4 افتح الملف في مجلد Dropbox الخاص بك. انقر فوق رمز النجمة في الزاوية اليمنى العليا من الشاشة. سيؤدي هذا إلى حفظ الملف في فئة المفضلة حتى تتمكن من الوصول إليه في وضع عدم الاتصال على جهاز iPad. - قد تحتاج إلى تنزيل تطبيق معاينة ملف Dropbox. على سبيل المثال ، قد تحتاج إلى عارض PDF لفتح ملفات معينة أو MS Office لعرض مستندات Word.
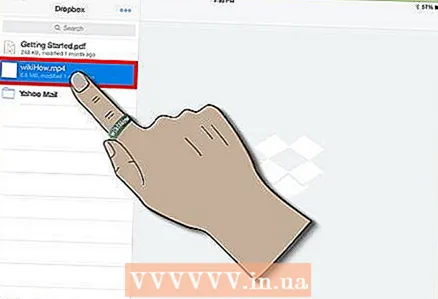 5 افتح ملفات جديدة على جهاز iPad. انقر فوق أعلى علامة التبويب Dropbox. قم بتنزيل الملف باستخدام أيقونة التنزيل الصغيرة.
5 افتح ملفات جديدة على جهاز iPad. انقر فوق أعلى علامة التبويب Dropbox. قم بتنزيل الملف باستخدام أيقونة التنزيل الصغيرة.
جزء 4 من 4: خيارات Dropbox
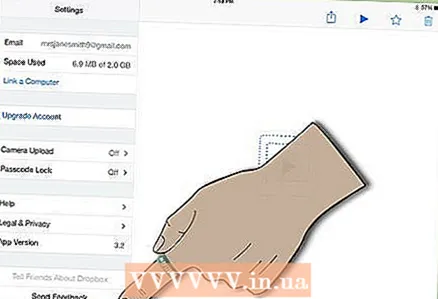 1 انتقل إلى الأيقونة الرابعة التي تبدو كآلية. ستعرض علامة التبويب هذه إعداداتك الحالية.
1 انتقل إلى الأيقونة الرابعة التي تبدو كآلية. ستعرض علامة التبويب هذه إعداداتك الحالية. 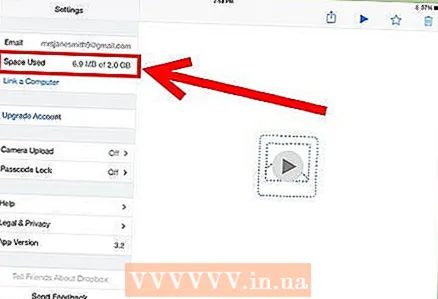 2 راقب قسم "المساحة المستخدمة" في حسابك ، والذي سيعرض النسبة المئوية لحسابك المجاني المملوء.
2 راقب قسم "المساحة المستخدمة" في حسابك ، والذي سيعرض النسبة المئوية لحسابك المجاني المملوء.
ماذا تحتاج
- تطبيق Dropbox
- حساب Dropbox مجاني / مدفوع
- عارض PDF
- تطبيق Dropbox على أجهزة iPhone وأجهزة الكمبيوتر
- الملفات