مؤلف:
Bobbie Johnson
تاريخ الخلق:
4 أبريل 2021
تاريخ التحديث:
1 تموز 2024
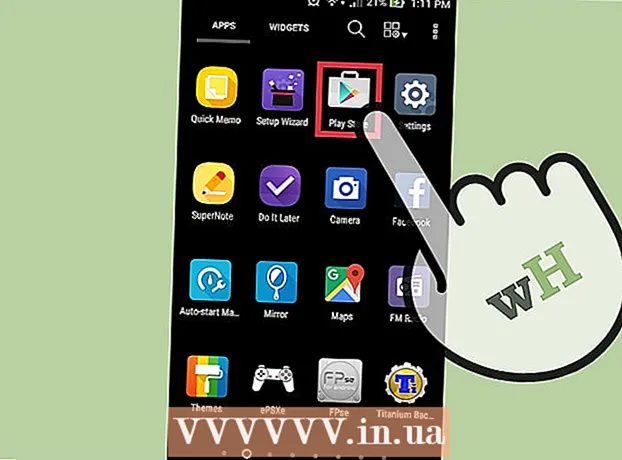
المحتوى
- خطوات
- طريقة 1 من 3: طرق عامة
- الطريقة 2 من 3: إعادة تعيين ذاكرة التخزين المؤقت للتطبيق
- الطريقة الثالثة من 3: إعادة تعيين متجر Google Play
- نصائح
- تحذيرات
إذا تم عرض رسالة "لا توجد ذاكرة خالية كافية" على شاشة جهاز Android ، فهذا يعني على الأرجح أن كل ذاكرة الجهاز تقريبًا مليئة بالمعلومات.لإصلاح هذه المشكلة ، قم بإلغاء تثبيت التطبيقات و / أو ملفات الوسائط. يمكنك أيضًا استخدام جهاز تخزين خارجي مثل بطاقة microSD. لكن في بعض الأحيان تظهر هذه الرسالة عند وجود مساحة خالية كافية في ذاكرة الجهاز. في هذه الحالة ، يوصى بإعادة تشغيل هاتفك الذكي أو إعادة تعيين ذاكرة التخزين المؤقت للتطبيق أو إعادة تعيين متجر Google Play.
خطوات
طريقة 1 من 3: طرق عامة
 1 تحقق من حجم الذاكرة الخالية على جهازك. على أجهزة Android الأقدم ، غالبًا ما تظهر رسالة "لا توجد ذاكرة خالية كافية" بسبب تعطل النظام بدلاً من الذاكرة الكاملة. لذلك ، تحقق أولاً من حالة ذاكرة جهازك.
1 تحقق من حجم الذاكرة الخالية على جهازك. على أجهزة Android الأقدم ، غالبًا ما تظهر رسالة "لا توجد ذاكرة خالية كافية" بسبب تعطل النظام بدلاً من الذاكرة الكاملة. لذلك ، تحقق أولاً من حالة ذاكرة جهازك. - افتح تطبيق الإعدادات واضغط على التخزين.
- إذا تجاوز حجم الذاكرة 15 ميغا بايت ، فقد لا يكون الخطأ الموصوف متعلقًا بذاكرة الجهاز.
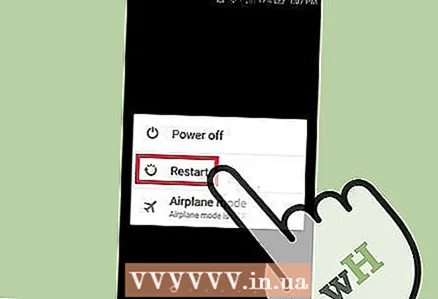 2 أعد تشغيل هاتفك الذكي. للقيام بذلك ، اضغط باستمرار على زر الطاقة ، ثم انقر فوق اطفيء (أو خيار مشابه). بعد إيقاف تشغيل الجهاز ، اضغط مع الاستمرار على زر الطاقة حتى يتم تشغيل شاشة الجهاز.
2 أعد تشغيل هاتفك الذكي. للقيام بذلك ، اضغط باستمرار على زر الطاقة ، ثم انقر فوق اطفيء (أو خيار مشابه). بعد إيقاف تشغيل الجهاز ، اضغط مع الاستمرار على زر الطاقة حتى يتم تشغيل شاشة الجهاز. - ستؤدي إعادة تشغيل هاتفك الذكي إلى إعادة تعيين ذاكرة الوصول العشوائي. لن يؤدي ذلك إلى حل مشكلة رسالة انخفاض الذاكرة فقط (إذا لم تكن متعلقة بالذاكرة) ، ولكنه سيؤدي أيضًا إلى تسريع الجهاز.
 3 قم بإزالة التطبيقات غير الضرورية. إذا كانت ذاكرة جهازك ممتلئة حقًا ، فقم بتحريرها بسرعة عن طريق حذف أي تطبيقات غير مستخدمة.
3 قم بإزالة التطبيقات غير الضرورية. إذا كانت ذاكرة جهازك ممتلئة حقًا ، فقم بتحريرها بسرعة عن طريق حذف أي تطبيقات غير مستخدمة. - لإلغاء تثبيت أحد التطبيقات ، اضغط مع الاستمرار عليه ، ثم اسحبه إلى مربع إلغاء التثبيت (عادةً في الجزء العلوي من الشاشة).
 4 احذف ملفات الوسائط غير الضرورية. أي تخلص من الصور ومقاطع الفيديو غير الضرورية وما إلى ذلك. تشغل هذه الملفات قدرًا كبيرًا من الذاكرة ، لذا احذف بعضها لتحرير الذاكرة.
4 احذف ملفات الوسائط غير الضرورية. أي تخلص من الصور ومقاطع الفيديو غير الضرورية وما إلى ذلك. تشغل هذه الملفات قدرًا كبيرًا من الذاكرة ، لذا احذف بعضها لتحرير الذاكرة. - إذا كنت لا تريد حذف الصور أو مقاطع الفيديو الخاصة بك ، فقم بنسخها إلى Google Drive.
 5 شراء جهاز تخزين خارجي. إذا كان جهاز Android الخاص بك يحتوي على فتحة بطاقة microSD مجانية ، فقم بشراء واحدة وإدخالها (يمكنك شراء بطاقة من متجر إلكترونيات أو متجر إلكتروني).
5 شراء جهاز تخزين خارجي. إذا كان جهاز Android الخاص بك يحتوي على فتحة بطاقة microSD مجانية ، فقم بشراء واحدة وإدخالها (يمكنك شراء بطاقة من متجر إلكترونيات أو متجر إلكتروني). - إذا كانت لديك بطاقة MicroSD غير مستخدمة ، فقم بنسخ التطبيقات والبيانات إليها. للقيام بذلك ، افتح تطبيق الإعدادات ، وانقر فوق التطبيقات ، وانقر فوق التطبيق المناسب ، ثم انقر فوق التحويل إلى: MicroSD.
الطريقة 2 من 3: إعادة تعيين ذاكرة التخزين المؤقت للتطبيق
 1 افتح تطبيق الإعدادات.
1 افتح تطبيق الإعدادات. 2 انقر فوق التطبيقات.
2 انقر فوق التطبيقات. 3 انقر فوق ⋮.
3 انقر فوق ⋮.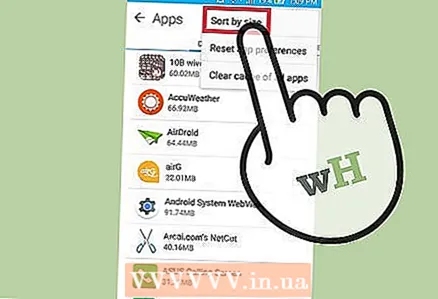 4 انقر فوق الترتيب حسب حجم. سيتم عرض التطبيقات التي تستخدم أكبر قدر من الذاكرة.
4 انقر فوق الترتيب حسب حجم. سيتم عرض التطبيقات التي تستخدم أكبر قدر من الذاكرة.  5 انقر فوق التطبيق.
5 انقر فوق التطبيق.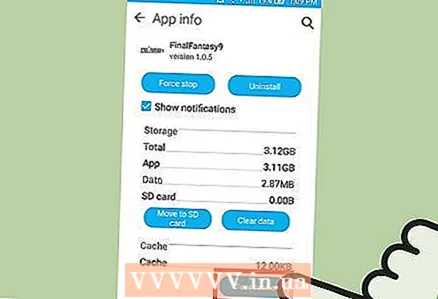 6 انقر فوق مسح ذاكرة التخزين المؤقت. سيؤدي ذلك إلى مسح ذاكرة التخزين المؤقت لتطبيق معين ، مما يؤدي إلى تحرير بعض الذاكرة. كرر هذه العملية مع التطبيقات الأخرى.
6 انقر فوق مسح ذاكرة التخزين المؤقت. سيؤدي ذلك إلى مسح ذاكرة التخزين المؤقت لتطبيق معين ، مما يؤدي إلى تحرير بعض الذاكرة. كرر هذه العملية مع التطبيقات الأخرى. - في بعض إصدارات Android ، يمكنك إعادة تعيين ذاكرة التخزين المؤقت لجميع التطبيقات مرة واحدة. للقيام بذلك ، افتح تطبيق "الإعدادات" ، وانقر على "الذاكرة" ، وانقر على الخيار مخبأ وفي النافذة التي تفتح ، انقر على "موافق".
الطريقة الثالثة من 3: إعادة تعيين متجر Google Play
 1 افتح تطبيق الإعدادات. قد تؤدي إعادة تعيين متجر Google Play إلى حل رسالة خطأ انخفاض الذاكرة.
1 افتح تطبيق الإعدادات. قد تؤدي إعادة تعيين متجر Google Play إلى حل رسالة خطأ انخفاض الذاكرة.  2 انقر فوق التطبيقات.
2 انقر فوق التطبيقات. 3 انقر على "متجر Google Play".
3 انقر على "متجر Google Play". 4 انقر فوق ⋮.
4 انقر فوق ⋮. 5 انقر فوق إزالة التحديثات. قد تحتاج إلى تأكيد قرارك.
5 انقر فوق إزالة التحديثات. قد تحتاج إلى تأكيد قرارك.  6 انتظر حتى تكتمل عملية إعادة تعيين Google Play.
6 انتظر حتى تكتمل عملية إعادة تعيين Google Play. 7 افتح متجر جوجل بلاي. إذا طُلب منك ذلك ، فاتبع التعليمات التي تظهر على الشاشة لتحديث Google Play إلى أحدث إصدار. الآن يمكنك تنزيل التطبيقات.
7 افتح متجر جوجل بلاي. إذا طُلب منك ذلك ، فاتبع التعليمات التي تظهر على الشاشة لتحديث Google Play إلى أحدث إصدار. الآن يمكنك تنزيل التطبيقات.
نصائح
- إذا قمت بتحرير ذاكرة كافية لتحميل تطبيق أو تطبيقين ، ففكر في تثبيت تطبيق لمسح ذاكرة التخزين المؤقت لتسريع العملية. أشهر التطبيقات هي CCleaner و Clean Master.
تحذيرات
- حقوق الجذر غير مطلوبة لحل هذه المشكلة.



