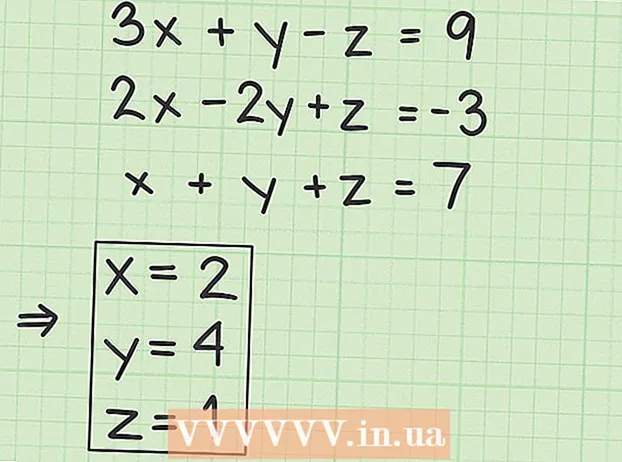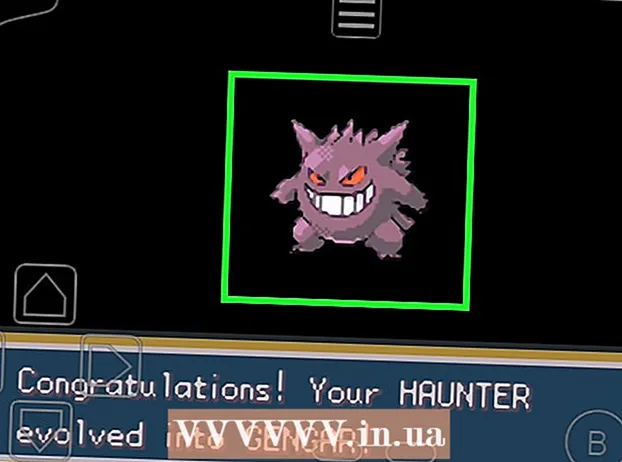مؤلف:
Alice Brown
تاريخ الخلق:
24 قد 2021
تاريخ التحديث:
1 تموز 2024
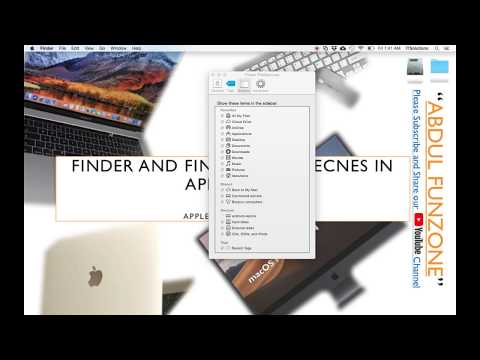
المحتوى
- خطوات
- جزء 1 من 5: افتح تفضيلات النظام
- جزء 2 من 5: البحث عن إعدادات لوحة التعقب وفتحها
- جزء 3 من 5: تغيير إعدادات لوحة التتبع
- جزء 4 من 5: تخصيص خيارات التمرير والتكبير
- جزء 5 من 5: تغيير إعداد الماوس
تأخذ لوحة التتبع على أجهزة كمبيوتر Apple المحمولة بعض التعود عليها ، لأنها تختلف عن لوحات اللمس على أجهزة الكمبيوتر المحمولة الأخرى (لا توجد أزرار ، ولا توجد علامات ، تتم معايرتها بشكل مختلف).
خطوات
جزء 1 من 5: افتح تفضيلات النظام
 1 هناك طريقتان لفتح إعدادات النظام ، والتي تحتوي على لوحة التتبع وإعدادات الماوس:
1 هناك طريقتان لفتح إعدادات النظام ، والتي تحتوي على لوحة التتبع وإعدادات الماوس: 2 في الجزء السفلي من الشاشة ، انقر فوق أيقونة التروس الثلاثة. سيتم فتح نافذة بها إعدادات النظام.
2 في الجزء السفلي من الشاشة ، انقر فوق أيقونة التروس الثلاثة. سيتم فتح نافذة بها إعدادات النظام. - أو انقر فوق رمز العدسة المكبرة في الزاوية اليمنى العليا من الشاشة (بجوار الساعة) ، أو اضغط على Command + Space.
 3 في النافذة التي تفتح ، أدخل "تفضيلات النظام". ستظهر أيقونة إعدادات النظام في قسم Top Hit أو في قسم Applications (التطبيقات). انقر فوق رمز تفضيلات النظام لفتحها.
3 في النافذة التي تفتح ، أدخل "تفضيلات النظام". ستظهر أيقونة إعدادات النظام في قسم Top Hit أو في قسم Applications (التطبيقات). انقر فوق رمز تفضيلات النظام لفتحها. - يتم تقسيم نافذة تفضيلات النظام إلى أقسام ، يتضمن كل منها رموز أدوات مساعدة لتسهيل العثور عليها. الأقسام: شخصي ، أجهزة ، إنترنت ولاسلكي ، نظام ، أخرى.
جزء 2 من 5: البحث عن إعدادات لوحة التعقب وفتحها
 1 توجد إعدادات لوحة التعقب في قسم الأجهزة. إنها الأيقونة السادسة من اليسار ، مستطيل رمادي يشبه لوحة التتبع.
1 توجد إعدادات لوحة التعقب في قسم الأجهزة. إنها الأيقونة السادسة من اليسار ، مستطيل رمادي يشبه لوحة التتبع. - إذا كنت لا تريد البحث عن إعدادات لوحة اللمس في نافذة تفضيلات النظام ، فانقر فوق رمز العدسة المكبرة في الزاوية اليمنى العليا من الشاشة واكتب "لوحة التتبع" في النافذة التي تفتح.
- في إعدادات النظام ، على يمين كل خيار يمكن تشغيله أو إيقاف تشغيله ، يوجد مقطع فيديو يشرح كيفية استخدام هذا الخيار. تحوم فوق الفيديو لمشاهدته.
 2 توجد إعدادات الماوس في قسم الأجهزة في نافذة تفضيلات النظام. إنها الأيقونة الخامسة من اليسار ، وهي تشبه فأرة الكمبيوتر.
2 توجد إعدادات الماوس في قسم الأجهزة في نافذة تفضيلات النظام. إنها الأيقونة الخامسة من اليسار ، وهي تشبه فأرة الكمبيوتر. - إذا كنت لا تريد البحث عن إعدادات الماوس في نافذة تفضيلات النظام ، فانقر فوق العدسة المكبرة في الزاوية اليمنى العليا من الشاشة واكتب "الماوس" في النافذة التي تفتح.
جزء 3 من 5: تغيير إعدادات لوحة التتبع
 1 في نافذة تفضيلات لوحة التعقب ، انقر فوق علامة التبويب "الإشارة والنقر". تتضمن علامة التبويب هذه أربعة خيارات وشريط تمرير لتغيير سرعة المؤشر.
1 في نافذة تفضيلات لوحة التعقب ، انقر فوق علامة التبويب "الإشارة والنقر". تتضمن علامة التبويب هذه أربعة خيارات وشريط تمرير لتغيير سرعة المؤشر. - يمكنك استخدام لوحة التعقب على MacBook Pro بطريقتين: اضغط عليها والمسها. الضغط يتوافق مع الضغط على زر ؛ اللمس مشابه للنقر على شاشة اللمس. إذا كنت تريد تحديد اللمس ، فحدد الخيار الأول (حدد مربع الاختيار الأزرق بجوار هذا الخيار).
- الخيار الثاني هو النقر الثانوي. هذه النقرة مشابهة للنقر على زر الفأرة الأيمن. يمكنك استخدام الإعدادات الافتراضية (النقر بإصبعين) أو اختيار خيار مختلف من القائمة المنسدلة. سيوضح لك الفيديو الموجود على اليمين كيفية استخدام هذا الخيار.
- يعد خيار "بحث" مسؤولاً عن تحديد معنى الكلمة المحددة. سيؤدي التمرير فوق كلمة والنقر فوق لوحة التتبع بثلاثة أصابع إلى فتح وصف لمعنى الكلمة.
- يعد خيار "السحب بثلاثة أصابع" مسؤولاً عن تحريك النوافذ المفتوحة بسرعة.إذا قررت استخدام هذا الخيار ، فضع المؤشر في النافذة التي تريد نقلها.
- قم بتغيير السرعة التي يتحرك بها المؤشر باستخدام شريط التمرير. اجعل المؤشر يتحرك بشكل أبطأ أو أسرع من أصابعك. اختبر العديد من سرعات السير واختر أفضلها.
جزء 4 من 5: تخصيص خيارات التمرير والتكبير
 1 في نافذة تفضيلات لوحة التعقب ، انقر فوق علامة التبويب التمرير والتكبير. تتضمن علامة التبويب هذه أربعة خيارات (حدد المربع لتمكين أحد الخيارات ، وقم بإلغاء تحديده لتعطيله). هذه هي أشهر الخيارات في أجهزة Apple ، حيث إنها موجودة أيضًا في iOS.
1 في نافذة تفضيلات لوحة التعقب ، انقر فوق علامة التبويب التمرير والتكبير. تتضمن علامة التبويب هذه أربعة خيارات (حدد المربع لتمكين أحد الخيارات ، وقم بإلغاء تحديده لتعطيله). هذه هي أشهر الخيارات في أجهزة Apple ، حيث إنها موجودة أيضًا في iOS. - الخيار الأول هو "اتجاه التمرير: طبيعي". يحدد التمرير باستخدام لوحة التتبع بدلاً من شريط التمرير على الشاشة.
- بشكل افتراضي ، يتم التمرير بأصابعك. ضع إصبعين على لوحة التعقب وحركهما لأعلى / لأسفل للتمرير لأسفل / لأعلى الصفحة. إذا قمت بإيقاف تشغيل هذا الخيار ، فسيتم عكس اتجاه الحركة.
 2 الخيار الثاني هو "تكبير أو تصغير". للتكبير ، ضع إصبعين مطويين على لوحة التعقب وباعد بينهما. ضم أصابعك معًا للتصغير.
2 الخيار الثاني هو "تكبير أو تصغير". للتكبير ، ضع إصبعين مطويين على لوحة التعقب وباعد بينهما. ضم أصابعك معًا للتصغير. - الخيار الثالث هو "التكبير الذكي". ما عليك سوى النقر نقرًا مزدوجًا على لوحة التتبع بإصبعين للتكبير / التصغير. يمكنك التكبير / التصغير بشكل أكثر كفاءة عن طريق طي أصابعك على لوحة التعقب.
- يُستخدم خيار التدوير عادةً عند تحرير صورة لتدويرها بأصابعك على لوحة التعقب. ضع إصبعين على لوحة التتبع وقم بتدويرهما لتدوير النمط إلى اليمين أو اليسار.
 3 في نافذة تفضيلات لوحة التعقب ، انقر فوق علامة التبويب المزيد من الإيماءات. تتضمن علامة التبويب هذه العديد من الخيارات لتعديل لوحة التتبع ، مثل التنقل عبر الصفحات ، والتنقل بين تطبيقات ملء الشاشة ، وعرض عناصر النظام (مركز العمل ، والتحكم في المهمة ، ولوحة التشغيل ، وسطح المكتب).
3 في نافذة تفضيلات لوحة التعقب ، انقر فوق علامة التبويب المزيد من الإيماءات. تتضمن علامة التبويب هذه العديد من الخيارات لتعديل لوحة التتبع ، مثل التنقل عبر الصفحات ، والتنقل بين تطبيقات ملء الشاشة ، وعرض عناصر النظام (مركز العمل ، والتحكم في المهمة ، ولوحة التشغيل ، وسطح المكتب). - استخدم خيار "App Expose" لعرض نوافذ جميع التطبيقات قيد التشغيل. للقيام بذلك ، استخدم ثلاثة أو أربعة أصابع ؛ في بعض الأحيان ، استخدم إبهامك عندما تطوي أو تنشر أصابعك (يتطلب مركز الإجراءات إصبعين فقط).
- تتضمن بعض الخيارات خيارات فرعية يمكنك من خلالها تخصيص إيماءات إصبعك. يوصى بمشاهدة الفيديو لكل خيار حتى تتمكن من فهم الغرض منه وتحديد ما إذا كنت تريد تمكين هذا الخيار أم لا.
جزء 5 من 5: تغيير إعداد الماوس
 1 في نافذة إعدادات الماوس ، يمكنك تغيير اتجاه التمرير. بشكل افتراضي ، يقوم الماوس بالتمرير لصفحات مثل هذه - عندما تحرك عجلة الماوس "نحوك" ، سوف تقوم بالتمرير لأسفل الصفحة ؛ يؤدي تحريك عجلة الماوس "بعيدًا عنك" إلى تمرير الصفحة لأعلى.
1 في نافذة إعدادات الماوس ، يمكنك تغيير اتجاه التمرير. بشكل افتراضي ، يقوم الماوس بالتمرير لصفحات مثل هذه - عندما تحرك عجلة الماوس "نحوك" ، سوف تقوم بالتمرير لأسفل الصفحة ؛ يؤدي تحريك عجلة الماوس "بعيدًا عنك" إلى تمرير الصفحة لأعلى. - قم بإلغاء تحديد هذا الخيار إذا كنت تريد تغيير اتجاه التمرير.
- يجب أن تكون قد قمت بتغيير سرعة المؤشر في إعدادات لوحة التتبع ، ولكن يمكنك أيضًا ضبطها في نافذة إعدادات الماوس (باستخدام شريط التمرير أيضًا).اختبر العديد من سرعات السير واختر أفضلها.
- يمكنك أيضًا تغيير سرعة تمرير أصابعك عبر الصفحات. افتح صفحة بشريط تمرير حتى تتمكن من اختبار سرعة التمرير.
 2 اضبط السرعة للنقرات الفردية والمزدوجة. كلما نقرت بشكل أبطأ ، كان بإمكانك النقر فوق الرموز بشكل أبطأ لفتح المستندات أو تشغيل التطبيقات.
2 اضبط السرعة للنقرات الفردية والمزدوجة. كلما نقرت بشكل أبطأ ، كان بإمكانك النقر فوق الرموز بشكل أبطأ لفتح المستندات أو تشغيل التطبيقات. - يوصى بعدم تغيير زر الماوس الأساسي (افتراضيًا ، هذا هو الزر الأيسر). إذا قمت بتغييره إلى الزر الأيمن ، فستحتاج إلى النقر بزر الماوس الأيمن (وليس اليسار) لفتح المستندات أو تشغيل التطبيقات.
- يتم حفظ جميع التغييرات التي تم إجراؤها تلقائيًا. للخروج من تفضيلات النظام ، انتقل إلى شريط الأدوات (في أعلى يسار الشاشة بجوار أيقونة Apple) وحدد تفضيلات النظام - قم بإنهاء تفضيلات النظام.