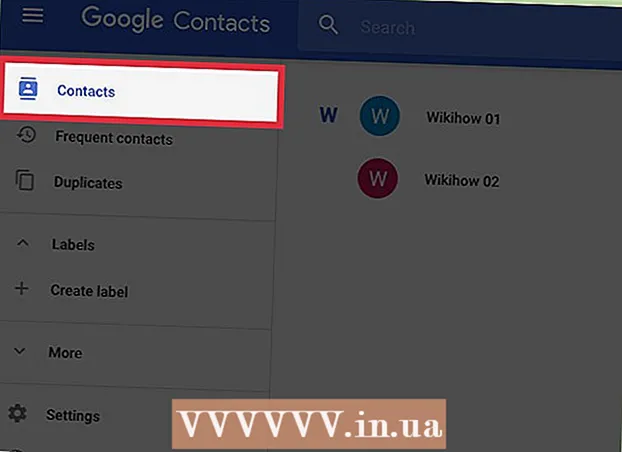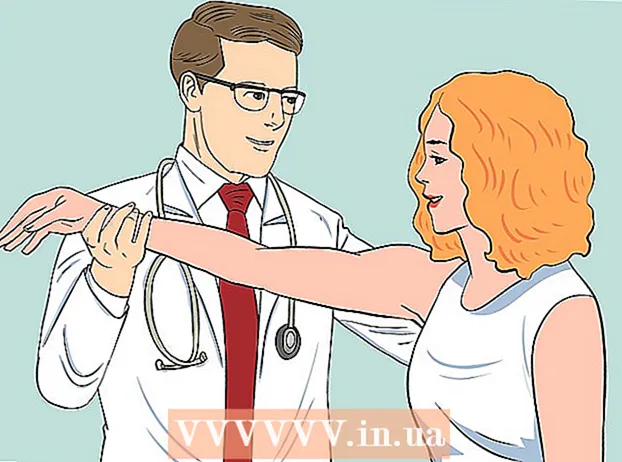مؤلف:
Carl Weaver
تاريخ الخلق:
28 شهر فبراير 2021
تاريخ التحديث:
1 تموز 2024

المحتوى
- خطوات
- جزء 1 من 2: تكوين الشاشات في Windows
- جزء 2 من 2: إعداد الشاشات في نظام التشغيل Mac OS X
- نصائح
- تحذيرات
توضح هذه المقالة كيفية توصيل جهازي عرض بجهاز كمبيوتر يعمل بنظام التشغيل Windows أو Mac OS X. إذا كنت تستخدم شاشتين كواحد ، فسيكون سطح مكتبك أكبر بمرتين.
خطوات
 1 اكتشف ما إذا كانت اللوحة الأم تدعم الشاشات المزدوجة. تقوم جميع اللوحات الأم الحديثة بذلك تقريبًا ، وهو أمر لا يمكن قوله عن اللوحات الأم القديمة. لمعرفة ما إذا كانت اللوحة الأم تدعم الشاشات المزدوجة:
1 اكتشف ما إذا كانت اللوحة الأم تدعم الشاشات المزدوجة. تقوم جميع اللوحات الأم الحديثة بذلك تقريبًا ، وهو أمر لا يمكن قوله عن اللوحات الأم القديمة. لمعرفة ما إذا كانت اللوحة الأم تدعم الشاشات المزدوجة: - تحديد طراز اللوحة الأم الخاصة بك.
- أدخل طراز اللوحة الأم في محرك بحث (مثل Google).
- حدد نتيجة البحث التي تسرد ميزات اللوحة الأم.
- ابحث عن Multi-Display أو Multi-Monitor أو Dual Display.
 2 اكتشف منافذ الفيديو الموجودة في جهاز الكمبيوتر الخاص بك. تحتوي معظم أجهزة الكمبيوتر الحديثة على منفذي فيديو على الأقل ، مما يتيح لك توصيل أكثر من شاشة. توجد عادةً في الجزء الخلفي من العلبة وتتصل ببطاقة الفيديو. تحتوي العديد من أجهزة الكمبيوتر المحمولة على منفذ HDMI أو Display الموجود على الجانب أو الخلف. إذا لم يكن جهاز الكمبيوتر الخاص بك يحتوي على منفذ فيديو مخصص لجهاز العرض الثاني ، فتحقق من وجود منفذ USB-C / Thunderbolt أو USB 3.0. فيما يلي وصف للأنواع المختلفة لمنافذ الفيديو:
2 اكتشف منافذ الفيديو الموجودة في جهاز الكمبيوتر الخاص بك. تحتوي معظم أجهزة الكمبيوتر الحديثة على منفذي فيديو على الأقل ، مما يتيح لك توصيل أكثر من شاشة. توجد عادةً في الجزء الخلفي من العلبة وتتصل ببطاقة الفيديو. تحتوي العديد من أجهزة الكمبيوتر المحمولة على منفذ HDMI أو Display الموجود على الجانب أو الخلف. إذا لم يكن جهاز الكمبيوتر الخاص بك يحتوي على منفذ فيديو مخصص لجهاز العرض الثاني ، فتحقق من وجود منفذ USB-C / Thunderbolt أو USB 3.0. فيما يلي وصف للأنواع المختلفة لمنافذ الفيديو: - VGA - عادة ما يكون منفذ أزرق مستطيل الشكل به 15 فتحة. عادة ما تحتوي على فتحات لولبية على الجانب لتأمين كابل VGA. تُستخدم منافذ VGA على أجهزة الكمبيوتر القديمة ولا تدعم معظم الشاشات الحديثة هذا النوع من الاتصال. ومع ذلك ، لا يزال بإمكانك توصيل شاشتك الجديدة بـ VGA باستخدام محول HDMI إلى VGA.
- DVI - عادة بيضاء مع 24 حفرة. يحتوي أيضًا على فتحة بها 4 فتحات إضافية على اليمين. مثل VGA ، عادةً ما تحتوي منافذ DVI على فتحات لولبية على الجانب لتأمين كابل DVI. DVI هو نوع آخر من اتصالات الفيديو أصبح الآن شيئًا من الماضي ويستخدم بشكل أساسي في أجهزة الكمبيوتر والشاشات القديمة. يدعم دقة أعلى من VGA ، لكنه لا يدعم شاشات HD أو 4K الحديثة. كما هو الحال مع VGA ، لا تدعم معظم الشاشات الحديثة هذا النوع من الاتصال ، ولكن لا يزال من الممكن توصيلها بـ DVI باستخدام محول DVI إلى HDMI.
- منفذ HDMI - منفذ صغير مستطيل الشكل مع زوايا سفلية مدورة للداخل. قد تحتوي بعض طرز أجهزة الكمبيوتر المحمول الأصغر حجمًا على منفذ HDMI صغير أو منفذ micro-HDMI. هذه المنافذ لها نفس شكل HDMI العادي تقريبًا ، ولكنها أصغر بكثير. منفذ HDMI قياسي في معظم طرز الشاشات الأحدث. يتم استخدامه في معظم شاشات الكمبيوتر وأجهزة تلفزيون HDMI ويدعم دقة تصل إلى 4K ونطاق ديناميكي عالٍ (HDR). على الرغم من أن HDMI معيار ، إلا أن هناك عدة أنواع. يدعم HDMI 1.4 4K @ 30fps أو HD (1080p) @ 120fps. يدعم HDMI 2.0 دقة 4K @ 60 إطارًا في الثانية. يدعم HDMI 2.1 ما يصل إلى 10K ، ولا سيما 4K @ 120fps.
- منفذ الشاشة - منفذ ضيق مستطيل الشكل بقطع الركن الأيمن السفلي. تستخدم بعض أجهزة الكمبيوتر المحمولة mini-DisplayPort من نفس الشكل ولكن أصغر. DisplayPort هو نوع أحدث من الاتصال يستخدم بشكل أساسي في شاشات الكمبيوتر بدلاً من أجهزة التلفزيون. يدعم منفذ DisplayPort تقنيات AMD FreeSync و Nvidia G-Sync. يدعم منفذ DisplayPort 1.2 دقة 4K بمعدل 60 إطارًا في الثانية. يدعم منفذ DisplayPort 1.3 دقة 4K بمعدل 120 إطارًا في الثانية. يدعم DisplayPort 1.4 8K @ 60fps و HDR. يدعم منفذ DisplayPort 2.0 ما يصل إلى 16K @ 60 إطارًا في الثانية. هذا النوع من الاتصال قادر على دعم أجهزة عرض متعددة متصلة ببعضها البعض عبر منفذ DisplayPort واحد.
- منفذ USB-C / Thunderbolt 3... USB-C هو منفذ صغير على شكل حبوب منع الحمل. منافذ Thunderbolt 3 هي نفس شكل USB-C وتدعم USB-C ، ولكن يوجد عادةً رمز صاعقة بجانبها. عادةً ما يحتوي USB 3.0 على منفذ USB من النوع A مستطيل.يمكن توصيل منفذ USB 3.0 بشاشة عالية الدقة باستخدام محول USB إلى HDMI. يمكن توصيل مخرج USB-C بشاشة لالتقاط صور تصل إلى 4K بمعدل 60 إطارًا في الثانية. يدعم Thunderbolt 3 دقة أعلى. ومع ذلك ، لا تحتوي جميع الشاشات على منفذ USB-C. إذا لم يكن الأمر كذلك ، فيمكنك توصيل الشاشة بالكمبيوتر باستخدام محول USB-C إلى HDMI أو USB-C إلى DisplayPort.
 3 اكتشف منافذ الفيديو الموجودة في الشاشة الثانية. ابحث عن أحد منافذ الفيديو المدرجة أعلاه عليه. إذا كان منفذ الشاشة مختلفًا عن منفذ الكمبيوتر ، فستحتاج إلى شراء محول مناسب. على سبيل المثال ، إذا كان جهاز الكمبيوتر الخاص بك يحتوي على منفذ DVI وشاشتك بها منفذ HDMI ، فستحتاج إلى محول DVI إلى HDMI. وبالمثل ، إذا كنت بحاجة إلى توصيل جهاز عرض باستخدام كبل USB-C ، ولكن لا يحتوي على مدخلات مقابلة ، فستحتاج إلى محول USB-C إلى HDMI أو USB-C إلى DisplayPort.
3 اكتشف منافذ الفيديو الموجودة في الشاشة الثانية. ابحث عن أحد منافذ الفيديو المدرجة أعلاه عليه. إذا كان منفذ الشاشة مختلفًا عن منفذ الكمبيوتر ، فستحتاج إلى شراء محول مناسب. على سبيل المثال ، إذا كان جهاز الكمبيوتر الخاص بك يحتوي على منفذ DVI وشاشتك بها منفذ HDMI ، فستحتاج إلى محول DVI إلى HDMI. وبالمثل ، إذا كنت بحاجة إلى توصيل جهاز عرض باستخدام كبل USB-C ، ولكن لا يحتوي على مدخلات مقابلة ، فستحتاج إلى محول USB-C إلى HDMI أو USB-C إلى DisplayPort. - قد يكون لبعض الشاشات نوع منفذ مختلف عن النوع المستخدم بواسطة الكمبيوتر. قم بشراء كابل يتناسب مع المنافذ على كلا الجانبين. على سبيل المثال ، إذا كان جهاز الكمبيوتر الخاص بك يحتوي على منفذ mini-HDMI وكانت شاشتك بها منفذ HDMI عادي ، فأنت بحاجة إلى كابل mini-HDMI إلى HDMI.
 4 قم بتوصيل شاشة ثانية بجهاز الكمبيوتر الخاص بك. قم بتوصيل أحد طرفي الكبل بمنفذ فيديو الكمبيوتر (في الجزء الخلفي من الكمبيوتر) ، ثم قم بتوصيل الطرف الآخر بمنفذ الفيديو الخاص بالشاشة الثانية. إذا كنت بحاجة إلى محول لتوصيل الكابل ، فقم بتوصيله بجهاز الكمبيوتر الخاص بك. ثم قم بتوصيل كبل HDMI أو DisplayPort بأحد طرفيه بالمحول والآخر بالشاشة.
4 قم بتوصيل شاشة ثانية بجهاز الكمبيوتر الخاص بك. قم بتوصيل أحد طرفي الكبل بمنفذ فيديو الكمبيوتر (في الجزء الخلفي من الكمبيوتر) ، ثم قم بتوصيل الطرف الآخر بمنفذ الفيديو الخاص بالشاشة الثانية. إذا كنت بحاجة إلى محول لتوصيل الكابل ، فقم بتوصيله بجهاز الكمبيوتر الخاص بك. ثم قم بتوصيل كبل HDMI أو DisplayPort بأحد طرفيه بالمحول والآخر بالشاشة. - في بعض أجهزة الكمبيوتر المزودة بمنفذ USB-C / Thunderbolt 3 ، يمكن توصيل عدة شاشات بنفس المنفذ باستخدام منفذ USB-C / Thunderbolt. يرجى العلم أن بعض أجهزة الكمبيوتر المحمولة (أجهزة Macbook مع منفذ USB-C / Thunderbolt واحد) قد لا تدعم شاشات متعددة متصلة بنفس المنفذ.
 5 قم بتوصيل سلك الطاقة الخاص بالشاشة الثانية بمأخذ للتيار الكهربي. قم بتوصيل كبل الشاشة بمأخذ طاقة أو جهاز حماية من زيادة التيار.
5 قم بتوصيل سلك الطاقة الخاص بالشاشة الثانية بمأخذ للتيار الكهربي. قم بتوصيل كبل الشاشة بمأخذ طاقة أو جهاز حماية من زيادة التيار.  6 قم بتشغيل الشاشة الثانية. اضغط على زر الطاقة في الشاشة الثانية حتى يتم تشغيلها وتكون جاهزة لاستقبال إشارة فيديو من الكمبيوتر. ثم قم بإعداد شاشاتك في نظام التشغيل Windows أو Mac OS X. نصيحة الخبراء
6 قم بتشغيل الشاشة الثانية. اضغط على زر الطاقة في الشاشة الثانية حتى يتم تشغيلها وتكون جاهزة لاستقبال إشارة فيديو من الكمبيوتر. ثم قم بإعداد شاشاتك في نظام التشغيل Windows أو Mac OS X. نصيحة الخبراء 
كيارا كورسارو
تشغل كيارا كورسارو ، فني إصلاح الهاتف والكمبيوتر ، منصب المدير العام وفني Mac و iOS المعتمد من Apple في macVolks، Inc. ، وهو مركز خدمة معتمد من Apple في منطقة خليج سان فرانسيسكو. MacVolks، Inc. تأسست عام 1990 ، وتم اعتمادها من قبل Bureau of Better Business (BBB) بتصنيف A + وهي جزء من شبكة مستشاري Apple (ACN). كيارا كورسارو
كيارا كورسارو
فني تصليح هاتف وكمبيوترفي معظم الحالات ، هذا هو كل ما عليك القيام به. عادةً ما تحتاج فقط إلى توصيل شاشة ثانية وتشغيلها ، وستتمكن تلقائيًا من استخدام شاشتين. ومع ذلك ، إذا كنت تريد إجراء أي تعديلات ، فما عليك سوى الانتقال إلى قسم العرض في تفضيلات النظام لإجراء التغييرات.
جزء 1 من 2: تكوين الشاشات في Windows
 1 افتح قائمة البداية
1 افتح قائمة البداية  . انقر فوق شعار Windows في الزاوية اليسرى السفلية من الشاشة.
. انقر فوق شعار Windows في الزاوية اليسرى السفلية من الشاشة.  2 افتح نافذة الإعدادات. انقر فوق رمز الترس
2 افتح نافذة الإعدادات. انقر فوق رمز الترس  في الزاوية اليسرى السفلية من قائمة ابدأ.
في الزاوية اليسرى السفلية من قائمة ابدأ.  3 انقر فوق نظام. هذا الرمز يشبه الشاشة.
3 انقر فوق نظام. هذا الرمز يشبه الشاشة.  4 انتقل إلى علامة التبويب عرض. يوجد في الزاوية اليسرى العليا.
4 انتقل إلى علامة التبويب عرض. يوجد في الزاوية اليسرى العليا.  5 قم بالتمرير لأسفل الصفحة وابحث عن قسم شاشات متعددة.
5 قم بالتمرير لأسفل الصفحة وابحث عن قسم شاشات متعددة. 6 افتح قائمة شاشات العرض المتعددة. إنه موجود في قسم الشاشات المتعددة.
6 افتح قائمة شاشات العرض المتعددة. إنه موجود في قسم الشاشات المتعددة.  7 حدد اختيارا. في القائمة ، انقر فوق الخيار الذي يناسبك:
7 حدد اختيارا. في القائمة ، انقر فوق الخيار الذي يناسبك: - "توسيع" - الصورة ممتدة عبر شاشتين ؛
- "التكرار" - ستظهر نفس الصورة على شاشتين ؛
- شاشة الكمبيوتر فقط - ستظهر الصورة على الشاشة الأولى فقط.
- الشاشة الثانية فقط - ستظهر الصورة على الشاشة الثانية فقط.
 8 انقر فوق تطبيق. ستجد هذا الزر تحت القائمة.
8 انقر فوق تطبيق. ستجد هذا الزر تحت القائمة.  9 انقر فوق احفظ التغييراتعندما يُطلب منك ذلك. ستصبح التغييرات التي تجريها سارية المفعول. إذا حددت خيار توسيع هذه الشاشات ، فإن سطح المكتب يمتد عبر الشاشتين الأولى والثانية.
9 انقر فوق احفظ التغييراتعندما يُطلب منك ذلك. ستصبح التغييرات التي تجريها سارية المفعول. إذا حددت خيار توسيع هذه الشاشات ، فإن سطح المكتب يمتد عبر الشاشتين الأولى والثانية.
جزء 2 من 2: إعداد الشاشات في نظام التشغيل Mac OS X
 1 افتح قائمة Apple
1 افتح قائمة Apple  . انقر فوق شعار Apple في الزاوية اليسرى العليا من الشاشة. سيتم فتح قائمة.
. انقر فوق شعار Apple في الزاوية اليسرى العليا من الشاشة. سيتم فتح قائمة.  2 انقر فوق اعدادات النظام. ستجد هذا الخيار أعلى قائمة Apple.
2 انقر فوق اعدادات النظام. ستجد هذا الخيار أعلى قائمة Apple.  3 انقر فوق الشاشات. توجد هذه الأيقونة ، التي تشبه الشاشة ، في الزاوية اليسرى العلوية.
3 انقر فوق الشاشات. توجد هذه الأيقونة ، التي تشبه الشاشة ، في الزاوية اليسرى العلوية.  4 انتقل إلى علامة التبويب موقع. ستجده في الجزء العلوي من النافذة.
4 انتقل إلى علامة التبويب موقع. ستجده في الجزء العلوي من النافذة.  5 قم بإلغاء تحديد المربع الموجود بجوار Enable Monitor Mirroring. في هذه الحالة ، سوف يمتد سطح المكتب عبر شاشتين.
5 قم بإلغاء تحديد المربع الموجود بجوار Enable Monitor Mirroring. في هذه الحالة ، سوف يمتد سطح المكتب عبر شاشتين. - إذا كنت تريد ظهور نفس الصورة على شاشتين ، فاترك مربع الاختيار بجوار هذا الخيار.
 6 قم بتغيير جهاز العرض الأساسي. لجعل الشاشة الثانية هي الشاشة الأساسية ، اسحب شكل المستطيل الأبيض أعلى الشاشة الزرقاء إلى الشاشة الثانية.
6 قم بتغيير جهاز العرض الأساسي. لجعل الشاشة الثانية هي الشاشة الأساسية ، اسحب شكل المستطيل الأبيض أعلى الشاشة الزرقاء إلى الشاشة الثانية.
نصائح
- كرر الخطوات المذكورة أعلاه إذا كنت بحاجة إلى توصيل المزيد من أجهزة العرض. سيؤدي ذلك إلى توسيع سطح المكتب لديك إلى ثلاث شاشات أو أكثر.
تحذيرات
- إذا كانت دقة الشاشات مختلفة ، فقم بخفض الدقة الأعلى لمطابقة الدقة الأقل. سيؤدي عدم القيام بذلك إلى أخطاء رسومية.