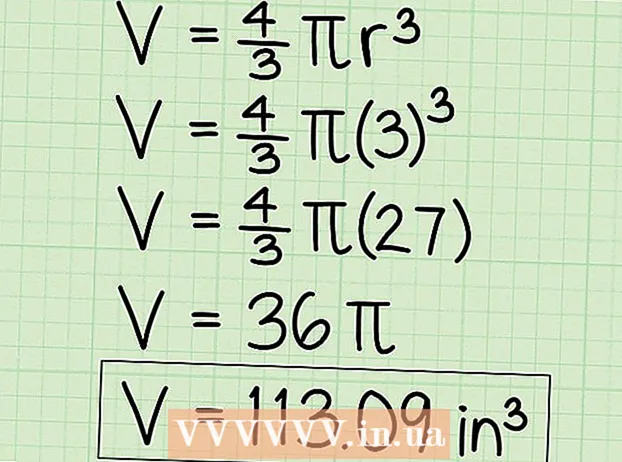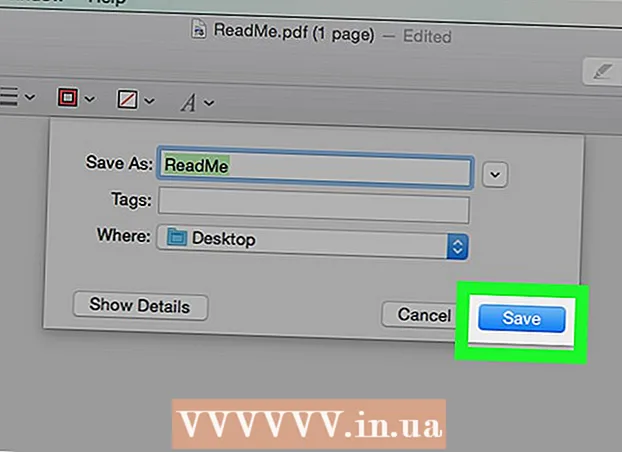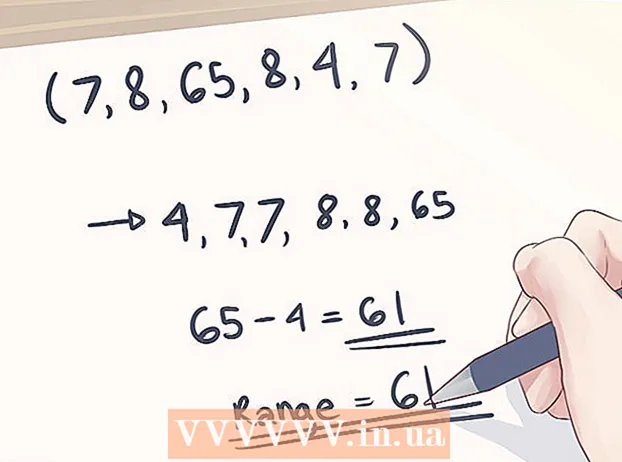مؤلف:
Helen Garcia
تاريخ الخلق:
18 أبريل 2021
تاريخ التحديث:
1 تموز 2024

المحتوى
- خطوات
- الطريقة الأولى من 3: التحديث اليدوي
- طريقة 2 من 3: عبر تجربة GeForce
- طريقة 3 من 3: تحديث برامج تشغيل Ubuntu
تقوم Nvidia باستمرار بإجراء تغييرات على البرنامج الذي يتحكم في تشغيل بطاقات الفيديو. عادة ، يتم إطلاق برامج تشغيل جديدة كل بضعة أسابيع. يمنحك تثبيت أحدث برامج التشغيل أفضل أداء للألعاب.
خطوات
الطريقة الأولى من 3: التحديث اليدوي
 1 قم بتشغيل تشخيص DirectX. هذه هي أسرع طريقة لمعرفة اسم الطراز الدقيق لبطاقة الرسومات الخاصة بك. تخطي هذه الخطوة إذا كنت تعرف بالفعل النموذج الذي لديك.
1 قم بتشغيل تشخيص DirectX. هذه هي أسرع طريقة لمعرفة اسم الطراز الدقيق لبطاقة الرسومات الخاصة بك. تخطي هذه الخطوة إذا كنت تعرف بالفعل النموذج الذي لديك. - انقر فوق ⊞ فوز+ص وادخل dxdiag.
- افتح علامة التبويب شاشة... ابحث عن الإدخال "نوع الشريحة". سيتم كتابة نموذج بطاقة الرسومات الخاصة بك هنا.
- افتح علامة التبويب نظام... ابحث عن خيار "نظام التشغيل" لمعرفة إصدار Windows الذي لديك (32 بت أو 64 بت).
 2 انتقل إلى موقع ويب Nvidia GeForce. يمكن تنزيل أحدث برامج التشغيل من موقع GeForce (geforce.com).
2 انتقل إلى موقع ويب Nvidia GeForce. يمكن تنزيل أحدث برامج التشغيل من موقع GeForce (geforce.com).  3 انقر فوق علامة التبويب برامج التشغيل. توجد معظم بطاقات رسومات Nvidia في سلسلة GeForce. انتقل إلى nvidia.com إذا كانت بطاقة الفيديو الخاصة بك من سلسلة مختلفة.
3 انقر فوق علامة التبويب برامج التشغيل. توجد معظم بطاقات رسومات Nvidia في سلسلة GeForce. انتقل إلى nvidia.com إذا كانت بطاقة الفيديو الخاصة بك من سلسلة مختلفة.  4 اختر بطاقة الرسومات الخاصة بك. توجد ثلاث طرق للعثور على برامج التشغيل التي تحتاجها:
4 اختر بطاقة الرسومات الخاصة بك. توجد ثلاث طرق للعثور على برامج التشغيل التي تحتاجها: - تحديثات برنامج التشغيل التلقائية - استخدم Nvidia GeForce Experience لمراقبة تحديثات برنامج التشغيل. انقر هنا لمعرفة المزيد.
- البحث عن برامج التشغيل يدويًا - استخدم المعلومات الواردة في الخطوة 1 لتحديد برنامج التشغيل الصحيح. تظهر أحدث أربعة برامج تشغيل في نتائج البحث.
- كشف بطاقة الرسومات تلقائيًا - يستخدم موقع Nvidia أداة Java المساعدة لاكتشاف بطاقة الرسومات الخاصة بك وعرض برامج التشغيل المناسبة. يجب تثبيت Java على جهاز الكمبيوتر الخاص بك لتشغيله. الإصدار الحالي من الأداة قديم ، لذا قد تحدث أخطاء في بعض المتصفحات. من الأفضل استخدام الطريقتين الأوليين في هذه الخطوة.
 5 قم بتنزيل أحدث برامج التشغيل. انقر فوق الارتباط لتنزيل أحدث برنامج تشغيل. قم دائمًا بتنزيل أحدث برنامج تشغيل ، إلا إذا كنت تبحث عن إصدار سابق محدد. ستوفر أحدث برامج التشغيل بشكل عام الأداء الأمثل لبطاقة الرسومات الخاصة بك.
5 قم بتنزيل أحدث برامج التشغيل. انقر فوق الارتباط لتنزيل أحدث برنامج تشغيل. قم دائمًا بتنزيل أحدث برنامج تشغيل ، إلا إذا كنت تبحث عن إصدار سابق محدد. ستوفر أحدث برامج التشغيل بشكل عام الأداء الأمثل لبطاقة الرسومات الخاصة بك.  6 قم بتشغيل ملف التثبيت. افتح ملف المثبت الذي تم تنزيله لبدء تحديث برنامج التشغيل. سيقوم المثبت تلقائيًا بإزالة برامج التشغيل القديمة وتثبيت برامج تشغيل جديدة.
6 قم بتشغيل ملف التثبيت. افتح ملف المثبت الذي تم تنزيله لبدء تحديث برنامج التشغيل. سيقوم المثبت تلقائيًا بإزالة برامج التشغيل القديمة وتثبيت برامج تشغيل جديدة. - يختار معظم المستخدمين التثبيت السريع.
- قد تومض الشاشة أو تعتيم أثناء التثبيت.
 7 استخدم استعادة النظام إذا تسبب تثبيت برنامج تشغيل جديد في حدوث مشكلة. بعد تحديث برنامج التشغيل ، يتم إنشاء نقطة استعادة النظام تلقائيًا. بفضل مساعدتها ، يمكن إرجاع النظام إلى اللحظة التي تم فيها تثبيت برنامج التشغيل الجديد.
7 استخدم استعادة النظام إذا تسبب تثبيت برنامج تشغيل جديد في حدوث مشكلة. بعد تحديث برنامج التشغيل ، يتم إنشاء نقطة استعادة النظام تلقائيًا. بفضل مساعدتها ، يمكن إرجاع النظام إلى اللحظة التي تم فيها تثبيت برنامج التشغيل الجديد. - انقر هنا لمعرفة المزيد حول استعادة النظام.
طريقة 2 من 3: عبر تجربة GeForce
 1 قم بتنزيل وتثبيت GeForce Experience. هذا برنامج من Nvidia يدير برامج التشغيل وإعدادات اللعبة. يمكن تنزيل ملف التثبيت الخاص بالبرنامج من الموقع الإلكتروني geforce.com/geforce-experience.
1 قم بتنزيل وتثبيت GeForce Experience. هذا برنامج من Nvidia يدير برامج التشغيل وإعدادات اللعبة. يمكن تنزيل ملف التثبيت الخاص بالبرنامج من الموقع الإلكتروني geforce.com/geforce-experience. - سيقوم المثبت بفحص نظامك بحثًا عن المكونات المدعومة. يمكن أن يحدث الخطأ فقط إذا كان لديك بطاقة فيديو غير Nvidia أو كانت قديمة جدًا.
- قم بتشغيل البرنامج بعد اكتمال التثبيت.
 2 دع GeForce Experience يتم تحديثه إلى أحدث إصدار. عند تشغيل البرنامج ، سيتحقق من النظام بحثًا عن التحديثات المتاحة.
2 دع GeForce Experience يتم تحديثه إلى أحدث إصدار. عند تشغيل البرنامج ، سيتحقق من النظام بحثًا عن التحديثات المتاحة.  3 انقر فوق علامة التبويب "برامج التشغيل". سيتم عرض جميع السائقين المتاحين هنا. انقر فوق الزر "التحقق من وجود تحديثات" إذا لم يقم البرنامج بفحص النظام لفترة طويلة.
3 انقر فوق علامة التبويب "برامج التشغيل". سيتم عرض جميع السائقين المتاحين هنا. انقر فوق الزر "التحقق من وجود تحديثات" إذا لم يقم البرنامج بفحص النظام لفترة طويلة.  4 انقر فوق الزر تنزيل لتنزيل التحديث. ربما قامت GeForce Experience بتنزيل جميع الملفات بالفعل.
4 انقر فوق الزر تنزيل لتنزيل التحديث. ربما قامت GeForce Experience بتنزيل جميع الملفات بالفعل.  5 انقر فوق زر التثبيت السريع. يمكن للمستخدمين المتقدمين اختيار خيار "التثبيت المخصص". سيعمل التثبيت السريع لمعظم المستخدمين.
5 انقر فوق زر التثبيت السريع. يمكن للمستخدمين المتقدمين اختيار خيار "التثبيت المخصص". سيعمل التثبيت السريع لمعظم المستخدمين. - سيسمح لك التثبيت المخصص باختيار برامج التشغيل التي تريد تثبيتها.
 6 انتظر التثبيت لإكمال. تقوم GeForce Experience بجميع أعمال التثبيت نيابة عنك. أثناء التثبيت ، قد تومض شاشتك أو تغمق لفترة وجيزة.
6 انتظر التثبيت لإكمال. تقوم GeForce Experience بجميع أعمال التثبيت نيابة عنك. أثناء التثبيت ، قد تومض شاشتك أو تغمق لفترة وجيزة.  7 استخدم استعادة النظام لاستعادة النظام الخاص بك في حالة حدوث مشاكل. عندما تقوم Nvidia بتحديث برنامج التشغيل ، سيقوم Windows بإنشاء نقطة استعادة للنظام. أدخل الوضع الآمن وقم بتشغيل "استعادة النظام" لإعادة الكمبيوتر إلى النقطة التي تم فيها تحديث برامج التشغيل.
7 استخدم استعادة النظام لاستعادة النظام الخاص بك في حالة حدوث مشاكل. عندما تقوم Nvidia بتحديث برنامج التشغيل ، سيقوم Windows بإنشاء نقطة استعادة للنظام. أدخل الوضع الآمن وقم بتشغيل "استعادة النظام" لإعادة الكمبيوتر إلى النقطة التي تم فيها تحديث برامج التشغيل. - انقر هنا لمعرفة المزيد حول استعادة النظام.
طريقة 3 من 3: تحديث برامج تشغيل Ubuntu
 1 افتح مربع الحوار برامج تشغيل إضافية. لا يتم تحديث برامج تشغيل Nvidia تلقائيًا على Ubuntu. بدلاً من ذلك ، يستخدم Ubuntu برامج تشغيل متاحة للجمهور ليست بنفس قوة برامج تشغيل Nvidia. يمكنك تثبيت برامج تشغيل Nvidia في مربع الحوار برامج تشغيل إضافية.
1 افتح مربع الحوار برامج تشغيل إضافية. لا يتم تحديث برامج تشغيل Nvidia تلقائيًا على Ubuntu. بدلاً من ذلك ، يستخدم Ubuntu برامج تشغيل متاحة للجمهور ليست بنفس قوة برامج تشغيل Nvidia. يمكنك تثبيت برامج تشغيل Nvidia في مربع الحوار برامج تشغيل إضافية. - قم بتشغيل قائمة داش وأدخل "برامج تشغيل" لفتح نافذة برامج تشغيل إضافية.
 2 انتظر حتى يتم تحميل قائمة برامج التشغيل المتوفرة. قد يستغرق هذا بضع دقائق.
2 انتظر حتى يتم تحميل قائمة برامج التشغيل المتوفرة. قد يستغرق هذا بضع دقائق.  3 حدد أحدث برنامج تشغيل من القائمة. تأكد من أنه برنامج تشغيل Nvidia وليس برنامج تشغيل Nouveau. حدد برنامج تشغيل لبدء تنزيل الملفات.
3 حدد أحدث برنامج تشغيل من القائمة. تأكد من أنه برنامج تشغيل Nvidia وليس برنامج تشغيل Nouveau. حدد برنامج تشغيل لبدء تنزيل الملفات.  4 انقر فوق الزر "تطبيق". سيتم تثبيت برنامج تشغيل Nvidia. قد تومض الشاشة أو تغمق لفترة وجيزة أثناء التثبيت.
4 انقر فوق الزر "تطبيق". سيتم تثبيت برنامج تشغيل Nvidia. قد تومض الشاشة أو تغمق لفترة وجيزة أثناء التثبيت.  5 أعد تشغيل جهاز الكمبيوتر الخاص بك. أعد تشغيل الكمبيوتر لإكمال عملية التثبيت.
5 أعد تشغيل جهاز الكمبيوتر الخاص بك. أعد تشغيل الكمبيوتر لإكمال عملية التثبيت.