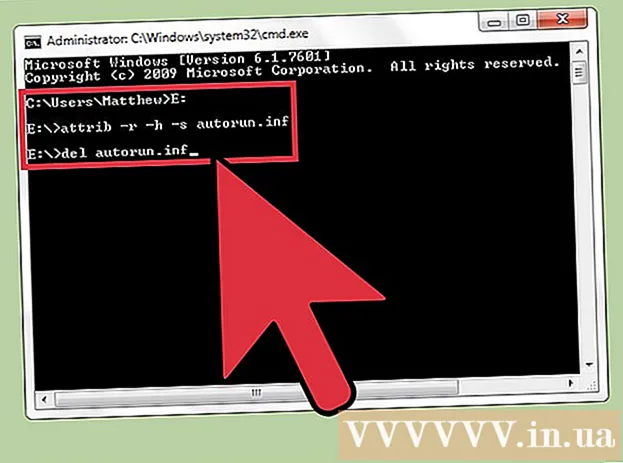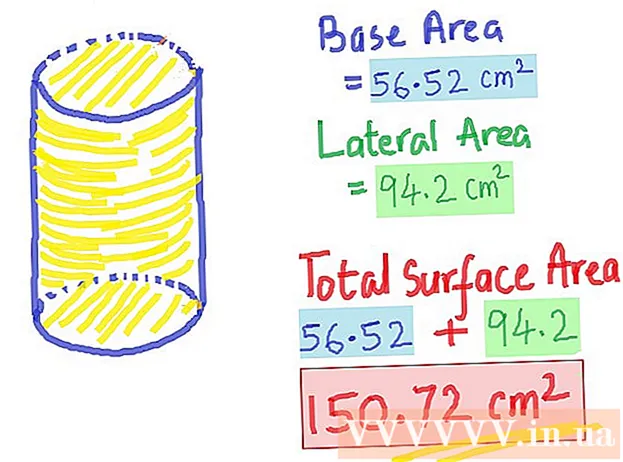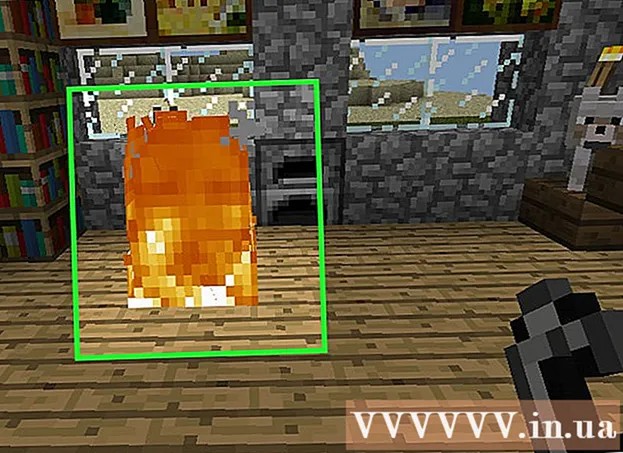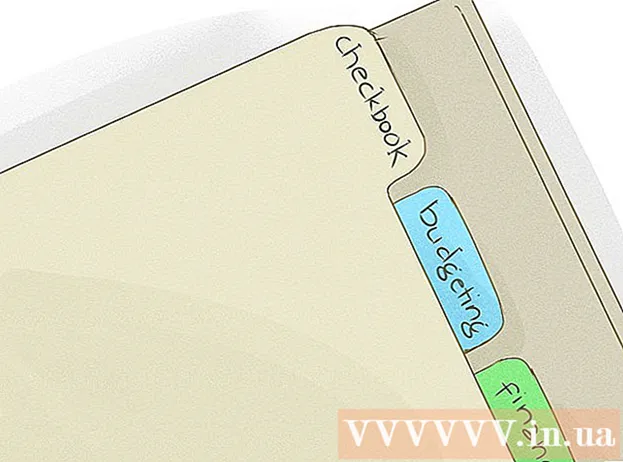مؤلف:
Charles Brown
تاريخ الخلق:
2 شهر فبراير 2021
تاريخ التحديث:
1 تموز 2024

المحتوى
يوضح لك هذا المقال كيفية قص أجزاء من ملف PDF أو دمج ملفات PDF متعددة في مستند واحد باستخدام أداة القطع في Windows و Microsoft Word أو المعاينة على جهاز Mac. الطريقة الأولى صعبة بعض الشيء ، لكنها تعمل بشكل جيد على منصات متعددة وتستخدم برامج مجانية.
لتخطو
الطريقة 1 من 2: في Windows
 افتح مستند PDF. يمكنك القيام بذلك باستخدام برنامج قراءة PDF مثل Adobe Reader.
افتح مستند PDF. يمكنك القيام بذلك باستخدام برنامج قراءة PDF مثل Adobe Reader. - إذا لم يكن لديك تطبيق قارئ حتى الآن ، فيمكنك تنزيل Adobe Reader مجانًا من get.adobe.com/reader لأنظمة تشغيل Windows و Mac و Android.
 افتح قائمة ابدأ
افتح قائمة ابدأ  يكتب أداة القص في حقل البحث.
يكتب أداة القص في حقل البحث.- في ويندوز 7 انقر أولاً في حقل البحث.
 انقر فوق أداة القص. سوف يظهر صندوف حوار.
انقر فوق أداة القص. سوف يظهر صندوف حوار.  انقر فوق انقطاع مستطيل في القائمة المنسدلة بجوار "جديد'.
انقر فوق انقطاع مستطيل في القائمة المنسدلة بجوار "جديد'.- في بعض الإصدارات ، انقر أولاً الوضع في شريط القوائم بمربع الحوار.
 انقر واسحب الشعيرات المتصالبة فوق جزء ملف PDF الذي تريد الاحتفاظ به. على سبيل المثال ، إذا كنت تريد الاحتفاظ بأعلى الصفحة وقطع الجزء السفلي ، فاسحب الشعيرات المتقاطعة من الزاوية العلوية عبر الصفحة لأسفل حتى تحدد الجزء الذي تريد الاحتفاظ به.
انقر واسحب الشعيرات المتصالبة فوق جزء ملف PDF الذي تريد الاحتفاظ به. على سبيل المثال ، إذا كنت تريد الاحتفاظ بأعلى الصفحة وقطع الجزء السفلي ، فاسحب الشعيرات المتقاطعة من الزاوية العلوية عبر الصفحة لأسفل حتى تحدد الجزء الذي تريد الاحتفاظ به. - إذا لم يحدث هذا بعد ، فقم بالتصغير لرؤية الصفحة بأكملها في النافذة. في Adobe Reader ، يمكنك القيام بذلك عن طريق النقر فوق تمثال في شريط القائمة ، ثم انقر فوق التكبير / التصغير ثم اضغط تناسب الشاشة.
- حرر زر الماوس.
 انقر فوق حفظ القصاصة باسم أو الرمز الأرجواني على شكل قرص.
انقر فوق حفظ القصاصة باسم أو الرمز الأرجواني على شكل قرص. اسم الملف وانقر فوق يحفظ.
اسم الملف وانقر فوق يحفظ.- كرر هذا الإجراء لكل صفحة من صفحات PDF التي تريد إضافتها إلى المنتج النهائي.
 قم بإنشاء مستند جديد في Microsoft Word. يمكنك القيام بذلك عن طريق النقر المزدوج فوق الزر الأزرق بامتداد دبليو. وبعد ذلك تنقر مرتين على مستند فارغ في الجزء العلوي الأيسر من النافذة.
قم بإنشاء مستند جديد في Microsoft Word. يمكنك القيام بذلك عن طريق النقر المزدوج فوق الزر الأزرق بامتداد دبليو. وبعد ذلك تنقر مرتين على مستند فارغ في الجزء العلوي الأيسر من النافذة.  انقر فوق المستند.
انقر فوق المستند. انقر فوق علامة التبويب إدراج ثم بعد ذلك صورة. "إدراج" هو علامة تبويب في شريط Word و "الصورة" جزء من مجموعة "الرسوم التوضيحية".
انقر فوق علامة التبويب إدراج ثم بعد ذلك صورة. "إدراج" هو علامة تبويب في شريط Word و "الصورة" جزء من مجموعة "الرسوم التوضيحية".  حدد الصور التي نسختها من ملف PDF.
حدد الصور التي نسختها من ملف PDF.- صحافة كنترول لاختيار صور متعددة في نفس الوقت.
- انقر نقرًا مزدوجًا فوق إحدى الصور في مستند Word لنقلها أو تحريرها.
 انقر فوق ملف و يصدر. هذه علامة تبويب في شريط Word ، ويمكن رؤية "تصدير" بالقرب من أسفل القائمة المنبثقة.
انقر فوق ملف و يصدر. هذه علامة تبويب في شريط Word ، ويمكن رؤية "تصدير" بالقرب من أسفل القائمة المنبثقة.  انقر فوق قم بإنشاء مستند PDF أو XPS ثم بعد ذلك قم بإنشاء PDF أو XPS .
انقر فوق قم بإنشاء مستند PDF أو XPS ثم بعد ذلك قم بإنشاء PDF أو XPS . اكتب اسم ملف وانقر فوق للنشر . سيتم الآن حفظ مستند Word الذي يحتوي على الصور التي تم اقتصاصها كمستند PDF جديد.
اكتب اسم ملف وانقر فوق للنشر . سيتم الآن حفظ مستند Word الذي يحتوي على الصور التي تم اقتصاصها كمستند PDF جديد.
الطريقة 2 من 2: على جهاز Mac
 افتح مستند PDF في تطبيق Preview. يمكنك القيام بذلك عن طريق النقر المزدوج على أيقونة المعاينة الزرقاء التي تبدو وكأنها صورتان متداخلتان ، ثم النقر فوق ملف " انقر في شريط القائمة ثم على لفتح .. '. في القائمة المنسدلة. حدد ملفًا في مربع الحوار وانقر فوق لفتح.
افتح مستند PDF في تطبيق Preview. يمكنك القيام بذلك عن طريق النقر المزدوج على أيقونة المعاينة الزرقاء التي تبدو وكأنها صورتان متداخلتان ، ثم النقر فوق ملف " انقر في شريط القائمة ثم على لفتح .. '. في القائمة المنسدلة. حدد ملفًا في مربع الحوار وانقر فوق لفتح. - Preview هو عارض الصور من Apple والذي يعد جزءًا قياسيًا من معظم إصدارات نظام التشغيل Mac OS.
 انقر فوق عرض في شريط الأدوات.
انقر فوق عرض في شريط الأدوات. انقر فوق صفحة واحدة . يعرض صفحة كاملة في نافذة المعاينة.
انقر فوق صفحة واحدة . يعرض صفحة كاملة في نافذة المعاينة.  انقر فوق إضافات في شريط القوائم.
انقر فوق إضافات في شريط القوائم. انقر فوق اختيار مستطيل في القائمة المنسدلة.
انقر فوق اختيار مستطيل في القائمة المنسدلة. انقر واسحب الشعيرات المتصالبة فوق جزء ملف PDF الذي تريد الاحتفاظ به. على سبيل المثال ، إذا كنت تريد الاحتفاظ بأعلى الصفحة وقطع الجزء السفلي ، فاسحب الشعيرات المتقاطعة من الزاوية العلوية عبر الصفحة لأسفل حتى تحدد الجزء الذي تريد الاحتفاظ به.
انقر واسحب الشعيرات المتصالبة فوق جزء ملف PDF الذي تريد الاحتفاظ به. على سبيل المثال ، إذا كنت تريد الاحتفاظ بأعلى الصفحة وقطع الجزء السفلي ، فاسحب الشعيرات المتقاطعة من الزاوية العلوية عبر الصفحة لأسفل حتى تحدد الجزء الذي تريد الاحتفاظ به.  حرر زر الماوس. المنطقة المحددة محاطة بمستطيل وامض.
حرر زر الماوس. المنطقة المحددة محاطة بمستطيل وامض.  انقر فوق إضافات في شريط القوائم.
انقر فوق إضافات في شريط القوائم. انقر فوق ا & قتصاص . سيتم قطع جزء الصفحة خارج الجزء المحدد.
انقر فوق ا & قتصاص . سيتم قطع جزء الصفحة خارج الجزء المحدد.  كرر هذا الإجراء لكل صفحة تريد اقتصاصها.
كرر هذا الإجراء لكل صفحة تريد اقتصاصها. انقر فوق ملف في شريط القوائم ثم في تصدير كملف PDF ....
انقر فوق ملف في شريط القوائم ثم في تصدير كملف PDF .... انقر فوق يحفظ.
انقر فوق يحفظ.