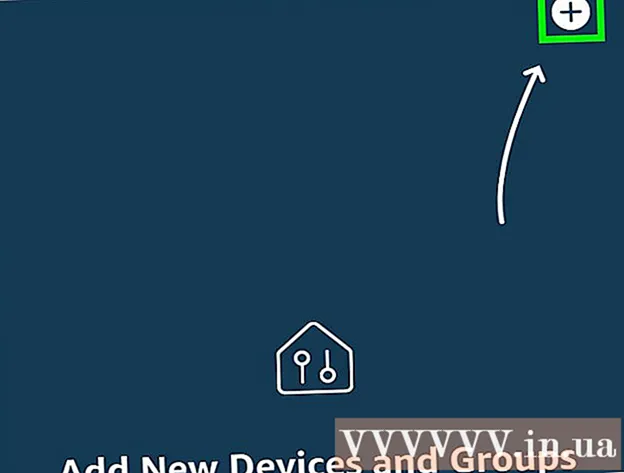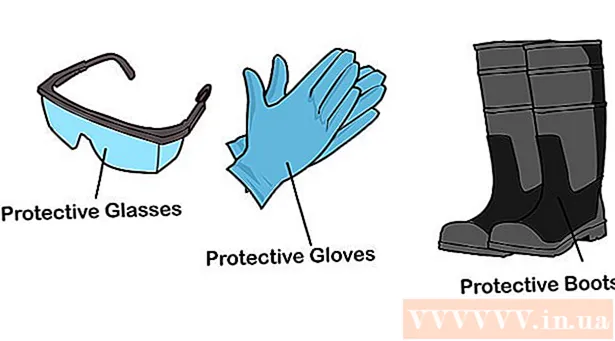مؤلف:
Clyde Lopez
تاريخ الخلق:
20 تموز 2021
تاريخ التحديث:
1 تموز 2024

المحتوى
- خطوات
- الطريقة 1 من 4: كيفية مسح ذاكرة التخزين المؤقت المشتركة
- الطريقة 2 من 4: كيفية حذف ملفات بيانات البرنامج
- الطريقة الثالثة من 4: كيفية حذف الملفات المؤقتة لبرنامج Internet Explorer
- الطريقة الرابعة من 4: كيفية مسح ذاكرة التخزين المؤقت لـ DNS
- نصائح
- تحذيرات
ستوضح لك هذه المقالة كيفية مسح ذاكرة التخزين المؤقت المختلفة للبيانات والملفات المؤقتة على جهاز الكمبيوتر الذي يعمل بنظام Windows 7.
خطوات
الطريقة 1 من 4: كيفية مسح ذاكرة التخزين المؤقت المشتركة
 1 افتح قائمة البداية
1 افتح قائمة البداية  . انقر فوق شعار Windows في الزاوية اليسرى السفلية من الشاشة.
. انقر فوق شعار Windows في الزاوية اليسرى السفلية من الشاشة.  2 في شريط البحث في قائمة ابدأ ، اكتب تنظيف القرص. سيبحث هذا عن Disk Cleanup.
2 في شريط البحث في قائمة ابدأ ، اكتب تنظيف القرص. سيبحث هذا عن Disk Cleanup. - إذا لم يكن هناك مؤشر في شريط البحث في قائمة ابدأ ، فانقر أولاً على هذا الشريط.
 3 انقر فوق تنظيف القرص. يظهر محرك الأقراص المحمول الخاص بالبرنامج ورمز الفرشاة أعلى قائمة "ابدأ". تفتح نافذة تنظيف القرص.
3 انقر فوق تنظيف القرص. يظهر محرك الأقراص المحمول الخاص بالبرنامج ورمز الفرشاة أعلى قائمة "ابدأ". تفتح نافذة تنظيف القرص. - قد تضطر إلى النقر فوق رمز Disk Cleanup بمجرد ظهوره في أسفل الشاشة لفتح نافذة Disk Cleanup.
 4 حدد جميع الخيارات في نافذة تنظيف القرص. حدد المربع بجوار كل خيار في نافذة تنظيف القرص ، وقم بالتمرير لأسفل في قائمة الخيارات والتصفح للحصول على خيارات إضافية.
4 حدد جميع الخيارات في نافذة تنظيف القرص. حدد المربع بجوار كل خيار في نافذة تنظيف القرص ، وقم بالتمرير لأسفل في قائمة الخيارات والتصفح للحصول على خيارات إضافية.  5 انقر فوق حسنا. يوجد هذا الزر أسفل النافذة.
5 انقر فوق حسنا. يوجد هذا الزر أسفل النافذة.  6 انقر فوق حذف الملفاتعندما يُطلب منك ذلك. يقوم "تنظيف القرص" بإزالة الملفات المؤقتة ، على سبيل المثال ، من ذاكرة التخزين المؤقت المصغرة أو ذاكرة التخزين المؤقت "سلة المحذوفات".
6 انقر فوق حذف الملفاتعندما يُطلب منك ذلك. يقوم "تنظيف القرص" بإزالة الملفات المؤقتة ، على سبيل المثال ، من ذاكرة التخزين المؤقت المصغرة أو ذاكرة التخزين المؤقت "سلة المحذوفات". - عند اكتمال عملية حذف الملف ، سيتم إغلاق نافذة "تنظيف القرص".
الطريقة 2 من 4: كيفية حذف ملفات بيانات البرنامج
 1 افتح قائمة البداية
1 افتح قائمة البداية  . انقر فوق شعار Windows في الزاوية اليسرى السفلية من الشاشة.
. انقر فوق شعار Windows في الزاوية اليسرى السفلية من الشاشة.  2 انقر فوق حاسوب. إنه خيار موجود على الجانب الأيمن من قائمة ابدأ. ستفتح نافذة "الكمبيوتر".
2 انقر فوق حاسوب. إنه خيار موجود على الجانب الأيمن من قائمة ابدأ. ستفتح نافذة "الكمبيوتر". - إذا كنت لا ترى خيار الكمبيوتر ، فأدخل الحاسوب في شريط البحث في قائمة Start (ابدأ) ، ثم انقر فوق Computer (الكمبيوتر) أعلى قائمة Start (ابدأ).
 3 إظهار الملفات و المجلدات المخفية. للقيام بذلك ، في نافذة "الكمبيوتر":
3 إظهار الملفات و المجلدات المخفية. للقيام بذلك ، في نافذة "الكمبيوتر": - افتح قائمة "ترتيب" في الزاوية اليسرى العليا من النافذة ؛
- حدد "خيارات المجلد والبحث" من القائمة ؛
- انتقل إلى علامة التبويب "عرض" ؛
- حدد المربع بجوار "إظهار الملفات والمجلدات ومحركات الأقراص المخفية" في القسم الفرعي "الملفات والمجلدات المخفية" في قسم "الملفات والمجلدات" ؛
- انقر فوق "موافق" في الجزء السفلي من النافذة.
 4 انقر نقرًا مزدوجًا فوق اسم محرك الأقراص الثابتة الخاص بك. في قسم "محركات الأقراص الثابتة" ، انقر نقرًا مزدوجًا فوق "القرص المحلي".
4 انقر نقرًا مزدوجًا فوق اسم محرك الأقراص الثابتة الخاص بك. في قسم "محركات الأقراص الثابتة" ، انقر نقرًا مزدوجًا فوق "القرص المحلي". - كقاعدة عامة ، يُشار إلى محرك أقراص النظام مع البرامج بالحرف "C:".
 5 انقر نقرًا مزدوجًا فوق المجلد المستخدمون. ستجده في الجزء العلوي من النافذة.
5 انقر نقرًا مزدوجًا فوق المجلد المستخدمون. ستجده في الجزء العلوي من النافذة.  6 انقر نقرًا مزدوجًا فوق مجلد مستخدم معين. عادةً ما يتطابق اسم المجلد مع اسم المستخدم أو حساب Microsoft.
6 انقر نقرًا مزدوجًا فوق مجلد مستخدم معين. عادةً ما يتطابق اسم المجلد مع اسم المستخدم أو حساب Microsoft.  7 انقر نقرًا مزدوجًا فوق المجلد معلومات التطبيق. يوجد هذا المجلد في منتصف النافذة ، ولكن قد تضطر إلى التمرير لأسفل للعثور على هذا المجلد (ما لم يتم تكبير النافذة إلى وضع ملء الشاشة).
7 انقر نقرًا مزدوجًا فوق المجلد معلومات التطبيق. يوجد هذا المجلد في منتصف النافذة ، ولكن قد تضطر إلى التمرير لأسفل للعثور على هذا المجلد (ما لم يتم تكبير النافذة إلى وضع ملء الشاشة).  8 انقر نقرًا مزدوجًا فوق المجلد محلي. ستجده في الجزء العلوي من النافذة.
8 انقر نقرًا مزدوجًا فوق المجلد محلي. ستجده في الجزء العلوي من النافذة.  9 قم بالتمرير لأسفل وحدد مجلدًا درجة حرارة. للقيام بذلك ، انقر فوق المجلد.
9 قم بالتمرير لأسفل وحدد مجلدًا درجة حرارة. للقيام بذلك ، انقر فوق المجلد.  10 تخلص من الحماية للقراءة فقط. لهذا:
10 تخلص من الحماية للقراءة فقط. لهذا: - افتح قائمة "ترتيب" ؛
- انقر فوق "خصائص" ؛
- قم بإلغاء تحديد مربع "للقراءة فقط" ؛
- انقر فوق "تطبيق" ؛
- انقر فوق "موافق" عندما يُطلب منك ذلك ؛
- انقر فوق موافق".
 11 انقر نقرًا مزدوجًا فوق المجلد درجة حرارةلفتحه.
11 انقر نقرًا مزدوجًا فوق المجلد درجة حرارةلفتحه. 12 قم بتمييز محتويات المجلد. انقر فوق أي عنصر في المجلد ثم انقر فوق كنترول+أ... بدلاً من ذلك ، يمكنك النقر فوق ترتيب> تحديد الكل.
12 قم بتمييز محتويات المجلد. انقر فوق أي عنصر في المجلد ثم انقر فوق كنترول+أ... بدلاً من ذلك ، يمكنك النقر فوق ترتيب> تحديد الكل.  13 احذف محتويات المجلد. اضغط على المفتاح ديل على لوحة المفاتيح.
13 احذف محتويات المجلد. اضغط على المفتاح ديل على لوحة المفاتيح. - يتم استخدام بعض الملفات المخزنة في مجلد Temp بواسطة النظام أو البرامج ، لذلك لا يمكنك حذف هذه الملفات. إذا طُلب منك ذلك ، فحدد المربع بجوار "القيام بذلك للعناصر التالية" وانقر على "تخطي".
 14 افرغ القمامة. سيؤدي هذا إلى التخلص نهائيًا من الملفات المحذوفة.
14 افرغ القمامة. سيؤدي هذا إلى التخلص نهائيًا من الملفات المحذوفة.
الطريقة الثالثة من 4: كيفية حذف الملفات المؤقتة لبرنامج Internet Explorer
 1 افتح قائمة البداية
1 افتح قائمة البداية  . انقر فوق شعار Windows في الزاوية اليسرى السفلية من الشاشة.
. انقر فوق شعار Windows في الزاوية اليسرى السفلية من الشاشة.  2 في شريط البحث في قائمة ابدأ ، اكتب خصائص المتصفح. سيبحث هذا عن برنامج خصائص المتصفح.
2 في شريط البحث في قائمة ابدأ ، اكتب خصائص المتصفح. سيبحث هذا عن برنامج خصائص المتصفح. - إذا لم يكن هناك مؤشر في شريط البحث في قائمة ابدأ ، فانقر أولاً على هذا الشريط.
 3 انقر فوق خيارات الإنترنت. يظهر هذا البرنامج في أعلى قائمة ابدأ. سيتم فتح نافذة خيارات الإنترنت.
3 انقر فوق خيارات الإنترنت. يظهر هذا البرنامج في أعلى قائمة ابدأ. سيتم فتح نافذة خيارات الإنترنت.  4 انقر فوق علامة التبويب عام. يوجد في الجزء العلوي من النافذة.
4 انقر فوق علامة التبويب عام. يوجد في الجزء العلوي من النافذة.  5 انقر فوق حدود. يوجد في قسم محفوظات الاستعراض.
5 انقر فوق حدود. يوجد في قسم محفوظات الاستعراض.  6 انقر فوق اظهار الملفات. يقع هذا الزر في الجانب الأيمن السفلي من النافذة. ستفتح نافذة جديدة تسرد جميع الملفات الموجودة في ذاكرة التخزين المؤقت لبرنامج Internet Explorer.
6 انقر فوق اظهار الملفات. يقع هذا الزر في الجانب الأيمن السفلي من النافذة. ستفتح نافذة جديدة تسرد جميع الملفات الموجودة في ذاكرة التخزين المؤقت لبرنامج Internet Explorer.  7 قم بتمييز محتويات المجلد. انقر فوق أي عنصر في المجلد ثم انقر فوق كنترول+أ... أو انقر فوق ترتيب> تحديد الكل.
7 قم بتمييز محتويات المجلد. انقر فوق أي عنصر في المجلد ثم انقر فوق كنترول+أ... أو انقر فوق ترتيب> تحديد الكل.  8 احذف محتويات المجلد. اضغط على المفتاح ديل على لوحة المفاتيح.
8 احذف محتويات المجلد. اضغط على المفتاح ديل على لوحة المفاتيح.  9 افرغ القمامة. سيؤدي هذا إلى التخلص نهائيًا من الملفات المحذوفة.
9 افرغ القمامة. سيؤدي هذا إلى التخلص نهائيًا من الملفات المحذوفة.
الطريقة الرابعة من 4: كيفية مسح ذاكرة التخزين المؤقت لـ DNS
 1 افتح قائمة البداية
1 افتح قائمة البداية  . انقر فوق شعار Windows في الزاوية اليسرى السفلية من الشاشة.
. انقر فوق شعار Windows في الزاوية اليسرى السفلية من الشاشة. - يمكن أن يساعد مسح ذاكرة التخزين المؤقت لنظام أسماء النطاقات في حل مشاكل المتصفح ، على سبيل المثال ، عندما لا تفتح المواقع.
 2 في شريط البحث في قائمة ابدأ ، اكتب سطر الأوامر. سيبحث هذا عن برنامج سطر الأوامر.
2 في شريط البحث في قائمة ابدأ ، اكتب سطر الأوامر. سيبحث هذا عن برنامج سطر الأوامر. - إذا لم يكن هناك مؤشر في شريط البحث في قائمة ابدأ ، فانقر أولاً على هذا الشريط.
 3 انقر بزر الماوس الأيمن على أيقونة موجه الأوامر
3 انقر بزر الماوس الأيمن على أيقونة موجه الأوامر  . سيظهر أعلى قائمة ابدأ. سيتم فتح قائمة منسدلة.
. سيظهر أعلى قائمة ابدأ. سيتم فتح قائمة منسدلة. - إذا لم يكن الماوس الخاص بك يحتوي على الزر الأيمن ، فانقر على الجانب الأيمن من الماوس أو انقر عليه بإصبعين.
- بالنسبة إلى لوحة التتبع ، انقر عليها بإصبعين ، أو انقر على الجزء السفلي الأيمن من لوحة التتبع.
 4 انقر فوق تشغيل كمسؤول. ستجده في القائمة المنسدلة. سيتم فتح موجه الأوامر بحقوق المسؤول.
4 انقر فوق تشغيل كمسؤول. ستجده في القائمة المنسدلة. سيتم فتح موجه الأوامر بحقوق المسؤول. - إذا لم يتم فتح موجه الأوامر ، يتم تسجيل دخولك كضيف.
- إذا طُلب منك ذلك ، انقر فوق "نعم".
 5 أدخل الأمر لمسح ذاكرة التخزين المؤقت لنظام أسماء النطاقات. يدخل إيبكونفيغ / فلوشدس و اضغط ↵ أدخل.
5 أدخل الأمر لمسح ذاكرة التخزين المؤقت لنظام أسماء النطاقات. يدخل إيبكونفيغ / فلوشدس و اضغط ↵ أدخل.  6 انتظر نتائج عمل الفريق. إذا كان كل شيء على ما يرام ، فسيتم عرض الرسالة "تم مسح ذاكرة التخزين المؤقت لنظام أسماء النطاقات بنجاح" (أو نص مشابه) على الشاشة.
6 انتظر نتائج عمل الفريق. إذا كان كل شيء على ما يرام ، فسيتم عرض الرسالة "تم مسح ذاكرة التخزين المؤقت لنظام أسماء النطاقات بنجاح" (أو نص مشابه) على الشاشة. - قد تحتاج إلى إعادة تشغيل الكمبيوتر حتى تدخل التغييرات حيز التنفيذ.
نصائح
- لمسح ذاكرة التخزين المؤقت للمتصفح الخاص بك ، افتح إعدادات هذا المتصفح.
تحذيرات
- لا يمكن حذف بعض ملفات البرامج "المؤقتة" نظرًا لاستخدامها بواسطة نظام التشغيل Windows. عادةً ما يكون حجم هذه الملفات بضعة كيلوبايت فقط.