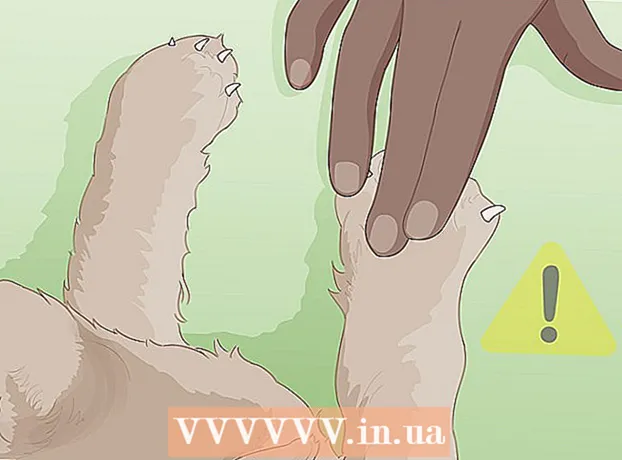مؤلف:
Eric Farmer
تاريخ الخلق:
3 مارس 2021
تاريخ التحديث:
1 تموز 2024

المحتوى
- خطوات
- الطريقة 1 من 12: Windows 10
- الطريقة 2 من 12: Windows Vista أو 7 أو 8
- الطريقة الثالثة من 12: نظام التشغيل Windows 98 و XP
- الطريقة الرابعة من 12: أي إصدار من Windows
- الطريقة الخامسة من 12: Mac OS X 10.5 (Leopard) والإصدارات الأحدث
- الطريقة 6 من 12: Mac OS X 10.4 (Tiger) والإصدارات الأقدم
- الطريقة 7 من 12: Linux
- الطريقة 8 من 12: iOS
- الطريقة 9 من 12: Android
- الطريقة 10 من 12: Windows Phone 7 والإصدارات الأحدث
- الطريقة 11 من 12: نظام التشغيل Chrome OS
- طريقة 12 من 12: وحدات تحكم الألعاب
- نصائح
- تحذيرات
عنوان MAC (التحكم في الوصول إلى الوسائط) هو رقم يعرّف محول (محولات) الشبكة المثبتة على جهاز الكمبيوتر الخاص بك. يتكون العنوان من 6 أزواج (كحد أقصى) من الأحرف ، مفصولة بنقطتين. قد تحتاج إلى تعيين عنوان MAC الخاص بجهاز التوجيه الخاص بك من أجل الاتصال بالشبكة بنجاح. استخدم الطرق الموضحة للعثور على عنوان MAC على أي نظام.
خطوات
الطريقة 1 من 12: Windows 10
 1 اتصل بالشبكة. تعمل هذه الطريقة فقط مع اتصال نشط. اتصل بالواجهة التي تحتاج إلى عنوان MAC (Wi-Fi إذا كنت بحاجة إلى عنوان MAC الخاص بالبطاقة اللاسلكية ؛ Ethernet إذا كنت بحاجة إلى عنوان MAC الخاص بالبطاقة السلكية).
1 اتصل بالشبكة. تعمل هذه الطريقة فقط مع اتصال نشط. اتصل بالواجهة التي تحتاج إلى عنوان MAC (Wi-Fi إذا كنت بحاجة إلى عنوان MAC الخاص بالبطاقة اللاسلكية ؛ Ethernet إذا كنت بحاجة إلى عنوان MAC الخاص بالبطاقة السلكية).  2 انقر على أيقونة الشبكة
2 انقر على أيقونة الشبكة  . توجد عادةً في منطقة الإعلام المجاورة للساعة ، في الزاوية اليمنى السفلية من الشاشة.
. توجد عادةً في منطقة الإعلام المجاورة للساعة ، في الزاوية اليمنى السفلية من الشاشة.  3 انقر فوق ملكيات. سيتم فتح معلومات اتصال الشبكة.
3 انقر فوق ملكيات. سيتم فتح معلومات اتصال الشبكة.  4 قم بالتمرير لأسفل إلى قسم الخصائص. هذا هو القسم الأخير في هذه النافذة.
4 قم بالتمرير لأسفل إلى قسم الخصائص. هذا هو القسم الأخير في هذه النافذة.  5 ابحث عن السطر "العنوان الفعلي". يحتوي على عنوان MAC الخاص بك.
5 ابحث عن السطر "العنوان الفعلي". يحتوي على عنوان MAC الخاص بك.
الطريقة 2 من 12: Windows Vista أو 7 أو 8
 1 اتصل بالشبكة. ستعمل هذه الطريقة فقط عندما يكون هناك اتصال نشط بواجهة تحتاج إلى عنوان MAC (Wi-Fi إذا كنت بحاجة إلى عنوان MAC الخاص بالبطاقة اللاسلكية ؛ Ethernet إذا كنت بحاجة إلى عنوان MAC لبطاقة سلكية).
1 اتصل بالشبكة. ستعمل هذه الطريقة فقط عندما يكون هناك اتصال نشط بواجهة تحتاج إلى عنوان MAC (Wi-Fi إذا كنت بحاجة إلى عنوان MAC الخاص بالبطاقة اللاسلكية ؛ Ethernet إذا كنت بحاجة إلى عنوان MAC لبطاقة سلكية).  2 انقر فوق أيقونة الاتصال في شريط المهام. يمكن أن يبدو مثل رسم بياني صغير (انظر الصورة) أو مثل شاشة كمبيوتر صغيرة. من القائمة ، حدد "فتح مركز الشبكة والمشاركة".
2 انقر فوق أيقونة الاتصال في شريط المهام. يمكن أن يبدو مثل رسم بياني صغير (انظر الصورة) أو مثل شاشة كمبيوتر صغيرة. من القائمة ، حدد "فتح مركز الشبكة والمشاركة". - في Windows 8 ، افتح سطح المكتب. ثم انقر بزر الماوس الأيمن فوق رمز الاتصال في منطقة الإعلام. حدد "مركز الشبكة والمشاركة" من القائمة.
 3 في سطر "اتصالات" ، ابحث عن اسم اتصال الشبكة الخاص بك وانقر فوقه. نافذة جديدة ستفتح.
3 في سطر "اتصالات" ، ابحث عن اسم اتصال الشبكة الخاص بك وانقر فوقه. نافذة جديدة ستفتح.  4 انقر فوق التفاصيل. سيتم عرض معلومات الاتصال (على غرار تلك المعروضة عند إدخال الأمر IPConfig في سطر الأوامر).
4 انقر فوق التفاصيل. سيتم عرض معلومات الاتصال (على غرار تلك المعروضة عند إدخال الأمر IPConfig في سطر الأوامر).  5 ابحث عن السطر "العنوان الفعلي". يحتوي على عنوان MAC الخاص بك.
5 ابحث عن السطر "العنوان الفعلي". يحتوي على عنوان MAC الخاص بك.
الطريقة الثالثة من 12: نظام التشغيل Windows 98 و XP
 1 اتصل بالشبكة. ستعمل هذه الطريقة فقط عندما يكون هناك اتصال نشط بالواجهة التي تحتاج إلى عنوان MAC (Wi-Fi إذا كنت بحاجة إلى عنوان MAC الخاص بالبطاقة اللاسلكية ؛ Ethernet إذا كنت بحاجة إلى عنوان MAC الخاص بالبطاقة السلكية).
1 اتصل بالشبكة. ستعمل هذه الطريقة فقط عندما يكون هناك اتصال نشط بالواجهة التي تحتاج إلى عنوان MAC (Wi-Fi إذا كنت بحاجة إلى عنوان MAC الخاص بالبطاقة اللاسلكية ؛ Ethernet إذا كنت بحاجة إلى عنوان MAC الخاص بالبطاقة السلكية).  2 افتح "اتصالات الشبكة". إذا لم يكن هناك رمز اتصالات الشبكة على سطح المكتب ، فابحث عنه في شريط المهام (في الزاوية اليمنى السفلية من شريط أدوات Windows) وانقر فوقه.
2 افتح "اتصالات الشبكة". إذا لم يكن هناك رمز اتصالات الشبكة على سطح المكتب ، فابحث عنه في شريط المهام (في الزاوية اليمنى السفلية من شريط أدوات Windows) وانقر فوقه. - أو انقر فوق "ابدأ" - "لوحة التحكم" - "اتصالات الشبكة".
 3 انقر بزر الماوس الأيمن على الاتصال النشط وحدد "الحالة" من القائمة.
3 انقر بزر الماوس الأيمن على الاتصال النشط وحدد "الحالة" من القائمة. 4 انقر فوق "تفاصيل" (في بعض إصدارات Windows ، يجب أولاً الانتقال إلى علامة التبويب "الدعم"). سيتم عرض معلومات الاتصال (على غرار تلك المعروضة عند إدخال الأمر IPConfig في سطر الأوامر).
4 انقر فوق "تفاصيل" (في بعض إصدارات Windows ، يجب أولاً الانتقال إلى علامة التبويب "الدعم"). سيتم عرض معلومات الاتصال (على غرار تلك المعروضة عند إدخال الأمر IPConfig في سطر الأوامر).  5 ابحث عن السطر "العنوان الفعلي". يحتوي على عنوان MAC الخاص بك.
5 ابحث عن السطر "العنوان الفعلي". يحتوي على عنوان MAC الخاص بك.
الطريقة الرابعة من 12: أي إصدار من Windows
 1 افتح موجه الأوامر. للقيام بذلك ، انقر فوق ⊞ فوز+ص وفي النافذة التي تفتح أدخل كمد... انقر فوق ↵ أدخل.
1 افتح موجه الأوامر. للقيام بذلك ، انقر فوق ⊞ فوز+ص وفي النافذة التي تفتح أدخل كمد... انقر فوق ↵ أدخل. - في Windows 8 ، انقر فوق ⊞ فوز+X وحدد "موجه الأوامر" من القائمة.
 2 قم بتشغيل GetMAC. في موجه الأوامر ، أدخل قائمة getmac / v / fo و اضغط ↵ أدخل... سيتم عرض معلومات حول جميع اتصالات الشبكة.
2 قم بتشغيل GetMAC. في موجه الأوامر ، أدخل قائمة getmac / v / fo و اضغط ↵ أدخل... سيتم عرض معلومات حول جميع اتصالات الشبكة.  3 ابحث عن السطر "العنوان الفعلي". يحتوي على عنوان MAC الخاص بك. تأكد من أن هذا هو العنوان الفعلي لمحول الشبكة الذي تحتاجه (عادةً ما يتم عرض عدة عناوين فعلية ، على سبيل المثال ، بشكل منفصل للاتصال اللاسلكي وبشكل منفصل لاتصال Ethernet).
3 ابحث عن السطر "العنوان الفعلي". يحتوي على عنوان MAC الخاص بك. تأكد من أن هذا هو العنوان الفعلي لمحول الشبكة الذي تحتاجه (عادةً ما يتم عرض عدة عناوين فعلية ، على سبيل المثال ، بشكل منفصل للاتصال اللاسلكي وبشكل منفصل لاتصال Ethernet).
الطريقة الخامسة من 12: Mac OS X 10.5 (Leopard) والإصدارات الأحدث
 1 افتح تفضيلات النظام. انقر على أيقونة Apple (في الزاوية اليسرى العليا من شاشتك) وانقر على تفضيلات النظام. تأكد من أنك متصل بالشبكة.
1 افتح تفضيلات النظام. انقر على أيقونة Apple (في الزاوية اليسرى العليا من شاشتك) وانقر على تفضيلات النظام. تأكد من أنك متصل بالشبكة.  2 حدد اتصالاً. حدد الشبكة ثم AirPort أو Ethernet (بناءً على كيفية اتصالك بالشبكة).
2 حدد اتصالاً. حدد الشبكة ثم AirPort أو Ethernet (بناءً على كيفية اتصالك بالشبكة). - بالنسبة إلى Ethernet ، انقر فوق Advanced وانتقل إلى علامة التبويب Ethernet. في الجزء العلوي سترى السطر "Ethernet ID" ، والذي يحتوي على عنوان MAC.
- بالنسبة إلى AirPort ، انقر فوق خيارات متقدمة وانتقل إلى علامة التبويب AirPort. سترى سطر "معرف منفذ" مع عنوان MAC.
الطريقة 6 من 12: Mac OS X 10.4 (Tiger) والإصدارات الأقدم
 1 افتح تفضيلات النظام. انقر فوق أيقونة Apple (في الزاوية العلوية اليسرى من شاشتك) وانقر فوق System Preferences (تفضيلات النظام). تأكد من أنك متصل بالشبكة.
1 افتح تفضيلات النظام. انقر فوق أيقونة Apple (في الزاوية العلوية اليسرى من شاشتك) وانقر فوق System Preferences (تفضيلات النظام). تأكد من أنك متصل بالشبكة.  2 اختر شبكة".
2 اختر شبكة". 3 حدد اتصالاً من القائمة المنسدلة "إظهار": إما Ethernet أو AirPort.
3 حدد اتصالاً من القائمة المنسدلة "إظهار": إما Ethernet أو AirPort.  4 انقر فوق علامة التبويب Ethernet أو علامة التبويب AirPort. ابحث عن سطر "Ethernet ID" أو "AirPort ID" لعنوان MAC.
4 انقر فوق علامة التبويب Ethernet أو علامة التبويب AirPort. ابحث عن سطر "Ethernet ID" أو "AirPort ID" لعنوان MAC.
الطريقة 7 من 12: Linux
 1 افتح المحطةبالضغط على Ctrl + Alt + T. اعتمادًا على النظام ، قد يتم تسمية الجهاز Terminal أو Xterm أو Shell أو Command Prompt أو أي شيء مشابه.
1 افتح المحطةبالضغط على Ctrl + Alt + T. اعتمادًا على النظام ، قد يتم تسمية الجهاز Terminal أو Xterm أو Shell أو Command Prompt أو أي شيء مشابه.  2 افتح تكوين الواجهة. يدخل ifconfig -a و اضغط ↵ أدخل... إذا لم يفلح ذلك ، أدخل sudo ifconfig -a، انقر ↵ أدخل وأدخل كلمة المرور الخاصة بك.
2 افتح تكوين الواجهة. يدخل ifconfig -a و اضغط ↵ أدخل... إذا لم يفلح ذلك ، أدخل sudo ifconfig -a، انقر ↵ أدخل وأدخل كلمة المرور الخاصة بك.  3 ابحث عن اتصال الشبكة الخاص بك (يسمى اتصال Ethernet eth0). ابحث عن السطر "HWaddr" الذي يحتوي على عنوان MAC.
3 ابحث عن اتصال الشبكة الخاص بك (يسمى اتصال Ethernet eth0). ابحث عن السطر "HWaddr" الذي يحتوي على عنوان MAC.
الطريقة 8 من 12: iOS
 1 أفتح الإعدادات. على سطح المكتب ، انقر فوق "إعدادات" - "عام".
1 أفتح الإعدادات. على سطح المكتب ، انقر فوق "إعدادات" - "عام".  2 انقر فوق حول الجهاز. قم بالتمرير عبر معلومات جهازك وابحث عن سطر "عنوان Wi-Fi" ، الذي يحتوي على عنوان MAC الخاص بجهازك.
2 انقر فوق حول الجهاز. قم بالتمرير عبر معلومات جهازك وابحث عن سطر "عنوان Wi-Fi" ، الذي يحتوي على عنوان MAC الخاص بجهازك. - يعمل هذا في جميع أجهزة iOS: iPhone و iPod و iPad.
 3 ابحث عن عنوان Bluetooth MAC. إذا كنت بحاجة إلى عنوان Bluetooth MAC ، فسيكون موجودًا أسفل خط عنوان Wi-Fi مباشرةً.
3 ابحث عن عنوان Bluetooth MAC. إذا كنت بحاجة إلى عنوان Bluetooth MAC ، فسيكون موجودًا أسفل خط عنوان Wi-Fi مباشرةً.
الطريقة 9 من 12: Android
 1 أفتح الإعدادات. على سطح المكتب ، انقر فوق "قائمة" - "إعدادات".
1 أفتح الإعدادات. على سطح المكتب ، انقر فوق "قائمة" - "إعدادات".  2 انقر فوق "حول الجهاز" - "الحالة".
2 انقر فوق "حول الجهاز" - "الحالة". 3 ابحث عن عنوان MAC. قم بالتمرير خلال معلومات جهازك وابحث عن خط "Wi-Fi MAC" ، الذي يسرد عنوان MAC الخاص بجهازك.
3 ابحث عن عنوان MAC. قم بالتمرير خلال معلومات جهازك وابحث عن خط "Wi-Fi MAC" ، الذي يسرد عنوان MAC الخاص بجهازك.  4 ابحث عن عنوان Bluetooth MAC. إذا كنت بحاجة إلى عنوان Bluetooth MAC ، فسيكون موجودًا أسفل خط "Wi-Fi MAC" مباشرةً.
4 ابحث عن عنوان Bluetooth MAC. إذا كنت بحاجة إلى عنوان Bluetooth MAC ، فسيكون موجودًا أسفل خط "Wi-Fi MAC" مباشرةً.
الطريقة 10 من 12: Windows Phone 7 والإصدارات الأحدث
 1 أفتح الإعدادات. قم بالتمرير لليسار ولأسفل على الشاشة الرئيسية ، ثم انقر فوق الإعدادات.
1 أفتح الإعدادات. قم بالتمرير لليسار ولأسفل على الشاشة الرئيسية ، ثم انقر فوق الإعدادات.  2 انقر فوق "حول الجهاز" - "معلومات إضافية". سيتم عرض عنوان MAC في الجزء السفلي من الشاشة.
2 انقر فوق "حول الجهاز" - "معلومات إضافية". سيتم عرض عنوان MAC في الجزء السفلي من الشاشة.
الطريقة 11 من 12: نظام التشغيل Chrome OS
 1 انقر فوق رمز "الشبكة" (في الزاوية اليمنى السفلية من سطح المكتب).
1 انقر فوق رمز "الشبكة" (في الزاوية اليمنى السفلية من سطح المكتب). 2 انقر فوق "حالة الشبكة" ثم انقر فوق رمز "i" (في الزاوية اليمنى السفلية). سيتم عرض عنوان MAC الخاص بجهازك.
2 انقر فوق "حالة الشبكة" ثم انقر فوق رمز "i" (في الزاوية اليمنى السفلية). سيتم عرض عنوان MAC الخاص بجهازك.
طريقة 12 من 12: وحدات تحكم الألعاب
 1 بلاي ستيشن 3. قم بالتمرير إلى قائمة PlayStation إلى اليسار وحدد قائمة الإعدادات. قم بالتمرير لأسفل هذه القائمة وحدد تفضيلات النظام.
1 بلاي ستيشن 3. قم بالتمرير إلى قائمة PlayStation إلى اليسار وحدد قائمة الإعدادات. قم بالتمرير لأسفل هذه القائمة وحدد تفضيلات النظام. - قم بالتمرير لأسفل القائمة وحدد معلومات النظام. سيتم إدراج عنوان MAC تحت عنوان IP.
 2 أجهزة إكس بوكس 360. في شريط الأدوات ، انقر فوق إعدادات النظام - إعدادات الشبكة - تكوين الشبكة.
2 أجهزة إكس بوكس 360. في شريط الأدوات ، انقر فوق إعدادات النظام - إعدادات الشبكة - تكوين الشبكة. - افتح علامة التبويب "الإعدادات المتقدمة" وحدد "الإعدادات المتقدمة" - "عنوان MAC البديل".
- سيتم عرض عنوان MAC (قد لا يتضمن النقطتين).
 3 وي. اضغط على زر Wii (في الزاوية اليسرى السفلية من القائمة الرئيسية للقناة). انتقل إلى الصفحة الثانية من قائمة "الإعدادات" واختر "الإنترنت". انقر فوق معلومات وحدة التحكم. سيتم عرض عنوان MAC.
3 وي. اضغط على زر Wii (في الزاوية اليسرى السفلية من القائمة الرئيسية للقناة). انتقل إلى الصفحة الثانية من قائمة "الإعدادات" واختر "الإنترنت". انقر فوق معلومات وحدة التحكم. سيتم عرض عنوان MAC.
نصائح
- في نظام التشغيل Mac OS X ، يمكنك تحديد عنوان MAC من خلال الجهاز الطرفي (انظر طريقة Linux).
- يمكنك أيضًا تحديد عنوان MAC باستخدام أدوات مساعدة متنوعة أو عن طريق التحقق من معلومات محول الشبكة في إدارة الأجهزة.
- يتكون عنوان MAC من ستة أزواج من الأحرف ، مفصولة بواصلات أو نقطتين.
تحذيرات
- من الممكن تغيير عنوان MAC الخاص بك مؤقتًا باستخدام برامج خاصة ، إذا كانت بطاقة الشبكة الخاصة بك تسمح بذلك (في الطرز القديمة من أجهزة الشبكة ، تم تسجيل عنوان MAC مرة واحدة فقط أثناء التصنيع). يسمى هذا الإجراء "انتحال عنوان MAC" ولا يوصى به بدون سبب معين. نظرًا لأن عنوان MAC مطلوب حتى تتمكن من العثور على جهاز الكمبيوتر الخاص بك على الشبكة المحلية ، فإن تغيير عنوان MAC سيؤدي إلى إرباك جهاز التوجيه. هذا مفيد فقط إذا كنت تريد محاكاة حقيقة أنك تستخدم جهاز كمبيوتر آخر لجهاز التوجيه.