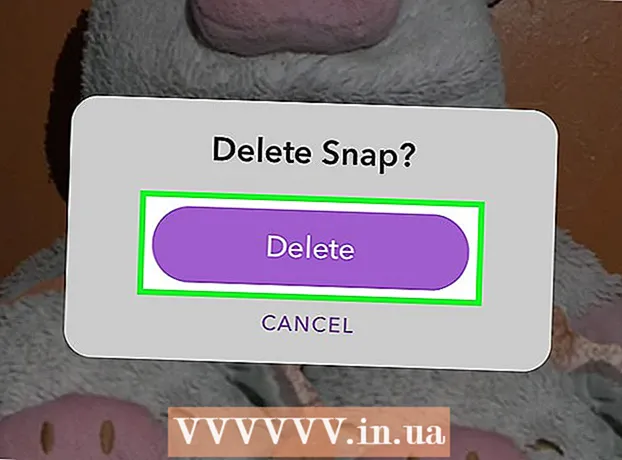مؤلف:
Janice Evans
تاريخ الخلق:
23 تموز 2021
تاريخ التحديث:
1 تموز 2024
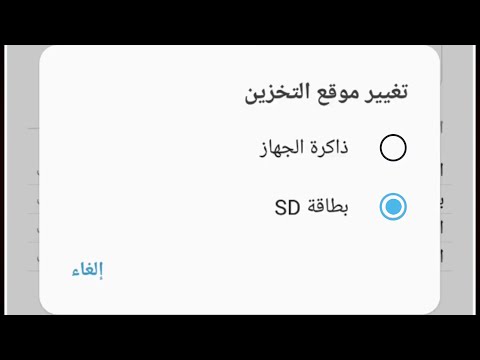
المحتوى
- خطوات
- طريقة 1 من 3: في Samsung Galaxy
- الطريقة 2 من 3: على جهاز Android آخر
- الطريقة الثالثة من 3: استخدام تطبيق ES File Explorer
- نصائح
- تحذيرات
ستوضح لك هذه المقالة كيفية نقل الصور من وحدة التخزين الداخلية لجهاز Android إلى بطاقة SD. يمكن القيام بذلك باستخدام إعدادات جهاز Android أو تطبيق ES File Explorer المجاني.
خطوات
طريقة 1 من 3: في Samsung Galaxy
 1 أدخل بطاقة SD في جهاز Android. قد تحتاج إلى إزالة غطاء الجهاز للقيام بذلك.
1 أدخل بطاقة SD في جهاز Android. قد تحتاج إلى إزالة غطاء الجهاز للقيام بذلك. - تحتاج أحيانًا إلى سحب البطارية للوصول إلى فتحة بطاقة SD.
 2 افتح تطبيق ملفاتي. ابحث عن مجلد Samsung في Samsung Galaxy App Bar ، وانقر فوق هذا المجلد ، ثم انقر فوق رمز My Files ، الذي يبدو كمجلد أبيض على خلفية برتقالية.
2 افتح تطبيق ملفاتي. ابحث عن مجلد Samsung في Samsung Galaxy App Bar ، وانقر فوق هذا المجلد ، ثم انقر فوق رمز My Files ، الذي يبدو كمجلد أبيض على خلفية برتقالية. - تم تثبيت تطبيق My Files مسبقًا على معظم أجهزة Samsung Galaxy التي تدعم Android Nougat (7.0) وما فوق.
 3 انقر فوق الصور. يوجد في قسم الفئات في منتصف الشاشة. سيتم فتح قائمة ألبومات صور Samsung Galaxy.
3 انقر فوق الصور. يوجد في قسم الفئات في منتصف الشاشة. سيتم فتح قائمة ألبومات صور Samsung Galaxy.  4 حدد ألبومًا. انقر فوق الألبوم الذي يحتوي على الصور التي تريد نقلها إلى بطاقة SD الخاصة بك.
4 حدد ألبومًا. انقر فوق الألبوم الذي يحتوي على الصور التي تريد نقلها إلى بطاقة SD الخاصة بك. - لتحديد كل الصور ، انقر فوق الكاميرا.
 5 حدد الصور التي تريدها. اضغط مع الاستمرار على صورة واحدة لتحديدها ، ثم انقر فوق الصور الأخرى التي تريدها. تظهر علامة اختيار على يسار كل صورة محددة.
5 حدد الصور التي تريدها. اضغط مع الاستمرار على صورة واحدة لتحديدها ، ثم انقر فوق الصور الأخرى التي تريدها. تظهر علامة اختيار على يسار كل صورة محددة. - بدلاً من ذلك ، يمكنك النقر فوق ⋮ في الزاوية اليمنى العليا من الشاشة ، وتحديد تحرير من القائمة ، ثم النقر فوق كل صورة تريدها.
 6 انقر فوق ⋮. توجد هذه الأيقونة في الركن الأيمن العلوي من الشاشة. سيتم فتح قائمة منسدلة.
6 انقر فوق ⋮. توجد هذه الأيقونة في الركن الأيمن العلوي من الشاشة. سيتم فتح قائمة منسدلة.  7 انقر فوق نقل. ستجده في القائمة المنسدلة. سيتم فتح قائمة التخزين.
7 انقر فوق نقل. ستجده في القائمة المنسدلة. سيتم فتح قائمة التخزين. - لنسخ الصور إلى بطاقة SD (أي أن الصور ستبقى في ذاكرة Samsung Galaxy) ، انقر فوق "نسخ".
 8 مقبض بطاقة الذاكرة. يوجد في قسم الهاتف أعلى قائمة التخزين.
8 مقبض بطاقة الذاكرة. يوجد في قسم الهاتف أعلى قائمة التخزين.  9 حدد مجلدًا على بطاقة SD الخاصة بك. عادة ، سوف تحتاج إلى النقر فوق DCIM> الكاميرا لتحديد المجلد الافتراضي لصورك ؛ ولكن يمكن تحديد أي مجلد على بطاقة SD.
9 حدد مجلدًا على بطاقة SD الخاصة بك. عادة ، سوف تحتاج إلى النقر فوق DCIM> الكاميرا لتحديد المجلد الافتراضي لصورك ؛ ولكن يمكن تحديد أي مجلد على بطاقة SD. - بدلاً من ذلك ، يمكنك النقر فوق مجلد جديد لإنشاء مجلد جديد.
 10 انقر فوق مستعد. يوجد هذا الزر في الزاوية العلوية اليمنى من القائمة. سيتم نقل الصور إلى المجلد المحدد على بطاقة SD ، وسيتم حذف هذه الصور من ذاكرة Samsung Galaxy.
10 انقر فوق مستعد. يوجد هذا الزر في الزاوية العلوية اليمنى من القائمة. سيتم نقل الصور إلى المجلد المحدد على بطاقة SD ، وسيتم حذف هذه الصور من ذاكرة Samsung Galaxy. - إذا اخترت نسخ بدلاً من نقل ، فسيتم نسخ الصور إلى بطاقة SD وتبقى في ذاكرة Samsung Galaxy.
الطريقة 2 من 3: على جهاز Android آخر
 1 أدخل بطاقة SD في جهاز Android. قد تحتاج إلى إزالة غطاء الجهاز للقيام بذلك.
1 أدخل بطاقة SD في جهاز Android. قد تحتاج إلى إزالة غطاء الجهاز للقيام بذلك. - تحتاج أحيانًا إلى سحب البطارية للوصول إلى فتحة بطاقة SD.
 2 قم بتشغيل تطبيق الإعدادات
2 قم بتشغيل تطبيق الإعدادات  . انقر فوق رمز الترس في شريط التطبيق.
. انقر فوق رمز الترس في شريط التطبيق.  3 قم بالتمرير لأسفل وانقر فوق ذاكرة. يوجد هذا الخيار تقريبًا في منتصف صفحة الإعدادات. سيتم فتح قائمة بمحركات أقراص جهازك ، بما في ذلك بطاقة SD.
3 قم بالتمرير لأسفل وانقر فوق ذاكرة. يوجد هذا الخيار تقريبًا في منتصف صفحة الإعدادات. سيتم فتح قائمة بمحركات أقراص جهازك ، بما في ذلك بطاقة SD.  4 مقبض الذاكرة الداخلية المشتركة. ستجد هذا الخيار في الجزء السفلي من مجموعة ذاكرة الجهاز.
4 مقبض الذاكرة الداخلية المشتركة. ستجد هذا الخيار في الجزء السفلي من مجموعة ذاكرة الجهاز. - في بعض الهواتف أو الأجهزة اللوحية ، سيتم استبدال هذا الخيار بخيار "الذاكرة الداخلية".
 5 مقبض الصور. يوجد هذا الخيار في منتصف القائمة.
5 مقبض الصور. يوجد هذا الخيار في منتصف القائمة.  6 حدد مجلدًا أو ألبومًا به صور. انقر فوق الكاميرا لفتح الصور الملتقطة بكاميرا جهاز Android الخاص بك.
6 حدد مجلدًا أو ألبومًا به صور. انقر فوق الكاميرا لفتح الصور الملتقطة بكاميرا جهاز Android الخاص بك. - يمكنك أيضًا النقر فوق مجلد آخر لتحديد الصور المخزنة فيه.
 7 حدد الصور التي تريدها. اضغط مع الاستمرار على صورة واحدة لتحديدها ، ثم انقر فوق الصور الأخرى التي تريدها.
7 حدد الصور التي تريدها. اضغط مع الاستمرار على صورة واحدة لتحديدها ، ثم انقر فوق الصور الأخرى التي تريدها. - لتحديد كل الصور في مجلد ، اضغط على ⋮> تحديد الكل.
 8 مقبض ⋮. ستجد هذا الزر في الزاوية اليمنى العليا من الشاشة. سيتم فتح قائمة.
8 مقبض ⋮. ستجد هذا الزر في الزاوية اليمنى العليا من الشاشة. سيتم فتح قائمة.  9 مقبض نقل. يوجد بالقرب من أعلى القائمة. سيتم فتح قائمة التخزين.
9 مقبض نقل. يوجد بالقرب من أعلى القائمة. سيتم فتح قائمة التخزين. - لنسخ الصور إلى بطاقة SD الخاصة بك ، حدد "نسخ" من القائمة.
 10 اضغط على بطاقة SD التي تم إدخالها. ستجده في القائمة المنسدلة. سيتم فتح صفحة بطاقة SD.
10 اضغط على بطاقة SD التي تم إدخالها. ستجده في القائمة المنسدلة. سيتم فتح صفحة بطاقة SD.  11 حدد المجلد الذي سيتم نقل الصور إليه. اضغط على مجلد موجود ، أو اضغط على ⋮> مجلد جديد ، ثم أدخل اسمًا للمجلد الجديد.
11 حدد المجلد الذي سيتم نقل الصور إليه. اضغط على مجلد موجود ، أو اضغط على ⋮> مجلد جديد ، ثم أدخل اسمًا للمجلد الجديد. - عادةً ما يتم تخزين الصور في مجلد الكاميرا الموجود في مجلد DCIM على بطاقة SD.
 12 مقبض نقل. ستجد هذا الخيار في الركن الأيمن السفلي من الشاشة. سيتم نقل الصور من الذاكرة الداخلية للجهاز إلى بطاقة SD.
12 مقبض نقل. ستجد هذا الخيار في الركن الأيمن السفلي من الشاشة. سيتم نقل الصور من الذاكرة الداخلية للجهاز إلى بطاقة SD. - إذا اخترت نسخ بدلاً من نقل ، فسيتم نسخ الصور إلى بطاقة SD وتبقى في ذاكرة الجهاز.
الطريقة الثالثة من 3: استخدام تطبيق ES File Explorer
 1 أدخل بطاقة SD في جهاز Android. قد تحتاج إلى إزالة غطاء الجهاز للقيام بذلك.
1 أدخل بطاقة SD في جهاز Android. قد تحتاج إلى إزالة غطاء الجهاز للقيام بذلك. - تحتاج أحيانًا إلى سحب البطارية للوصول إلى فتحة بطاقة SD.
 2 قم بتثبيت تطبيق ES File Explorer. تخطي هذه الخطوة إذا كان جهازك يحتوي بالفعل على واحد. لهذا:
2 قم بتثبيت تطبيق ES File Explorer. تخطي هذه الخطوة إذا كان جهازك يحتوي بالفعل على واحد. لهذا: - افتح متجر Play
 ;
; - اضغط على شريط البحث ؛
- أدخل مستكشف الملفات;
- انقر فوق "ES File Explorer File Manager" ؛
- اضغط على "تثبيت" ؛
- انقر فوق "قبول" عندما يُطلب منك ذلك ؛
- انتظر حتى يتم تثبيت ES File Explorer.
- افتح متجر Play
 3 قم بتشغيل ES File Explorer. انقر فوق "فتح" في متجر Play أو انقر فوق رمز تطبيق ES File Explorer.
3 قم بتشغيل ES File Explorer. انقر فوق "فتح" في متجر Play أو انقر فوق رمز تطبيق ES File Explorer. - عند بدء تشغيل التطبيق ، قم بالتمرير خلال بضع صفحات للحصول على إرشادات عامة حول كيفية استخدام التطبيق.
 4 انقر فوق ابدأ الآن (ابدأ الآن). إنه زر أزرق في منتصف الشاشة. سيتم فتح الصفحة الرئيسية لبرنامج ES File Explorer.
4 انقر فوق ابدأ الآن (ابدأ الآن). إنه زر أزرق في منتصف الشاشة. سيتم فتح الصفحة الرئيسية لبرنامج ES File Explorer. - تخطي هذه الخطوة إذا كنت قد قمت بالفعل بتشغيل ES File Exlporer.
 5 انقر فوق الصور (صور). يوجد في منتصف الصفحة. سيتم فتح قائمة بالصور الخاصة بجهاز Android.
5 انقر فوق الصور (صور). يوجد في منتصف الصفحة. سيتم فتح قائمة بالصور الخاصة بجهاز Android. - قد تحتاج إلى التمرير لأسفل لرؤية هذا الخيار.
 6 حدد الصور التي تريدها. اضغط مع الاستمرار على صورة واحدة لتحديدها ، ثم انقر فوق الصور الأخرى التي تريدها.
6 حدد الصور التي تريدها. اضغط مع الاستمرار على صورة واحدة لتحديدها ، ثم انقر فوق الصور الأخرى التي تريدها. - لتحديد كل الصور ، اضغط مع الاستمرار على صورة واحدة لتحديدها ، ثم اضغط على "تحديد الكل" في الزاوية اليمنى العليا من الشاشة.
 7 مقبض الانتقال إلى (نقل). يوجد هذا الزر في الجانب الأيمن السفلي من الشاشة. سيتم فتح قائمة.
7 مقبض الانتقال إلى (نقل). يوجد هذا الزر في الجانب الأيمن السفلي من الشاشة. سيتم فتح قائمة. - لنسخ الصور إلى بطاقة SD ، انقر فوق "نسخ" في الزاوية اليسرى السفلية من الشاشة.
 8 حدد بطاقة SD الخاصة بك. في القائمة ، انقر فوق بطاقة SD التي تم إدخالها.
8 حدد بطاقة SD الخاصة بك. في القائمة ، انقر فوق بطاقة SD التي تم إدخالها. - اعتمادًا على إصدار Android الخاص بك ، يمكنك تخطي هذه الخطوة إذا فتحت صفحة بطاقة SD تلقائيًا.
 9 حدد مجلدًا. اضغط على المجلد الموجود على بطاقة SD حيث تريد نقل الصور المحددة. سيتم نقل الصور إلى بطاقة SD.
9 حدد مجلدًا. اضغط على المجلد الموجود على بطاقة SD حيث تريد نقل الصور المحددة. سيتم نقل الصور إلى بطاقة SD. - إذا حددت نسخ (بدلاً من نقل) ، فسيتم نسخ الصور إلى المجلد.
نصائح
- إذا كان المجلد الذي تنقل الصور إليه يحتوي على نسخ مكررة من تلك الصور ، فانقر فوق تخطي أو استبدال أو إعادة تسمية (أو خيارات مشابهة) عند مطالبتك بذلك.
تحذيرات
- من الأفضل نسخ الملفات بدلاً من نقلها إلى بطاقة SD ، لأن بطاقات SD هشة ويمكن إتلافها بسهولة.