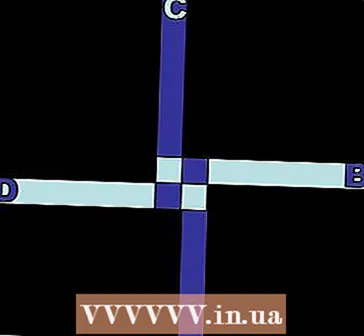مؤلف:
Bobbie Johnson
تاريخ الخلق:
9 أبريل 2021
تاريخ التحديث:
1 تموز 2024

المحتوى
- خطوات
- الطريقة 1 من 4: استخدام iTunes
- الطريقة 2 من 4: استخدام مدير ملفات تابع لجهة خارجية
- الطريقة الثالثة من 4: استخدام البريد الإلكتروني (iPod Touch فقط)
- طريقة 4 من 4: استخدام وضع القرص
- تحذيرات
هل لديك الكثير من الصور على جهاز الكمبيوتر الخاص بك وتريد نسخها إلى جهاز iPod الخاص بك؟ نظرًا لأن جهاز iPod الخاص بك يحتوي على شاشة ملونة (أو لديك جهاز iPod Touch) ، يمكنك نسخ صورك وعرضها وقتما تشاء. هناك عدة طرق للقيام بذلك ، من استخدام iTunes إلى إرسال الصور بالبريد الإلكتروني إلى نفسك.
خطوات
الطريقة 1 من 4: استخدام iTunes
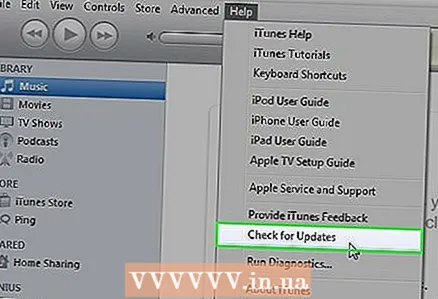 1 تأكد من تحديث iTunes الخاص بك. لا ينبغي أن تواجه أي مشاكل في الخطوات التالية ، ولكن التحديث عادةً ما يعمل على إصلاح معظم المشكلات التي قد تواجهك أثناء استخدام iTunes. هذا مهم أيضًا بشكل خاص إذا كنت تقوم بتشغيل إصدار قديم جدًا لا يدعم الوظيفة التي تريدها.
1 تأكد من تحديث iTunes الخاص بك. لا ينبغي أن تواجه أي مشاكل في الخطوات التالية ، ولكن التحديث عادةً ما يعمل على إصلاح معظم المشكلات التي قد تواجهك أثناء استخدام iTunes. هذا مهم أيضًا بشكل خاص إذا كنت تقوم بتشغيل إصدار قديم جدًا لا يدعم الوظيفة التي تريدها. - إذا كنت تستخدم نظام التشغيل Windows ، فانقر فوق الزر "تعليمات" ← التحقق من وجود تحديثات
- OS X: انقر فوق الزر iTunes ← التحقق من وجود تحديثات
 2 قم بتوصيل جهاز iPod بجهاز الكمبيوتر الخاص بك باستخدام كابل USB. قم بتوصيله مباشرة بمنفذ الكمبيوتر ؛ قد لا يوفر الاتصال عبر موصلات USB عادةً طاقة كافية. إذا لم يتم تشغيل iTunes بعد ، فقد يحدث هذا تلقائيًا.
2 قم بتوصيل جهاز iPod بجهاز الكمبيوتر الخاص بك باستخدام كابل USB. قم بتوصيله مباشرة بمنفذ الكمبيوتر ؛ قد لا يوفر الاتصال عبر موصلات USB عادةً طاقة كافية. إذا لم يتم تشغيل iTunes بعد ، فقد يحدث هذا تلقائيًا.  3 حدد iPod في قائمة الجهاز. إذا كنت لا ترى الشريط الجانبي ، فانقر فوق: عرض → إخفاء الشريط الجانبي.
3 حدد iPod في قائمة الجهاز. إذا كنت لا ترى الشريط الجانبي ، فانقر فوق: عرض → إخفاء الشريط الجانبي. - لن تتمكن من مزامنة الصور مع لاعب لا يحتوي على شاشة ملونة.
- إذا لم يتم التعرف على جهازك ، فقد تحتاج إلى وضعه في وضع الاسترداد.
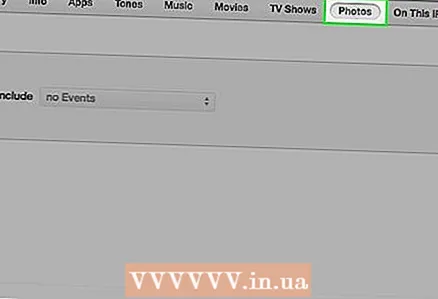 4 حدد علامة التبويب "الصور". سيتم فتحه باستخدام مدير مزامنة الصور.
4 حدد علامة التبويب "الصور". سيتم فتحه باستخدام مدير مزامنة الصور. 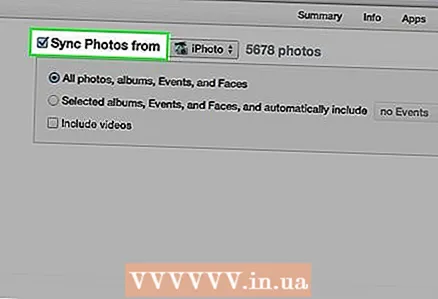 5 تحقق من نافذة "مزامنة الصور من". سيسمح لك ذلك بتحديد الصور من مصادر مختلفة لمزامنتها مع جهاز iPod الخاص بك.
5 تحقق من نافذة "مزامنة الصور من". سيسمح لك ذلك بتحديد الصور من مصادر مختلفة لمزامنتها مع جهاز iPod الخاص بك. 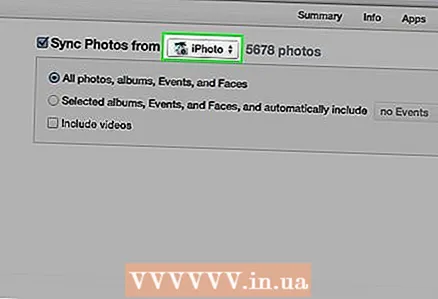 6 اختر المصدر. استخدم القائمة المنسدلة لاختيار ما تريد مزامنة جهاز iPod معه. يمكنك اختيار صورة من برامج إدارة مختلفة مثبتة على جهاز الكمبيوتر الخاص بك ، أو تحديد مجلد معين.
6 اختر المصدر. استخدم القائمة المنسدلة لاختيار ما تريد مزامنة جهاز iPod معه. يمكنك اختيار صورة من برامج إدارة مختلفة مثبتة على جهاز الكمبيوتر الخاص بك ، أو تحديد مجلد معين. - يمكنك مزامنة الصور من مصادر مختلفة.
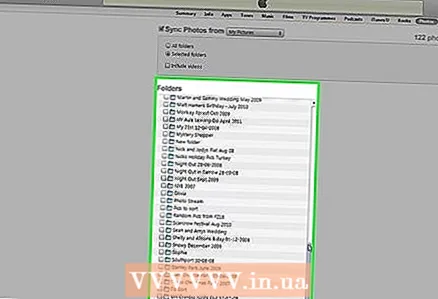 7 حدد الصور لمزامنتها. يمكنك مزامنة جميع الصور من مصدرك أو تحديد صور متعددة يدويًا عن طريق تحديد مربعات الاختيار المقابلة بجوار كل صورة.
7 حدد الصور لمزامنتها. يمكنك مزامنة جميع الصور من مصدرك أو تحديد صور متعددة يدويًا عن طريق تحديد مربعات الاختيار المقابلة بجوار كل صورة. 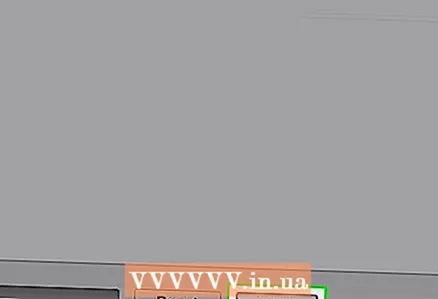 8 ابدأ المزامنة. انقر فوق "تطبيق" لنسخ صورك إلى iPod. ستظهر الشاشة عملية المزامنة.
8 ابدأ المزامنة. انقر فوق "تطبيق" لنسخ صورك إلى iPod. ستظهر الشاشة عملية المزامنة.
الطريقة 2 من 4: استخدام مدير ملفات تابع لجهة خارجية
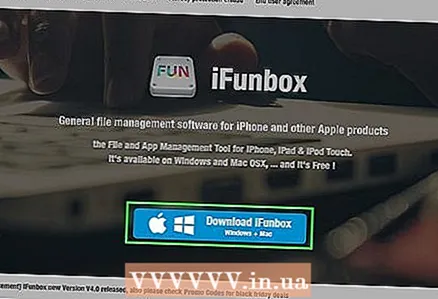 1 قم بتنزيل مدير ملفات iOS على جهاز الكمبيوتر الخاص بك. مدير ملفات IOS الأكثر شيوعًا هو iFunBox. يتيح لك هذا البرنامج استيراد الصور مباشرة إلى جهاز iPod الخاص بك. أيضًا ، يجب أن يكون لديك iTunes مثبتًا ، لكن يجب ألا تقوم بالمزامنة معه. يسمح iTunes لـ iFunBox فقط بالتعرف على جهاز iPod الخاص بك.
1 قم بتنزيل مدير ملفات iOS على جهاز الكمبيوتر الخاص بك. مدير ملفات IOS الأكثر شيوعًا هو iFunBox. يتيح لك هذا البرنامج استيراد الصور مباشرة إلى جهاز iPod الخاص بك. أيضًا ، يجب أن يكون لديك iTunes مثبتًا ، لكن يجب ألا تقوم بالمزامنة معه. يسمح iTunes لـ iFunBox فقط بالتعرف على جهاز iPod الخاص بك.  2 قم بتوصيل جهاز iPod بجهاز الكمبيوتر الخاص بك. يجب أن ترى الاتصال في نافذة iFunBox. إذا لم يحدث شيء ، فتأكد من تثبيت iTunes الخاص بك بشكل صحيح.
2 قم بتوصيل جهاز iPod بجهاز الكمبيوتر الخاص بك. يجب أن ترى الاتصال في نافذة iFunBox. إذا لم يحدث شيء ، فتأكد من تثبيت iTunes الخاص بك بشكل صحيح. 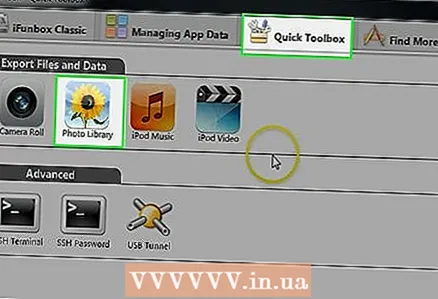 3 حدد "صندوق الأدوات السريع". في قسم "استيراد الملفات والبيانات" ، انقر فوق الزر "مكتبة الصور".
3 حدد "صندوق الأدوات السريع". في قسم "استيراد الملفات والبيانات" ، انقر فوق الزر "مكتبة الصور".  4 أضف الملفات لبدء نقلها إلى المشغل. يمكنك إضافة الصور أثناء عرضها على جهاز الكمبيوتر الخاص بك ، أو ببساطة قم بسحبها وإفلاتها في نافذة iFunBox. بمجرد إضافة الصور إلى iFunBox ، ستتم إضافتها تلقائيًا إلى جهاز iPod الخاص بك.
4 أضف الملفات لبدء نقلها إلى المشغل. يمكنك إضافة الصور أثناء عرضها على جهاز الكمبيوتر الخاص بك ، أو ببساطة قم بسحبها وإفلاتها في نافذة iFunBox. بمجرد إضافة الصور إلى iFunBox ، ستتم إضافتها تلقائيًا إلى جهاز iPod الخاص بك.  5 اعثر على الصور على جهاز iPod الخاص بك. افتح تطبيق صور المشغل. ستظهر الصور في ألبوم الصور.
5 اعثر على الصور على جهاز iPod الخاص بك. افتح تطبيق صور المشغل. ستظهر الصور في ألبوم الصور.
الطريقة الثالثة من 4: استخدام البريد الإلكتروني (iPod Touch فقط)
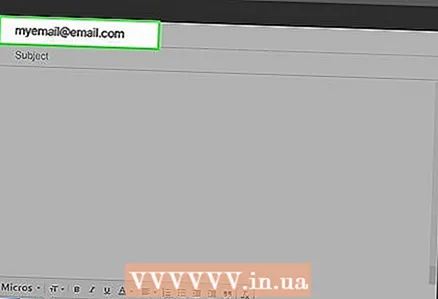 1 قم بإنشاء بريد إلكتروني لنفسك. استخدم برنامج البريد الإلكتروني أو موقع الويب المفضل لديك وأرسل بريدًا إلكترونيًا إلى عنوان بريدك الإلكتروني. تأكد من أن هذا هو العنوان الذي أعددته على iPod Touch. قم بإنشاء رسالة على جهاز الكمبيوتر الخاص بك وإرفاق الصور اللازمة بها.
1 قم بإنشاء بريد إلكتروني لنفسك. استخدم برنامج البريد الإلكتروني أو موقع الويب المفضل لديك وأرسل بريدًا إلكترونيًا إلى عنوان بريدك الإلكتروني. تأكد من أن هذا هو العنوان الذي أعددته على iPod Touch. قم بإنشاء رسالة على جهاز الكمبيوتر الخاص بك وإرفاق الصور اللازمة بها. - إذا كنت تريد نقل بعض الصور فقط ، فمن المحتمل أن يكون البريد الإلكتروني هو أسهل طريقة للنقل.
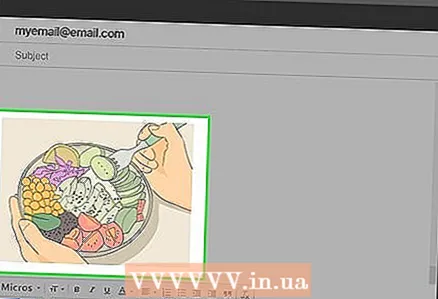 2 أرفق الصور التي تريد نسخها. قد تحدد خدمتك الإلكترونية حجمك ، مما يسمح لك بإرفاق 20-25 ميجابايت فقط. هذا يعني أنه يمكنك فقط إرسال بعض الصور. يمكنك إرفاق الملفات بالنقر فوق الزر "المرفقات" في برنامج البريد الإلكتروني الخاص بك.
2 أرفق الصور التي تريد نسخها. قد تحدد خدمتك الإلكترونية حجمك ، مما يسمح لك بإرفاق 20-25 ميجابايت فقط. هذا يعني أنه يمكنك فقط إرسال بعض الصور. يمكنك إرفاق الملفات بالنقر فوق الزر "المرفقات" في برنامج البريد الإلكتروني الخاص بك. 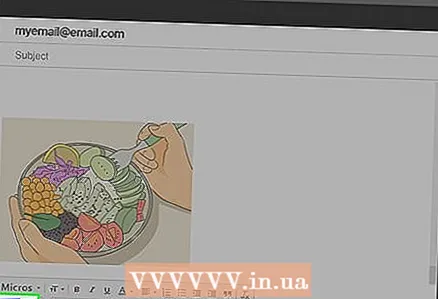 3 ارسل رسالة. بناءً على عدد الصور التي أرفقتها ، قد يستغرق إرسال الرسالة عدة دقائق.
3 ارسل رسالة. بناءً على عدد الصور التي أرفقتها ، قد يستغرق إرسال الرسالة عدة دقائق. 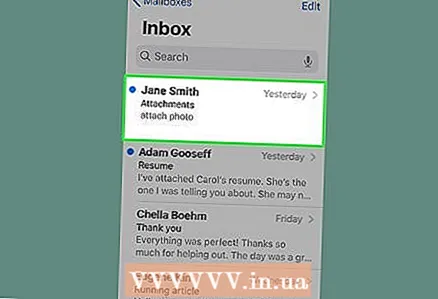 4 افتح الرسالة على جهاز iPod الخاص بك. افتح تطبيق Mail على جهاز iPod Touch. يجب أن ترى رسالتك في صندوق الوارد الخاص بك. اضغط عليها لفتحها.
4 افتح الرسالة على جهاز iPod الخاص بك. افتح تطبيق Mail على جهاز iPod Touch. يجب أن ترى رسالتك في صندوق الوارد الخاص بك. اضغط عليها لفتحها. 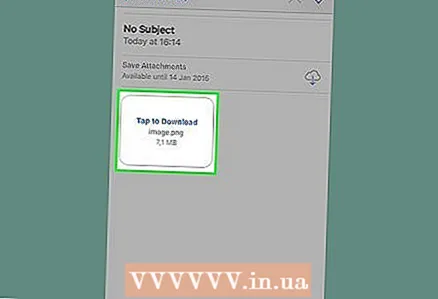 5 تحميل صور. انقر على إحدى الصور في الرسالة لفتحها. اضغط مع الاستمرار على الصورة ، ثم حدد خيار "حفظ الصورة". سيتم حفظ الصورة في مجلد الصور الخاص بك.
5 تحميل صور. انقر على إحدى الصور في الرسالة لفتحها. اضغط مع الاستمرار على الصورة ، ثم حدد خيار "حفظ الصورة". سيتم حفظ الصورة في مجلد الصور الخاص بك.
طريقة 4 من 4: استخدام وضع القرص
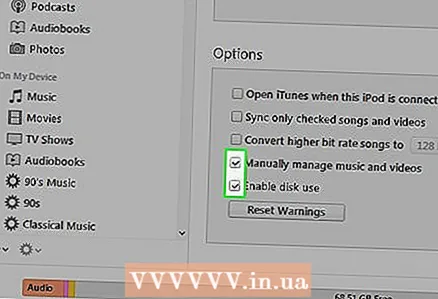 1 ضع جهاز iPod الخاص بك في وضع القرص. هذا ممكن فقط في مشغلات عجلة النقر. يمكنك وضع جهاز iPod الخاص بك في وضع القرص عبر iTunes أو يدويًا.
1 ضع جهاز iPod الخاص بك في وضع القرص. هذا ممكن فقط في مشغلات عجلة النقر. يمكنك وضع جهاز iPod الخاص بك في وضع القرص عبر iTunes أو يدويًا. - باستخدام iTunes ، قم بتوصيل جهاز iPod بجهاز الكمبيوتر الخاص بك. حدد iPod في قائمة الوحدة. في علامة التبويب "استعراض" ، انقر فوق تمكين استخدام القرص.
- عند الضبط يدويًا ، اضغط مع الاستمرار على زر القائمة لمدة 6 ثوانٍ. انتظر ظهور شعار Apple. بمجرد ظهور الشعار ، حرر الأزرار ثم اضغط مع الاستمرار على أزرار التحديد والتشغيل.استمر في الضغط على هذه الأزرار حتى تظهر شاشة وضع القرص.
 2 قم بتوصيل جهاز iPod بجهاز الكمبيوتر الخاص بك. إذا قمت بوضع جهاز iPod الخاص بك في وضع القرص يدويًا ، فقم بتوصيله بجهاز الكمبيوتر بعد تشغيل وضع القرص.
2 قم بتوصيل جهاز iPod بجهاز الكمبيوتر الخاص بك. إذا قمت بوضع جهاز iPod الخاص بك في وضع القرص يدويًا ، فقم بتوصيله بجهاز الكمبيوتر بعد تشغيل وضع القرص.  3 افتح جهاز iPod على جهاز الكمبيوتر الخاص بك. إذا كنت تستخدم Windows ، فسيظهر جهاز iPod كقرص صلب Computer / My Computer / This is a PC window (⊞ فوز+ه). إذا كنت تستخدم جهاز Mac ، فسيظهر جهاز iPod الخاص بك كمحرك أقراص ثابتة على سطح المكتب.
3 افتح جهاز iPod على جهاز الكمبيوتر الخاص بك. إذا كنت تستخدم Windows ، فسيظهر جهاز iPod كقرص صلب Computer / My Computer / This is a PC window (⊞ فوز+ه). إذا كنت تستخدم جهاز Mac ، فسيظهر جهاز iPod الخاص بك كمحرك أقراص ثابتة على سطح المكتب. 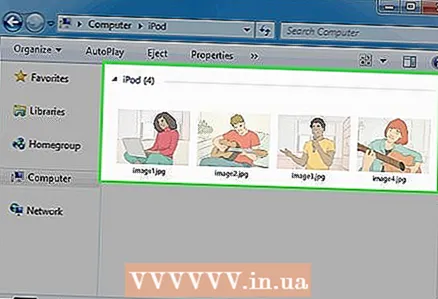 4 انسخ الصور إلى iPod. افتح مجلد الصور على جهاز iPod الخاص بك. اسحب أو انسخ الصور التي تريدها إلى المجلد.
4 انسخ الصور إلى iPod. افتح مجلد الصور على جهاز iPod الخاص بك. اسحب أو انسخ الصور التي تريدها إلى المجلد.  5 قم بإزالة جهاز iPod. بعد اكتمال نسخ الصور ، أخرج جهاز iPod الخاص بك ، مما يجعله آمنًا عند الإخراج. في نظام Windows ، انقر بزر الماوس الأيمن على محرك iPod وحدد إخراج. إذا كنت تستخدم OS X ، فاسحب محرك الأقراص إلى سلة المهملات.
5 قم بإزالة جهاز iPod. بعد اكتمال نسخ الصور ، أخرج جهاز iPod الخاص بك ، مما يجعله آمنًا عند الإخراج. في نظام Windows ، انقر بزر الماوس الأيمن على محرك iPod وحدد إخراج. إذا كنت تستخدم OS X ، فاسحب محرك الأقراص إلى سلة المهملات.
تحذيرات
- إذا قمت بإضافة الكثير من الصور ، فقد تواجه مشاكل في تشغيل الموسيقى على جهاز iPod الخاص بك.