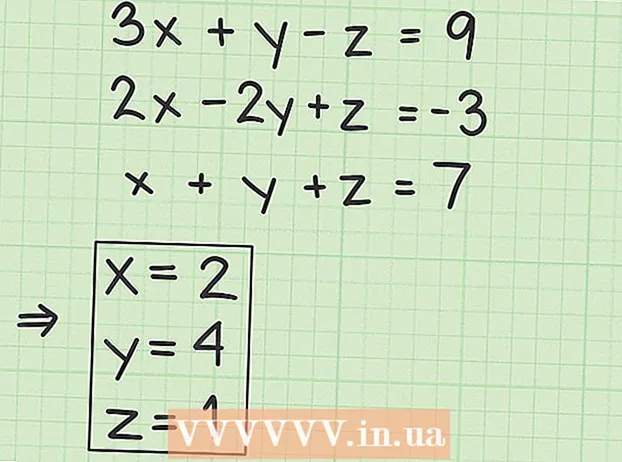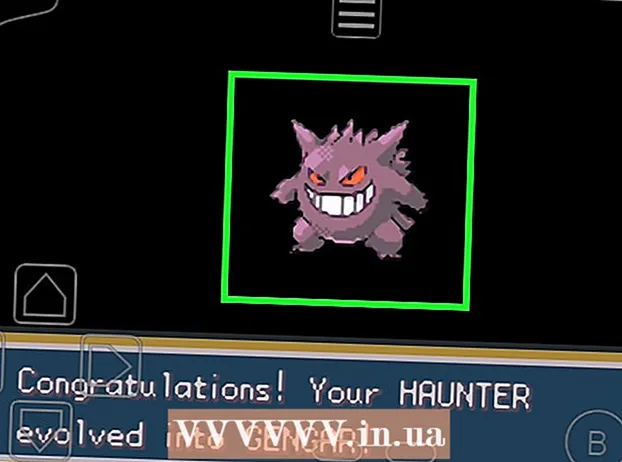مؤلف:
Alice Brown
تاريخ الخلق:
25 قد 2021
تاريخ التحديث:
1 تموز 2024

المحتوى
- خطوات
- الطريقة 1 من 6: كيفية توصيل طابعة باستخدام كبل (Windows)
- الطريقة 2 من 6: كيفية توصيل طابعة باستخدام كبل (Mac OS X)
- الطريقة الثالثة من 6: كيفية توصيل الطابعة لاسلكيًا (Windows)
- الطريقة الرابعة من 6: كيفية توصيل الطابعة لاسلكيًا (نظام التشغيل Mac OS X)
- الطريقة الخامسة من 6: مشاركة طابعتك على شبكة (Windows)
- الطريقة 6 من 6: كيفية مشاركة الطابعة الخاصة بك على شبكة (Mac OS X)
- نصائح
- تحذيرات
ستوضح لك هذه المقالة كيفية توصيل طابعة باستخدام كبل وشبكة لاسلكية بجهاز كمبيوتر يعمل بنظام Windows و Mac OS X. يتحدث أيضًا عن كيفية فتح وصول الشبكة إلى الطابعة ، أي أنه يمكن إرسال المستندات إلى الطابعة من أجهزة كمبيوتر أخرى متصلة بالشبكة نفسها.
خطوات
الطريقة 1 من 6: كيفية توصيل طابعة باستخدام كبل (Windows)
 1 ضع الطابعة بالقرب من الكمبيوتر. في هذه الحالة ، من المهم أن يصل كابل الطابعة بسهولة إلى المقبس المطلوب في الكمبيوتر.
1 ضع الطابعة بالقرب من الكمبيوتر. في هذه الحالة ، من المهم أن يصل كابل الطابعة بسهولة إلى المقبس المطلوب في الكمبيوتر.  2 قم بتشغيل الطابعة. اضغط على زر الطاقة الموجود على جسم الطابعة ؛ كقاعدة عامة ، يتم تمييز هذا الزر بالرمز
2 قم بتشغيل الطابعة. اضغط على زر الطاقة الموجود على جسم الطابعة ؛ كقاعدة عامة ، يتم تمييز هذا الزر بالرمز  .
. - قم بتوصيل الطابعة بمصدر طاقة.
 3 قم بتشغيل جهاز الكمبيوتر الخاص بك وإلغاء تأمينه ، ثم استخدم كبل USB لتوصيل الطابعة بجهاز الكمبيوتر الخاص بك.
3 قم بتشغيل جهاز الكمبيوتر الخاص بك وإلغاء تأمينه ، ثم استخدم كبل USB لتوصيل الطابعة بجهاز الكمبيوتر الخاص بك.- اعتمادًا على طراز الطابعة ، قد يتعرف النظام عليها ويقوم بتكوينها تلقائيًا. في هذه الحالة ، لا شيء مطلوب منك.
 4 افتح قائمة البداية
4 افتح قائمة البداية  . انقر فوق شعار Windows في الزاوية اليسرى السفلية من الشاشة.
. انقر فوق شعار Windows في الزاوية اليسرى السفلية من الشاشة.  5 انقر فوق "خيارات"
5 انقر فوق "خيارات"  . يوجد هذا الزر في الجانب الأيسر السفلي من قائمة ابدأ.
. يوجد هذا الزر في الجانب الأيسر السفلي من قائمة ابدأ.  6 انقر فوق الأجهزة. يوجد بالقرب من أعلى نافذة الخيارات.
6 انقر فوق الأجهزة. يوجد بالقرب من أعلى نافذة الخيارات.  7 انقر فوق الطابعات والماسحات الضوئية. توجد علامة التبويب هذه على الجانب الأيسر من النافذة.
7 انقر فوق الطابعات والماسحات الضوئية. توجد علامة التبويب هذه على الجانب الأيسر من النافذة.  8 انقر أضف طابعة أو ماسح ضوئي. يوجد هذا الزر أعلى الصفحة.
8 انقر أضف طابعة أو ماسح ضوئي. يوجد هذا الزر أعلى الصفحة.  9 انقر فوق اسم طابعتك وحدد اضف جهاز. عادةً ما يكون اسم الطابعة هو اسم الشركة المصنعة (على سبيل المثال ، "HP") أو طراز الطابعة أو رقم الطراز (أو مجموعة من هذه العناصر).
9 انقر فوق اسم طابعتك وحدد اضف جهاز. عادةً ما يكون اسم الطابعة هو اسم الشركة المصنعة (على سبيل المثال ، "HP") أو طراز الطابعة أو رقم الطراز (أو مجموعة من هذه العناصر). - إذا كنت لا ترى اسم طابعتك ، فانقر فوق "الطابعة التي أريدها غير مدرجة" (ضمن "إضافة طابعة أو ماسح ضوئي") واتبع الإرشادات التي تظهر على الشاشة.
 10 اتبع الإرشادات التي تظهر على الشاشة. اعتمادًا على طراز طابعتك ، قد تحتاج إلى تكوينها لتجهيزها للاستخدام.
10 اتبع الإرشادات التي تظهر على الشاشة. اعتمادًا على طراز طابعتك ، قد تحتاج إلى تكوينها لتجهيزها للاستخدام. - عند المطالبة ، أدخل القرص المضغوط المرفق مع الطابعة في محرك الأقراص الضوئية بجهاز الكمبيوتر الخاص بك.
- إذا لم يكن لديك القرص المناسب ، فقم بتنزيل البرنامج المطلوب من موقع الشركة المصنعة للطابعة.
الطريقة 2 من 6: كيفية توصيل طابعة باستخدام كبل (Mac OS X)
 1 قم بتحديث نظام Mac OS X الخاص بك. قبل توصيل الطابعة بجهاز الكمبيوتر الخاص بك ، تأكد من أن جهاز الكمبيوتر الخاص بك يحتوي على أحدث برامج التشغيل وتصحيحات النظام.
1 قم بتحديث نظام Mac OS X الخاص بك. قبل توصيل الطابعة بجهاز الكمبيوتر الخاص بك ، تأكد من أن جهاز الكمبيوتر الخاص بك يحتوي على أحدث برامج التشغيل وتصحيحات النظام.  2 ضع الطابعة بالقرب من الكمبيوتر. في هذه الحالة ، من المهم أن يصل كابل الطابعة بسهولة إلى المقبس المطلوب في الكمبيوتر.
2 ضع الطابعة بالقرب من الكمبيوتر. في هذه الحالة ، من المهم أن يصل كابل الطابعة بسهولة إلى المقبس المطلوب في الكمبيوتر.  3 قم بتشغيل الطابعة. اضغط على زر الطاقة الموجود على جسم الطابعة ؛ كقاعدة عامة ، يتم تمييز هذا الزر بالرمز
3 قم بتشغيل الطابعة. اضغط على زر الطاقة الموجود على جسم الطابعة ؛ كقاعدة عامة ، يتم تمييز هذا الزر بالرمز  .
. - قم بتوصيل الطابعة بمصدر طاقة.
 4 قم بتوصيل الطابعة بجهاز الكمبيوتر الخاص بك باستخدام كابل USB. أدخل كبل USB في منفذ USB على علبة الكمبيوتر.
4 قم بتوصيل الطابعة بجهاز الكمبيوتر الخاص بك باستخدام كابل USB. أدخل كبل USB في منفذ USB على علبة الكمبيوتر. - إذا لم يكن جهاز الكمبيوتر الخاص بك يحتوي على منافذ USB قياسية ، فقم بشراء محول USB-C إلى USB.
- يجب تشغيل الكمبيوتر وتمهيد النظام عند توصيل الطابعة.
 5 انقر فوق ثبت واتبع التعليمات التي تظهر على الشاشة. إذا كانت الطابعة متوافقة مع جهاز الكمبيوتر الخاص بك ، فمن المرجح أن يتعرف عليها النظام على الفور. لكن في بعض الأحيان تحتاج إلى النقر فوق الزر "تنزيل وتثبيت" في النافذة المنبثقة لإكمال التثبيت. الطابعة جاهزة الآن للاستخدام.
5 انقر فوق ثبت واتبع التعليمات التي تظهر على الشاشة. إذا كانت الطابعة متوافقة مع جهاز الكمبيوتر الخاص بك ، فمن المرجح أن يتعرف عليها النظام على الفور. لكن في بعض الأحيان تحتاج إلى النقر فوق الزر "تنزيل وتثبيت" في النافذة المنبثقة لإكمال التثبيت. الطابعة جاهزة الآن للاستخدام.
الطريقة الثالثة من 6: كيفية توصيل الطابعة لاسلكيًا (Windows)
 1 تحقق من الشبكات اللاسلكية التي يمكن للطابعة الاتصال بها. إذا كانت تحتوي على وحدة Bluetooth (ليست وحدة Wi-Fi) ، فستكون عملية تحضير الطابعة للاتصال مختلفة قليلاً.
1 تحقق من الشبكات اللاسلكية التي يمكن للطابعة الاتصال بها. إذا كانت تحتوي على وحدة Bluetooth (ليست وحدة Wi-Fi) ، فستكون عملية تحضير الطابعة للاتصال مختلفة قليلاً. - تحتاج بعض طابعات Wi-Fi إلى الاتصال مباشرة بموجه لاسلكي باستخدام كبل Ethernet للوصول إلى الإنترنت.
 2 ضع الطابعة حيث يمكنها التقاط الإشارات اللاسلكية. يجب أن تكون الطابعة قادرة على الاتصال بالموجه اللاسلكي ، لذلك يجب وضع الطابعة والموجه بالقرب من بعضهما البعض.
2 ضع الطابعة حيث يمكنها التقاط الإشارات اللاسلكية. يجب أن تكون الطابعة قادرة على الاتصال بالموجه اللاسلكي ، لذلك يجب وضع الطابعة والموجه بالقرب من بعضهما البعض.  3 قم بتشغيل الطابعة. اضغط على زر الطاقة الموجود على جسم الطابعة ؛ كقاعدة عامة ، يتم تمييز هذا الزر بالرمز
3 قم بتشغيل الطابعة. اضغط على زر الطاقة الموجود على جسم الطابعة ؛ كقاعدة عامة ، يتم تمييز هذا الزر بالرمز  .
. - قم بتوصيل الطابعة بمصدر طاقة.
- إذا لزم الأمر ، قم بتوصيل كبل Ethernet بالطابعة والموجه.
 4 تحقق من دليل الطابعة لمعرفة كيفية توصيل الطابعة بشبكة معينة. إذا لم تكن هناك تعليمات ، فيمكن العثور عليها على موقع الشركة المصنعة للطابعة.
4 تحقق من دليل الطابعة لمعرفة كيفية توصيل الطابعة بشبكة معينة. إذا لم تكن هناك تعليمات ، فيمكن العثور عليها على موقع الشركة المصنعة للطابعة. - يجب توصيل بعض الطابعات بجهاز كمبيوتر يعمل بنظام Windows أو Mac OS X قبل توصيلها بشبكة لاسلكية ؛ يمكن توصيل الطابعات الأخرى مباشرة بالشبكة اللاسلكية.
- إذا كانت طابعتك تدعم الاتصال بالشبكات اللاسلكية ، فاستخدم القائمة الموجودة على شاشة الطابعة للعثور على الشبكة اللاسلكية. للاتصال بشبكة لاسلكية ، يجب إدخال كلمة مرور.
 5 جهز الطابعة للاتصال. لهذا:
5 جهز الطابعة للاتصال. لهذا: - واي فاي: على شاشة الطابعة ، انتقل إلى صفحة الإعدادات اللاسلكية ، ثم أدخل كلمة المرور. حدد نفس الشبكة التي يتصل بها جهاز الكمبيوتر الخاص بك.
- بلوتوث: اضغط على زر الاقتران ، المسمى بأيقونة تقنية Bluetooth "B".
 6 افتح قائمة البداية
6 افتح قائمة البداية  . انقر فوق شعار Windows في الزاوية اليسرى السفلية من الشاشة.
. انقر فوق شعار Windows في الزاوية اليسرى السفلية من الشاشة.  7 انقر فوق "خيارات"
7 انقر فوق "خيارات"  . يوجد هذا الزر في الجانب الأيسر السفلي من قائمة ابدأ.
. يوجد هذا الزر في الجانب الأيسر السفلي من قائمة ابدأ.  8 انقر فوق الأجهزة. يوجد بالقرب من أعلى نافذة الخيارات.
8 انقر فوق الأجهزة. يوجد بالقرب من أعلى نافذة الخيارات.  9 انقر فوق الطابعات والماسحات الضوئية أو البلوتوث والأجهزة الأخرى. توجد علامات التبويب هذه على الجانب الأيسر من النافذة. إذا كنت تقوم بتوصيل طابعة بشبكة Wi-Fi ، فحدد الطابعات والماسحات الضوئية ، وإذا كنت تقوم بتوصيل طابعة بالبلوتوث ، فحدد Bluetooth والأجهزة الأخرى.
9 انقر فوق الطابعات والماسحات الضوئية أو البلوتوث والأجهزة الأخرى. توجد علامات التبويب هذه على الجانب الأيسر من النافذة. إذا كنت تقوم بتوصيل طابعة بشبكة Wi-Fi ، فحدد الطابعات والماسحات الضوئية ، وإذا كنت تقوم بتوصيل طابعة بالبلوتوث ، فحدد Bluetooth والأجهزة الأخرى.  10 انقر أضف طابعة أو ماسح ضوئي أو أضف Bluetooth أو أي جهاز آخر. توجد هذه الأزرار في الجزء العلوي من الصفحة ؛ يعتمد اختيار الزر على ما إذا كانت الطابعة مزودة بوحدة Wi-Fi أو وحدة Bluetooth.
10 انقر أضف طابعة أو ماسح ضوئي أو أضف Bluetooth أو أي جهاز آخر. توجد هذه الأزرار في الجزء العلوي من الصفحة ؛ يعتمد اختيار الزر على ما إذا كانت الطابعة مزودة بوحدة Wi-Fi أو وحدة Bluetooth. - عند توصيل طابعة بوحدة Wi-Fi ، قد يظهر اسمها على الصفحة ؛ في هذه الحالة ، افترض أن الطابعة متصلة بالفعل.
- قد تحتاج إلى تمرير مفتاح Bluetooth لتشغيل Bluetooth على جهاز الكمبيوتر الخاص بك.
 11 قم بتوصيل الطابعة بجهاز الكمبيوتر الخاص بك. انقر فوق اسم الطابعة الخاصة بك في نافذة إضافة ؛ إذا كنت تقوم بتوصيل طابعة Bluetooth ، فانقر فوق "اتصال" عند النقر فوق اسم طابعتك. سيؤدي ذلك إلى توصيل الطابعة بجهاز الكمبيوتر الذي يعمل بنظام Windows.
11 قم بتوصيل الطابعة بجهاز الكمبيوتر الخاص بك. انقر فوق اسم الطابعة الخاصة بك في نافذة إضافة ؛ إذا كنت تقوم بتوصيل طابعة Bluetooth ، فانقر فوق "اتصال" عند النقر فوق اسم طابعتك. سيؤدي ذلك إلى توصيل الطابعة بجهاز الكمبيوتر الذي يعمل بنظام Windows. - عند الاتصال عبر Bluetooth ، قد تضطر إلى الضغط على زر الإقران في الطابعة مرة أخرى.
الطريقة الرابعة من 6: كيفية توصيل الطابعة لاسلكيًا (نظام التشغيل Mac OS X)
 1 تحقق من الشبكات اللاسلكية التي يمكن للطابعة الاتصال بها. إذا كانت تحتوي على وحدة Bluetooth (ليست وحدة Wi-Fi) ، فستكون عملية تحضير الطابعة للاتصال مختلفة قليلاً.
1 تحقق من الشبكات اللاسلكية التي يمكن للطابعة الاتصال بها. إذا كانت تحتوي على وحدة Bluetooth (ليست وحدة Wi-Fi) ، فستكون عملية تحضير الطابعة للاتصال مختلفة قليلاً. - تحتاج بعض طابعات Wi-Fi إلى الاتصال مباشرة بموجه لاسلكي باستخدام كبل Ethernet للوصول إلى الإنترنت.
 2 ضع الطابعة حيث يمكنها التقاط الإشارات اللاسلكية. يجب أن تكون الطابعة قادرة على الاتصال بالموجه اللاسلكي ، لذلك يجب وضع الطابعة والموجه بالقرب من بعضهما البعض.
2 ضع الطابعة حيث يمكنها التقاط الإشارات اللاسلكية. يجب أن تكون الطابعة قادرة على الاتصال بالموجه اللاسلكي ، لذلك يجب وضع الطابعة والموجه بالقرب من بعضهما البعض.  3 قم بتشغيل الطابعة. اضغط على زر الطاقة الموجود على جسم الطابعة ؛ كقاعدة عامة ، يتم تمييز هذا الزر بالرمز
3 قم بتشغيل الطابعة. اضغط على زر الطاقة الموجود على جسم الطابعة ؛ كقاعدة عامة ، يتم تمييز هذا الزر بالرمز  .
. - قم بتوصيل الطابعة بمصدر طاقة.
- إذا لزم الأمر ، قم بتوصيل كبل Ethernet بالطابعة والموجه.
 4 تحقق من دليل الطابعة لمعرفة كيفية توصيل الطابعة بشبكة معينة. إذا لم تكن هناك تعليمات ، فيمكن العثور عليها على موقع الشركة المصنعة للطابعة.
4 تحقق من دليل الطابعة لمعرفة كيفية توصيل الطابعة بشبكة معينة. إذا لم تكن هناك تعليمات ، فيمكن العثور عليها على موقع الشركة المصنعة للطابعة. - يجب توصيل بعض الطابعات بجهاز كمبيوتر يعمل بنظام Windows أو Mac OS X قبل توصيلها بشبكة لاسلكية ؛ يمكن توصيل الطابعات الأخرى مباشرة بالشبكة اللاسلكية.
- إذا كانت طابعتك تدعم الاتصال بالشبكات اللاسلكية ، فاستخدم القائمة الموجودة على شاشة الطابعة للعثور على الشبكة اللاسلكية. للاتصال بشبكة لاسلكية ، يجب إدخال كلمة مرور.
 5 جهز الطابعة للاتصال. لهذا:
5 جهز الطابعة للاتصال. لهذا: - واي فاي: على شاشة الطابعة ، انتقل إلى صفحة الإعدادات اللاسلكية ، ثم أدخل كلمة المرور. حدد نفس الشبكة التي يتصل بها جهاز الكمبيوتر الخاص بك.
- بلوتوث: اضغط على زر الاقتران ، المسمى بأيقونة تقنية Bluetooth "B".
 6 افتح قائمة Apple
6 افتح قائمة Apple  . يوجد هذا الزر في الزاوية العلوية اليسرى من الشاشة.
. يوجد هذا الزر في الزاوية العلوية اليسرى من الشاشة.  7 انقر فوق اعدادات النظام. ستجده بالقرب من أعلى قائمة Apple المنسدلة.
7 انقر فوق اعدادات النظام. ستجده بالقرب من أعلى قائمة Apple المنسدلة.  8 انقر فوق الطابعات والماسحات الضوئية. إنها أيقونة على شكل طابعة في نافذة تفضيلات النظام.
8 انقر فوق الطابعات والماسحات الضوئية. إنها أيقونة على شكل طابعة في نافذة تفضيلات النظام. - من خلال هذه القائمة ، يمكنك توصيل طابعة بوحدة Wi-Fi ووحدة Bluetooth.
 9 انقر فوق +. يوجد هذا الزر في الزاوية اليسرى السفلية من النافذة.
9 انقر فوق +. يوجد هذا الزر في الزاوية اليسرى السفلية من النافذة. - إذا كانت الطابعة متصلة بالفعل بالشبكة ، فسيظهر اسمها في الجزء الأيمن من النافذة.
 10 انقر فوق اسم الطابعة الخاصة بك. ستجده في القائمة المنسدلة. ستبدأ عملية توصيل الطابعة ؛ عند الانتهاء ، سيتم عرض اسم الطابعة في الجزء الأيمن ، مما يعني أن الطابعة قد اتصلت بالكمبيوتر بنجاح.
10 انقر فوق اسم الطابعة الخاصة بك. ستجده في القائمة المنسدلة. ستبدأ عملية توصيل الطابعة ؛ عند الانتهاء ، سيتم عرض اسم الطابعة في الجزء الأيمن ، مما يعني أن الطابعة قد اتصلت بالكمبيوتر بنجاح. - إذا كنت لا ترى اسم الطابعة ، فتأكد من اتصال الطابعة والكمبيوتر بنفس الشبكة.
- عند الاتصال عبر Bluetooth ، قد تضطر إلى الضغط على زر الإقران في الطابعة مرة أخرى.
الطريقة الخامسة من 6: مشاركة طابعتك على شبكة (Windows)
 1 قم بتوصيل الطابعة بالكمبيوتر الذي تريد مشاركة الطابعة عليه. يمكن القيام بذلك عبر اتصال سلكي أو اتصال لاسلكي.
1 قم بتوصيل الطابعة بالكمبيوتر الذي تريد مشاركة الطابعة عليه. يمكن القيام بذلك عبر اتصال سلكي أو اتصال لاسلكي.  2 افتح قائمة البداية
2 افتح قائمة البداية  . انقر فوق شعار Windows في الزاوية اليسرى السفلية من الشاشة.
. انقر فوق شعار Windows في الزاوية اليسرى السفلية من الشاشة.  3 انقر فوق "خيارات"
3 انقر فوق "خيارات"  . يوجد هذا الزر في الجانب الأيسر السفلي من قائمة ابدأ.
. يوجد هذا الزر في الجانب الأيسر السفلي من قائمة ابدأ.  4 انقر فوق "الشبكة والإنترنت"
4 انقر فوق "الشبكة والإنترنت"  . هذا الخيار موجود في نافذة الخيارات.
. هذا الخيار موجود في نافذة الخيارات.  5 انقر حالة. توجد علامة تبويب أعلى يسار النافذة.
5 انقر حالة. توجد علامة تبويب أعلى يسار النافذة.  6 انقر فوق خيارات المشاركة. يوجد في قسم تغيير إعدادات الشبكة أعلى الصفحة.
6 انقر فوق خيارات المشاركة. يوجد في قسم تغيير إعدادات الشبكة أعلى الصفحة.  7 قم بتوسيع القسم المنزل أو العمل. صحافة
7 قم بتوسيع القسم المنزل أو العمل. صحافة  على يمين المنزل أو العمل.
على يمين المنزل أو العمل.  8 حدد المربع بجوار تمكين مشاركة الملفات والطابعات. إنه ضمن مشاركة الملفات والطابعات.
8 حدد المربع بجوار تمكين مشاركة الملفات والطابعات. إنه ضمن مشاركة الملفات والطابعات.  9 اتصل بطابعة مشتركة من أجهزة كمبيوتر Windows الأخرى المتصلة بالشبكة. يجب تشغيل الكمبيوتر الذي تتصل به الطابعة.
9 اتصل بطابعة مشتركة من أجهزة كمبيوتر Windows الأخرى المتصلة بالشبكة. يجب تشغيل الكمبيوتر الذي تتصل به الطابعة. - إذا كنت تريد الاتصال بهذه الطابعة من جهاز كمبيوتر يعمل بنظام التشغيل Mac OS X ، فانتقل إلى الخطوة التالية.
 10 اتصل بطابعة مشتركة من أجهزة كمبيوتر Mac OS X أخرى متصلة بالشبكة. يجب تشغيل الكمبيوتر الذي تتصل به الطابعة. للاتصال بطابعة مشتركة:
10 اتصل بطابعة مشتركة من أجهزة كمبيوتر Mac OS X أخرى متصلة بالشبكة. يجب تشغيل الكمبيوتر الذي تتصل به الطابعة. للاتصال بطابعة مشتركة: - افتح قائمة Apple وحدد "تفضيلات النظام" ؛
- حدد "الطابعات والماسحات الضوئية" ؛
- انقر فوق "+" في الجزء السفلي من قائمة الطابعات ؛
- انتقل إلى علامة التبويب "Windows" في الجزء العلوي من النافذة الجديدة ؛
- حدد اسم الطابعة من القائمة.
الطريقة 6 من 6: كيفية مشاركة الطابعة الخاصة بك على شبكة (Mac OS X)
 1 قم بتوصيل الطابعة بالكمبيوتر الذي تريد مشاركة الطابعة عليه. يمكن القيام بذلك عبر اتصال سلكي أو اتصال لاسلكي.
1 قم بتوصيل الطابعة بالكمبيوتر الذي تريد مشاركة الطابعة عليه. يمكن القيام بذلك عبر اتصال سلكي أو اتصال لاسلكي.  2 افتح قائمة Apple
2 افتح قائمة Apple  . يوجد هذا الزر في الزاوية العلوية اليسرى من الشاشة.
. يوجد هذا الزر في الزاوية العلوية اليسرى من الشاشة.  3 انقر فوق اعدادات النظام. يوجد بالقرب من أعلى القائمة المنسدلة.
3 انقر فوق اعدادات النظام. يوجد بالقرب من أعلى القائمة المنسدلة.  4 انقر فوق الوصول العام. إنها أيقونة على شكل مجلد في نافذة تفضيلات النظام.
4 انقر فوق الوصول العام. إنها أيقونة على شكل مجلد في نافذة تفضيلات النظام.  5 حدد المربع بجوار مشاركة الطابعة. سيؤدي ذلك إلى تمكين وظيفة مشاركة الطابعة.
5 حدد المربع بجوار مشاركة الطابعة. سيؤدي ذلك إلى تمكين وظيفة مشاركة الطابعة. - إذا تم تحديد خانة الاختيار بالفعل ، فسيتم تمكين مشاركة الطابعة.
 6 حدد المربع بجوار الطابعة لتتم مشاركتها. سيؤدي هذا إلى فتح وصول الشبكة إلى هذه الطابعة.
6 حدد المربع بجوار الطابعة لتتم مشاركتها. سيؤدي هذا إلى فتح وصول الشبكة إلى هذه الطابعة.  7 اتصل بطابعة مشتركة من أجهزة كمبيوتر Mac OS X أخرى متصلة بالشبكة. يجب تشغيل الكمبيوتر الذي تتصل به الطابعة. للاتصال بطابعة مشتركة:
7 اتصل بطابعة مشتركة من أجهزة كمبيوتر Mac OS X أخرى متصلة بالشبكة. يجب تشغيل الكمبيوتر الذي تتصل به الطابعة. للاتصال بطابعة مشتركة: - افتح قائمة Apple وحدد "تفضيلات النظام" ؛
- حدد "الطابعات والماسحات الضوئية" ؛
- انقر فوق "+" في الجزء السفلي من قائمة الطابعات ؛
- انتقل إلى علامة التبويب "Windows" في الجزء العلوي من النافذة الجديدة ؛
- حدد اسم الطابعة من القائمة.
 8 اتصل بالطابعة المشتركة من أجهزة كمبيوتر Windows الأخرى المتصلة بالشبكة. يجب تشغيل الكمبيوتر الذي تتصل به الطابعة. للاتصال بطابعة مشتركة:
8 اتصل بالطابعة المشتركة من أجهزة كمبيوتر Windows الأخرى المتصلة بالشبكة. يجب تشغيل الكمبيوتر الذي تتصل به الطابعة. للاتصال بطابعة مشتركة: - انتقل إلى موقع الويب https://support.apple.com/kb/dl999؟locale=ru_ru.
- تنزيل وتثبيت Bonjour Print Services لنظام التشغيل Windows ؛
- ابدأ Bonjour Print Services لنظام التشغيل Windows ؛
- حدد الطابعة المشتركة التي تريد الاتصال بها ؛
- حدد برامج التشغيل المطلوبة من القائمة (إذا طُلب منك ذلك) ؛
- انقر فوق "إنهاء".
نصائح
- بالنسبة للعديد من الطابعات الحديثة ، هناك تطبيقات يمكن استخدامها للاتصال بالطابعات من هاتف ذكي أو جهاز لوحي.
تحذيرات
- لا يمكن مشاركة بعض الطابعات القديمة أو توصيلها بالشبكات اللاسلكية.