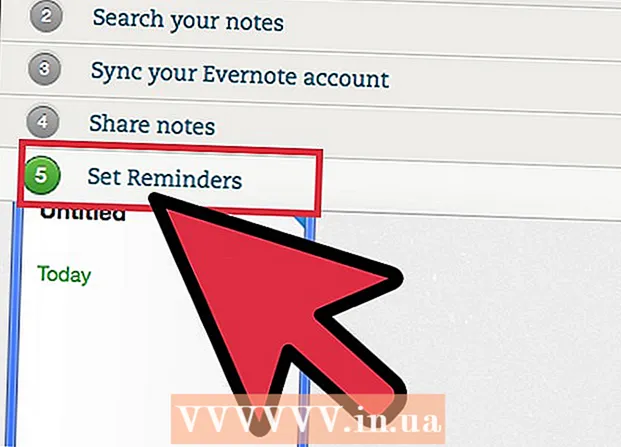مؤلف:
Virginia Floyd
تاريخ الخلق:
11 أغسطس 2021
تاريخ التحديث:
1 تموز 2024

المحتوى
- خطوات
- جزء 1 من 3: كيفية إدخال البيانات
- جزء 2 من 3: كيفية إنشاء رسم بياني
- الجزء 3 من 3: كيفية اختيار نوع الرسم البياني
في جدول بيانات Microsoft Excel ، يمكنك إنشاء مخطط أو رسم بياني من البيانات المحددة. في هذه المقالة ، سوف نوضح لك كيفية إنشاء رسم بياني في Excel 2010.
خطوات
جزء 1 من 3: كيفية إدخال البيانات
 1 ابدأ تشغيل Excel 2010.
1 ابدأ تشغيل Excel 2010. 2 انقر فوق قائمة "ملف" لفتح جدول بيانات مُجهز أو إنشاء جدول جديد.
2 انقر فوق قائمة "ملف" لفتح جدول بيانات مُجهز أو إنشاء جدول جديد. 3 أدخل البيانات. يتم ذلك بطريقة معينة. عادةً ، يتم إدخال الأسماء (العناصر والسلع وما شابه) والأسماء أو التواريخ في العمود الأول (العمود A) والأرقام في الأعمدة التالية.
3 أدخل البيانات. يتم ذلك بطريقة معينة. عادةً ، يتم إدخال الأسماء (العناصر والسلع وما شابه) والأسماء أو التواريخ في العمود الأول (العمود A) والأرقام في الأعمدة التالية. - على سبيل المثال ، إذا كنت تريد مقارنة نتائج المبيعات للموظفين في شركة ، فأدخل أسماء الموظفين في العمود A ، وأدخل نتائج المبيعات الأسبوعية والفصلية والسنوية في الأعمدة التالية.
- لاحظ أنه في معظم الرسوم البيانية والمخططات ، ستظهر المعلومات الموجودة في العمود A على المحور x (المحور الأفقي). ومع ذلك ، في حالة الرسم البياني ، يتم عرض البيانات من أي عمود تلقائيًا على المحور ص (المحور الرأسي).
 4 استخدم الصيغ. على سبيل المثال ، أضف البيانات في الخلية الأخيرة من العمود و / أو الصف. هذا مطلوب إذا كنت تريد رسم مخطط دائري بالنسب المئوية.
4 استخدم الصيغ. على سبيل المثال ، أضف البيانات في الخلية الأخيرة من العمود و / أو الصف. هذا مطلوب إذا كنت تريد رسم مخطط دائري بالنسب المئوية. - لإدخال صيغة ، حدد البيانات في عمود أو صف ، وانقر فوق الزر fx ، وحدد الصيغة.
 5 أدخل عنوانًا لجدول البيانات / الرسم البياني. افعل ذلك في الأسطر الأولى. استخدم العناوين في الصف الثاني والعمود لتوضيح البيانات.
5 أدخل عنوانًا لجدول البيانات / الرسم البياني. افعل ذلك في الأسطر الأولى. استخدم العناوين في الصف الثاني والعمود لتوضيح البيانات. - سيتم نقل العناوين إلى الرسم البياني.
- يمكن إدخال البيانات والعناوين في أي قسم من جدول البيانات. إذا كانت هذه هي المرة الأولى التي تنشئ فيها رسمًا بيانيًا ، فحاول الاحتفاظ بالبيانات في خلايا معينة حتى يسهل التعامل معها.
 6 احفظ جدول البيانات.
6 احفظ جدول البيانات.
جزء 2 من 3: كيفية إنشاء رسم بياني
 1 قم بتمييز البيانات المدخلة. اضغط مع الاستمرار على زر الماوس واسحب من الخلية العلوية اليسرى (مع العنوان) إلى الخلية اليمنى السفلية (مع البيانات).
1 قم بتمييز البيانات المدخلة. اضغط مع الاستمرار على زر الماوس واسحب من الخلية العلوية اليسرى (مع العنوان) إلى الخلية اليمنى السفلية (مع البيانات). - لرسم رسم بياني بسيط من مجموعة بيانات واحدة ، قم بتمييز المعلومات في العمودين الأول والثاني.
- لرسم رسم بياني بناءً على مجموعات بيانات متعددة ، حدد أعمدة بيانات متعددة.
- تأكد من إبراز العناوين.
 2 انقر فوق علامة التبويب إدراج أعلى النافذة. في Excel 2010 ، توجد علامة التبويب هذه بين علامتي التبويب الصفحة الرئيسية وتخطيط الصفحة.
2 انقر فوق علامة التبويب إدراج أعلى النافذة. في Excel 2010 ، توجد علامة التبويب هذه بين علامتي التبويب الصفحة الرئيسية وتخطيط الصفحة.  3 ابحث عن قسم "المخطط". تتوفر أنواع مختلفة من المخططات والرسوم البيانية في هذا القسم لتمثيل بيانات جدول البيانات بشكل مرئي.
3 ابحث عن قسم "المخطط". تتوفر أنواع مختلفة من المخططات والرسوم البيانية في هذا القسم لتمثيل بيانات جدول البيانات بشكل مرئي.  4 حدد نوع الرسم البياني أو الرسم البياني. يتم تمييز كل نوع برمز يظهر مظهر الرسم البياني / الرسم البياني.
4 حدد نوع الرسم البياني أو الرسم البياني. يتم تمييز كل نوع برمز يظهر مظهر الرسم البياني / الرسم البياني. - لتحديد نوع مخطط مختلف ، انتقل إلى علامة التبويب "إدراج" مرة أخرى وانقر على أيقونة الرسم البياني المطلوب في قسم "المخطط".
 5 حرك مؤشر الفأرة فوق الرسم البياني. انقر بزر الماوس الأيمن واختر تنسيق منطقة المخطط من القائمة.
5 حرك مؤشر الفأرة فوق الرسم البياني. انقر بزر الماوس الأيمن واختر تنسيق منطقة المخطط من القائمة. - راجع الخيارات الموجودة في الجزء الأيمن مثل Fill و Border و Drop Shadow وما إلى ذلك.
- قم بتغيير مظهر الرسم البياني / الرسم البياني الخاص بك عن طريق اختيار الألوان والظلال التي تريدها.
الجزء 3 من 3: كيفية اختيار نوع الرسم البياني
 1 قم بإنشاء مدرج تكراري عند مقارنة عدة عناصر ذات صلة تحتوي على متغيرات متعددة. يمكن تجميع أعمدة الرسم البياني أو تكديسها فوق بعضها البعض (حسب الطريقة التي تريد بها مقارنة المتغيرات).
1 قم بإنشاء مدرج تكراري عند مقارنة عدة عناصر ذات صلة تحتوي على متغيرات متعددة. يمكن تجميع أعمدة الرسم البياني أو تكديسها فوق بعضها البعض (حسب الطريقة التي تريد بها مقارنة المتغيرات). - تتوافق بيانات أحد عناصر الجدول مع عمود واحد من المدرج التكراري. لا توجد خطوط تربط الأعمدة.
- في مثالنا مع نتائج المبيعات ، سيكون لكل موظف مخطط شريطي بلون معين. يمكن تجميع أعمدة المدرج التكراري أو وضعها فوق بعضها البعض.
 2 قم بإنشاء رسم بياني خطي. من الرائع إظهار كيفية تغير البيانات بمرور الوقت (على مدار أيام أو أسابيع أو سنوات).
2 قم بإنشاء رسم بياني خطي. من الرائع إظهار كيفية تغير البيانات بمرور الوقت (على مدار أيام أو أسابيع أو سنوات). - هنا رقم واحد يتوافق مع نقطة على الرسم البياني. سيتم ربط النقاط بخط لإظهار التغيير.
 3 بناء مخطط مبعثر. إنه مشابه للمخطط الخطي لأنه يتم رسم البيانات أيضًا على طول محوري "س" و "ص". يمكن ترك النقاط في هذا المخطط كما هي ، أو يمكنك توصيلها بخطوط.
3 بناء مخطط مبعثر. إنه مشابه للمخطط الخطي لأنه يتم رسم البيانات أيضًا على طول محوري "س" و "ص". يمكن ترك النقاط في هذا المخطط كما هي ، أو يمكنك توصيلها بخطوط. - يعد مخطط التبعثر رائعًا لتصور مجموعات بيانات متعددة حيث قد تتقاطع المنحنيات والخطوط المستقيمة. من السهل رؤية الاتجاهات في البيانات في هذا الرسم البياني.
 4 حدد نوع الرسم البياني. يعد المخطط ثلاثي الأبعاد مناسبًا لمقارنة مجموعتي بيانات ، ويمكن للمخطط ثنائي الأبعاد إظهار التغيير في القيمة ، ويمكن للمخطط الدائري عرض البيانات كنسبة مئوية.
4 حدد نوع الرسم البياني. يعد المخطط ثلاثي الأبعاد مناسبًا لمقارنة مجموعتي بيانات ، ويمكن للمخطط ثنائي الأبعاد إظهار التغيير في القيمة ، ويمكن للمخطط الدائري عرض البيانات كنسبة مئوية.