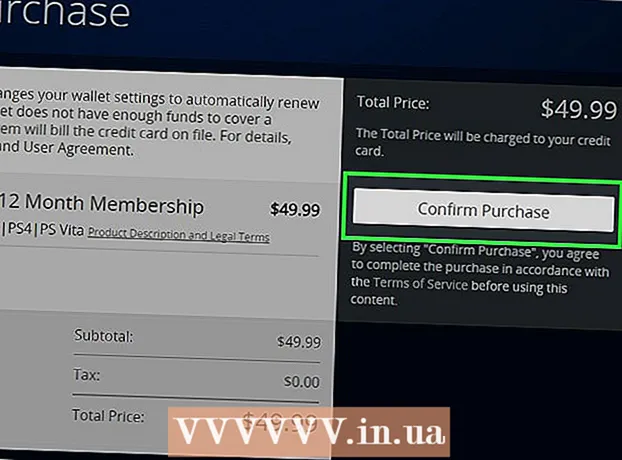مؤلف:
Mark Sanchez
تاريخ الخلق:
6 كانون الثاني 2021
تاريخ التحديث:
1 تموز 2024

المحتوى
ستوضح لك هذه المقالة كيفية تحويل JPEG إلى صورة متجهة باستخدام Adobe Photoshop.
خطوات
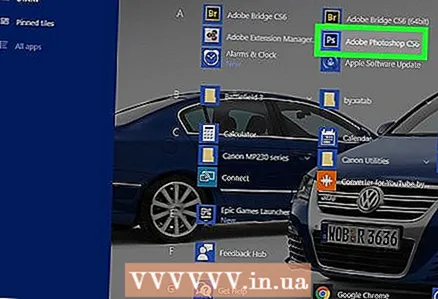 1 قم بتشغيل Adobe Photoshop على جهاز الكمبيوتر الخاص بك. ستجده في قائمة All Programs (كافة البرامج) في قائمة Start (ابدأ) في Windows وفي مجلد Applications (التطبيقات) في macOS.
1 قم بتشغيل Adobe Photoshop على جهاز الكمبيوتر الخاص بك. ستجده في قائمة All Programs (كافة البرامج) في قائمة Start (ابدأ) في Windows وفي مجلد Applications (التطبيقات) في macOS. 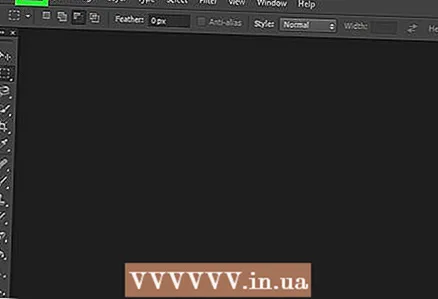 2 افتح القائمة ملف في الزاوية اليسرى العلوية من الشاشة.
2 افتح القائمة ملف في الزاوية اليسرى العلوية من الشاشة.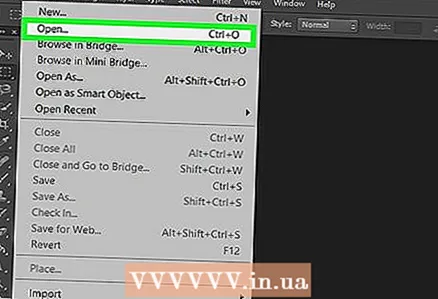 3 انقر فوق يفتح. سيفتح مدير ملفات الكمبيوتر.
3 انقر فوق يفتح. سيفتح مدير ملفات الكمبيوتر. 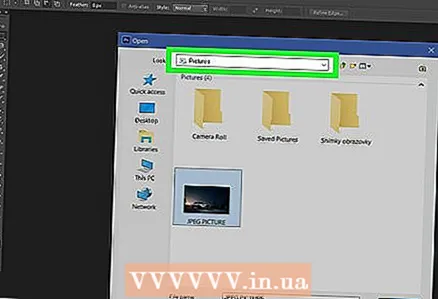 4 قم بالاستعراض إلى المجلد الذي يحتوي على ملف JPEG.
4 قم بالاستعراض إلى المجلد الذي يحتوي على ملف JPEG. 5 حدد ملف JPEG. انقر مرة واحدة على اسم الملف لتحديده.
5 حدد ملف JPEG. انقر مرة واحدة على اسم الملف لتحديده. 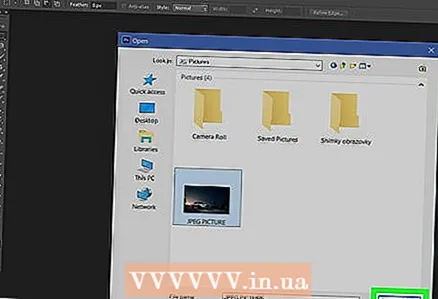 6 انقر فوق يفتح. سيتم فتح ملف JPEG للتحرير في Photoshop.
6 انقر فوق يفتح. سيتم فتح ملف JPEG للتحرير في Photoshop. 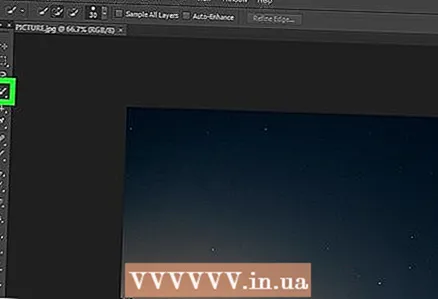 7 انقر فوق أداة التحديد السريع. إنها فرشاة ورمز خط منقط. إذا كنت تستخدم إصدارًا قديمًا من Photoshop ، فستظهر الأيقونة خطًا منقطًا بقلم رصاص.
7 انقر فوق أداة التحديد السريع. إنها فرشاة ورمز خط منقط. إذا كنت تستخدم إصدارًا قديمًا من Photoshop ، فستظهر الأيقونة خطًا منقطًا بقلم رصاص.  8 انقر فوق الزر "إضافة إلى المنطقة المحددة". يوجد في شريط الخيارات أعلى الشاشة ويبدو مثل رمز أداة التحديد السريع ، ولكن مع علامة زائد إضافية (+).
8 انقر فوق الزر "إضافة إلى المنطقة المحددة". يوجد في شريط الخيارات أعلى الشاشة ويبدو مثل رمز أداة التحديد السريع ، ولكن مع علامة زائد إضافية (+). - قم بالمرور فوق كل خيار لمعرفة ما يفعلونه.
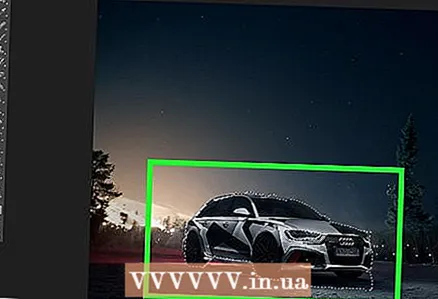 9 حدد جزء الصورة الذي تريد تحويله إلى اتجاه. ستحاط المنطقة المحددة بخط منقط.
9 حدد جزء الصورة الذي تريد تحويله إلى اتجاه. ستحاط المنطقة المحددة بخط منقط. 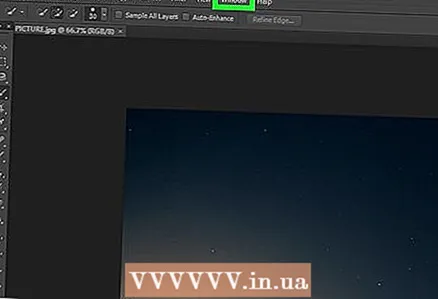 10 انقر فوق القائمة نافذة او شباك في الجزء العلوي من الشاشة.
10 انقر فوق القائمة نافذة او شباك في الجزء العلوي من الشاشة.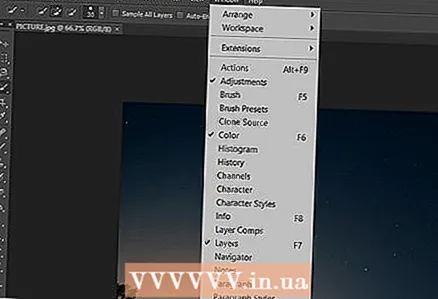 11 الرجاء التحديد ملامح. تفتح نافذة المسارات في الركن الأيمن السفلي من Photoshop.
11 الرجاء التحديد ملامح. تفتح نافذة المسارات في الركن الأيمن السفلي من Photoshop.  12 انقر فوق الزر "إنشاء مسار العمل من التحديد" الموجود أسفل نافذة "المسارات". تبدو أيقونته على شكل مربع منقط به مربعات أصغر من الجوانب الأربعة. سيؤدي هذا إلى تحويل التحديد إلى صورة متجهة.
12 انقر فوق الزر "إنشاء مسار العمل من التحديد" الموجود أسفل نافذة "المسارات". تبدو أيقونته على شكل مربع منقط به مربعات أصغر من الجوانب الأربعة. سيؤدي هذا إلى تحويل التحديد إلى صورة متجهة. 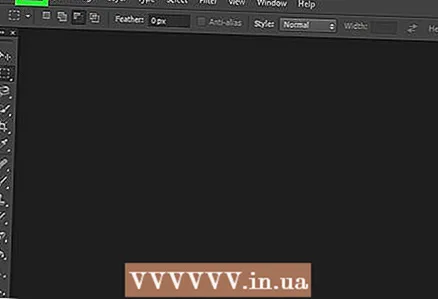 13 افتح القائمة ملف في الزاوية اليسرى العلوية من الشاشة.
13 افتح القائمة ملف في الزاوية اليسرى العلوية من الشاشة. 14 انقر فوق يصدر.
14 انقر فوق يصدر.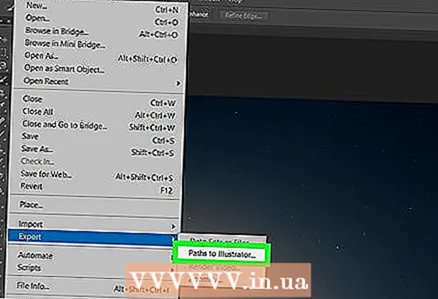 15 الرجاء التحديد المسارات في Illustrator في الجزء السفلي من القائمة.
15 الرجاء التحديد المسارات في Illustrator في الجزء السفلي من القائمة. 16 أدخل اسم الخطوط العريضة واضغط حسنا. يظهر مدير ملفات الكمبيوتر.
16 أدخل اسم الخطوط العريضة واضغط حسنا. يظهر مدير ملفات الكمبيوتر. 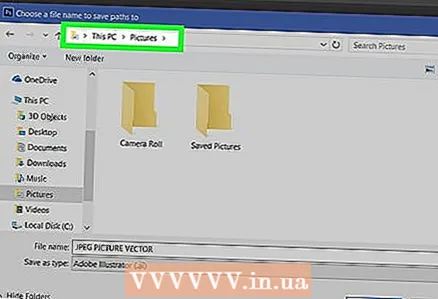 17 اختر مكان حفظ الصورة المتجهة.
17 اختر مكان حفظ الصورة المتجهة.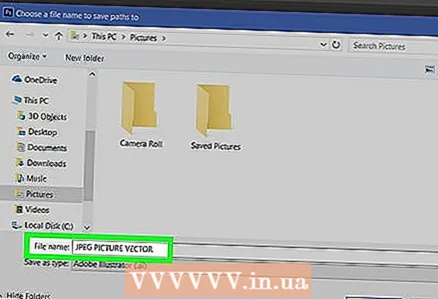 18 أدخل اسمًا للملف.
18 أدخل اسمًا للملف. 19 انقر فوق يحفظلحفظ الصورة المتجهة. الآن يمكن تحريره في Illustrator أو أي محرر رسومات متجه آخر.
19 انقر فوق يحفظلحفظ الصورة المتجهة. الآن يمكن تحريره في Illustrator أو أي محرر رسومات متجه آخر.