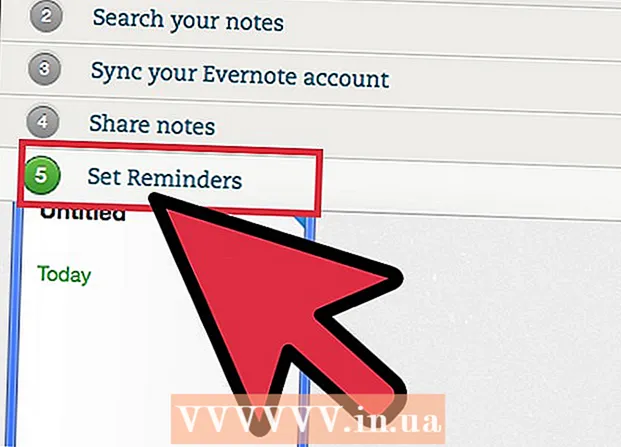مؤلف:
Virginia Floyd
تاريخ الخلق:
6 أغسطس 2021
تاريخ التحديث:
1 تموز 2024

المحتوى
- خطوات
- الطريقة الأولى من 10: Google Chrome (كمبيوتر)
- الطريقة الثانية من 10: Google Chrome (iPhone)
- الطريقة الثالثة من 10: Google Chrome (جهاز Android)
- الطريقة 4 من 10: Firefox (كمبيوتر)
- طريقة 5 من 10: Firefox (iPhone)
- الطريقة 6 من 10: Firefox (جهاز Android)
- الطريقة 7 من 10: Microsoft Edge
- الطريقة 8 من 10: Internet Explorer
- الطريقة 9 من 10: Safari (كمبيوتر)
- الطريقة 10 من 10: Safari (للجوال)
- نصائح
- تحذيرات
ستوضح لك هذه المقالة كيفية فتح النوافذ المنبثقة والإشعارات في متصفحك. العديد من المستخدمين غير راضين عن النوافذ المنبثقة ، ولكن الأخيرة ضرورية لبعض المواقع لتعمل بشكل صحيح. يمكن تنشيط النوافذ المنبثقة على جهاز كمبيوتر وجهاز محمول في Google Chrome و Firefox و Safari وعلى جهاز كمبيوتر يعمل بنظام Windows في Microsoft Edge و Internet Explorer.
خطوات
الطريقة الأولى من 10: Google Chrome (كمبيوتر)
 1 قم بتشغيل متصفح جوجل كروم
1 قم بتشغيل متصفح جوجل كروم  . انقر فوق الدائرة ذات اللون الأحمر والأصفر والأخضر ذات المركز الأزرق.
. انقر فوق الدائرة ذات اللون الأحمر والأصفر والأخضر ذات المركز الأزرق.  2 انقر فوق ⋮. ستجد هذا الخيار في الزاوية اليمنى العليا من الشاشة. سيتم فتح قائمة.
2 انقر فوق ⋮. ستجد هذا الخيار في الزاوية اليمنى العليا من الشاشة. سيتم فتح قائمة.  3 الرجاء التحديد إعدادات. ستجد هذا الخيار في أسفل القائمة.
3 الرجاء التحديد إعدادات. ستجد هذا الخيار في أسفل القائمة.  4 قم بالتمرير لأسفل الصفحة وانقر فوق ▼ إضافية. ستجد هذا الخيار في أسفل الصفحة.تظهر خيارات إضافية على الشاشة.
4 قم بالتمرير لأسفل الصفحة وانقر فوق ▼ إضافية. ستجد هذا الخيار في أسفل الصفحة.تظهر خيارات إضافية على الشاشة.  5 قم بالتمرير لأسفل الصفحة وانقر فوق إعدادات المحتوى. يوجد هذا الخيار في الجزء السفلي من قسم الخصوصية والأمان.
5 قم بالتمرير لأسفل الصفحة وانقر فوق إعدادات المحتوى. يوجد هذا الخيار في الجزء السفلي من قسم الخصوصية والأمان.  6 انقر فوق النوافذ المنبثقة. ستجد هذا الخيار في أسفل الصفحة.
6 انقر فوق النوافذ المنبثقة. ستجد هذا الخيار في أسفل الصفحة.  7 انقر فوق شريط التمرير الرمادي بجوار الخيار "محظور (موصى به)"
7 انقر فوق شريط التمرير الرمادي بجوار الخيار "محظور (موصى به)"  . ستجده في أعلى يمين الصفحة. يتحول شريط التمرير إلى اللون الأزرق.
. ستجده في أعلى يمين الصفحة. يتحول شريط التمرير إلى اللون الأزرق.  - لن يحظر Chrome النوافذ المنبثقة من الآن فصاعدًا.
- لن يحظر Chrome النوافذ المنبثقة من الآن فصاعدًا. - يمكنك جعل النوافذ المنبثقة تظهر في مواقع محددة - في قسم "السماح" ، انقر على "إضافة" ، ثم أدخل عنوان الموقع وانقر على "إضافة".
الطريقة الثانية من 10: Google Chrome (iPhone)
 1 قم بتشغيل متصفح جوجل كروم
1 قم بتشغيل متصفح جوجل كروم  . انقر فوق الدائرة ذات اللون الأحمر والأصفر والأخضر ذات المركز الأزرق.
. انقر فوق الدائرة ذات اللون الأحمر والأصفر والأخضر ذات المركز الأزرق.  2 انقر فوق ⋮. ستجد هذا الخيار في الزاوية اليمنى العليا من الشاشة. سيتم فتح قائمة.
2 انقر فوق ⋮. ستجد هذا الخيار في الزاوية اليمنى العليا من الشاشة. سيتم فتح قائمة.  3 انقر فوق إعدادات. ستجد هذا الخيار في أسفل القائمة.
3 انقر فوق إعدادات. ستجد هذا الخيار في أسفل القائمة.  4 انقر فوق إعدادات المحتوى. ستجد هذا الخيار في منتصف الشاشة.
4 انقر فوق إعدادات المحتوى. ستجد هذا الخيار في منتصف الشاشة.  5 انقر فوق حظر النوافذ المنبثقة. يوجد هذا الخيار في الجزء العلوي من الشاشة.
5 انقر فوق حظر النوافذ المنبثقة. يوجد هذا الخيار في الجزء العلوي من الشاشة.  6 انقر فوق شريط التمرير "حظر النوافذ المنبثقة"
6 انقر فوق شريط التمرير "حظر النوافذ المنبثقة"  . شريط التمرير يتحول إلى اللون الأبيض.
. شريط التمرير يتحول إلى اللون الأبيض.  - لن يحظر Chrome النوافذ المنبثقة من الآن فصاعدًا.
- لن يحظر Chrome النوافذ المنبثقة من الآن فصاعدًا. - إذا كان شريط التمرير أبيض بالفعل ، فلن يحظر Chrome النوافذ المنبثقة.
 7 مقبض مستعد. يوجد في الزاوية العلوية اليمنى من الشاشة.
7 مقبض مستعد. يوجد في الزاوية العلوية اليمنى من الشاشة.
الطريقة الثالثة من 10: Google Chrome (جهاز Android)
 1 قم بتشغيل متصفح جوجل كروم
1 قم بتشغيل متصفح جوجل كروم  . انقر فوق الدائرة ذات اللون الأحمر والأصفر والأخضر ذات المركز الأزرق.
. انقر فوق الدائرة ذات اللون الأحمر والأصفر والأخضر ذات المركز الأزرق.  2 انقر فوق ⋮. ستجد هذا الخيار في الزاوية اليمنى العليا من الشاشة. سيتم فتح قائمة.
2 انقر فوق ⋮. ستجد هذا الخيار في الزاوية اليمنى العليا من الشاشة. سيتم فتح قائمة.  3 انقر فوق إعدادات. ستجد هذا الخيار في أسفل القائمة.
3 انقر فوق إعدادات. ستجد هذا الخيار في أسفل القائمة.  4 انقر فوق إعدادات الموقع. يوجد هذا الخيار في الجزء السفلي من الشاشة.
4 انقر فوق إعدادات الموقع. يوجد هذا الخيار في الجزء السفلي من الشاشة. - قم بالتمرير لأسفل الصفحة للعثور على هذا الخيار.
 5 انقر فوق النوافذ المنبثقة. ستجد هذا الخيار في منتصف الشاشة. سيتم فتح نافذة النوافذ المنبثقة.
5 انقر فوق النوافذ المنبثقة. ستجد هذا الخيار في منتصف الشاشة. سيتم فتح نافذة النوافذ المنبثقة.  6 انقر فوق شريط التمرير الرمادي "النوافذ المنبثقة"
6 انقر فوق شريط التمرير الرمادي "النوافذ المنبثقة"  . يتحول شريط التمرير إلى اللون الأزرق.
. يتحول شريط التمرير إلى اللون الأزرق.  ... من الآن فصاعدًا ، لن يحظر Chrome النوافذ المنبثقة.
... من الآن فصاعدًا ، لن يحظر Chrome النوافذ المنبثقة. - إذا كان شريط التمرير أزرق بالفعل ، فلن يحظر Chrome النوافذ المنبثقة.
الطريقة 4 من 10: Firefox (كمبيوتر)
 1 قم بتشغيل متصفح Firefox. انقر على أيقونة الثعلب البرتقالي على خلفية زرقاء.
1 قم بتشغيل متصفح Firefox. انقر على أيقونة الثعلب البرتقالي على خلفية زرقاء.  2 مقبض ☰. ستجد هذا الخيار في الزاوية اليمنى العليا من الشاشة. سيتم فتح قائمة.
2 مقبض ☰. ستجد هذا الخيار في الزاوية اليمنى العليا من الشاشة. سيتم فتح قائمة.  3 انقر فوق إعدادات. ستجد هذا الخيار في منتصف القائمة. سيتم فتح قائمة بخيارات المتصفح.
3 انقر فوق إعدادات. ستجد هذا الخيار في منتصف القائمة. سيتم فتح قائمة بخيارات المتصفح. - على جهاز كمبيوتر يعمل بنظام التشغيل Mac OS X ، انقر فوق خيارات.
 4 انتقل إلى علامة التبويب الخصوصية والحماية. ستجده على الجانب الأيسر من الشاشة.
4 انتقل إلى علامة التبويب الخصوصية والحماية. ستجده على الجانب الأيسر من الشاشة.  5 قم بالتمرير لأسفل إلى قسم الأذونات. إنه موجود في الجزء السفلي من علامة التبويب "الخصوصية والأمان".
5 قم بالتمرير لأسفل إلى قسم الأذونات. إنه موجود في الجزء السفلي من علامة التبويب "الخصوصية والأمان".  6 قم بإلغاء تحديد الخيار "حظر النوافذ المنبثقة". ستجد هذا الخيار في الجزء السفلي من قسم الأذونات. سيتم تعطيل حاجب النوافذ المنبثقة في Firefox.
6 قم بإلغاء تحديد الخيار "حظر النوافذ المنبثقة". ستجد هذا الخيار في الجزء السفلي من قسم الأذونات. سيتم تعطيل حاجب النوافذ المنبثقة في Firefox. - بدلاً من ذلك ، يمكنك النقر فوق استثناءات على يسار الخيار "حظر النوافذ المنبثقة" ، وإدخال عنوان الموقع ، والنقر فوق "السماح" ، والنقر فوق "حفظ التغييرات" لفتح النوافذ المنبثقة على موقع ويب معين.
طريقة 5 من 10: Firefox (iPhone)
 1 قم بتشغيل متصفح Firefox. انقر على أيقونة الثعلب البرتقالي على خلفية زرقاء.
1 قم بتشغيل متصفح Firefox. انقر على أيقونة الثعلب البرتقالي على خلفية زرقاء.  2 مقبض ☰. ستجد هذا الخيار أسفل الشاشة. سيتم فتح قائمة.
2 مقبض ☰. ستجد هذا الخيار أسفل الشاشة. سيتم فتح قائمة.  3 انقر فوق إعدادات. ستجد هذا الرمز ، الذي يشبه الترس ، في القائمة.
3 انقر فوق إعدادات. ستجد هذا الرمز ، الذي يشبه الترس ، في القائمة.  4 انقر على شريط التمرير الأزرق بجوار "حظر النوافذ المنبثقة"
4 انقر على شريط التمرير الأزرق بجوار "حظر النوافذ المنبثقة"  . يتحول شريط التمرير إلى اللون الأبيض.
. يتحول شريط التمرير إلى اللون الأبيض.  ... لم يعد Firefox يحظر النوافذ المنبثقة من الآن فصاعدًا.
... لم يعد Firefox يحظر النوافذ المنبثقة من الآن فصاعدًا.
الطريقة 6 من 10: Firefox (جهاز Android)
 1 قم بتشغيل متصفح Firefox. انقر على أيقونة الثعلب البرتقالي على خلفية زرقاء.
1 قم بتشغيل متصفح Firefox. انقر على أيقونة الثعلب البرتقالي على خلفية زرقاء.  2 اضغط على شريط العنوان. ستجده في الجزء العلوي من الشاشة.
2 اضغط على شريط العنوان. ستجده في الجزء العلوي من الشاشة.  3 يدخل حول: config في شريط العنوان. يتم عرض إعدادات المتصفح على الشاشة.
3 يدخل حول: config في شريط العنوان. يتم عرض إعدادات المتصفح على الشاشة.  4 انقر فوق سطر "البحث". إنه موجود في الزاوية اليمنى العليا من الشاشة.
4 انقر فوق سطر "البحث". إنه موجود في الزاوية اليمنى العليا من الشاشة.  5 ابحث عن برنامج نصي يمنع النوافذ المنبثقة. يدخل dom.disable_open_during_load في شريط البحث. سيظهر العنصر "dom.disable_open_during_load" في الأعلى.
5 ابحث عن برنامج نصي يمنع النوافذ المنبثقة. يدخل dom.disable_open_during_load في شريط البحث. سيظهر العنصر "dom.disable_open_during_load" في الأعلى.  6 مقبض تبديل. ستجد هذا الخيار في الركن الأيمن السفلي من عنصر dom.disable_open_during_load. سيتم تعيين القيمة "خطأ" للعنصر ، والتي سيتم عرضها في الزاوية اليسرى السفلية. سيتم تعطيل حاجب النوافذ المنبثقة.
6 مقبض تبديل. ستجد هذا الخيار في الركن الأيمن السفلي من عنصر dom.disable_open_during_load. سيتم تعيين القيمة "خطأ" للعنصر ، والتي سيتم عرضها في الزاوية اليسرى السفلية. سيتم تعطيل حاجب النوافذ المنبثقة.  7 أغلق وأعد فتح Firefox. لم يعد Firefox يحظر النوافذ المنبثقة من الآن فصاعدًا.
7 أغلق وأعد فتح Firefox. لم يعد Firefox يحظر النوافذ المنبثقة من الآن فصاعدًا.
الطريقة 7 من 10: Microsoft Edge
 1 قم بتشغيل متصفح Microsoft Edge. انقر على أيقونة "e" ذات اللون الأزرق الداكن.
1 قم بتشغيل متصفح Microsoft Edge. انقر على أيقونة "e" ذات اللون الأزرق الداكن.  2 انقر فوق ⋯. ستجد هذا الخيار في الزاوية اليمنى العليا من الشاشة. سيتم فتح قائمة.
2 انقر فوق ⋯. ستجد هذا الخيار في الزاوية اليمنى العليا من الشاشة. سيتم فتح قائمة.  3 انقر فوق حدود. ستجد هذا الخيار في أسفل القائمة. ستتوسع قائمة الخيارات جهة اليمين.
3 انقر فوق حدود. ستجد هذا الخيار في أسفل القائمة. ستتوسع قائمة الخيارات جهة اليمين.  4 قم بالتمرير لأسفل الصفحة وانقر فوق اعرض الإعدادات المتقدمة. ستجد هذا الخيار في أسفل القائمة.
4 قم بالتمرير لأسفل الصفحة وانقر فوق اعرض الإعدادات المتقدمة. ستجد هذا الخيار في أسفل القائمة.  5 انقر فوق شريط التمرير الأزرق "حظر النوافذ المنبثقة"
5 انقر فوق شريط التمرير الأزرق "حظر النوافذ المنبثقة"  . يتحول شريط التمرير إلى اللون الأبيض.
. يتحول شريط التمرير إلى اللون الأبيض.  ... سيتم تعطيل حاجب النوافذ المنبثقة في Microsoft Edge.
... سيتم تعطيل حاجب النوافذ المنبثقة في Microsoft Edge.
الطريقة 8 من 10: Internet Explorer
 1 قم بتشغيل متصفح Internet Explorer. انقر فوق الرمز الذي يشبه حرف "e" أزرق فاتح بخط أصفر.
1 قم بتشغيل متصفح Internet Explorer. انقر فوق الرمز الذي يشبه حرف "e" أزرق فاتح بخط أصفر.  2 انقر فوق "إعدادات"
2 انقر فوق "إعدادات"  . ستجد هذا الرمز ، الذي يشبه الترس ، في الزاوية اليمنى العليا من الشاشة. سيتم فتح قائمة.
. ستجد هذا الرمز ، الذي يشبه الترس ، في الزاوية اليمنى العليا من الشاشة. سيتم فتح قائمة.  3 انقر فوق خيارات الإنترنت. ستجد هذا الخيار في منتصف القائمة. سيتم فتح نافذة خيارات الإنترنت.
3 انقر فوق خيارات الإنترنت. ستجد هذا الخيار في منتصف القائمة. سيتم فتح نافذة خيارات الإنترنت.  4 انتقل إلى علامة التبويب سرية. يوجد هذا الزر أعلى نافذة خيارات الإنترنت.
4 انتقل إلى علامة التبويب سرية. يوجد هذا الزر أعلى نافذة خيارات الإنترنت.  5 قم بإلغاء تحديد المربع المجاور لـ Enable Pop-up Blocker. ستجد هذا الخيار ضمن قسم Pop-up Blocker. سيسمح هذا للنوافذ المنبثقة بالظهور في Internet Explorer.
5 قم بإلغاء تحديد المربع المجاور لـ Enable Pop-up Blocker. ستجد هذا الخيار ضمن قسم Pop-up Blocker. سيسمح هذا للنوافذ المنبثقة بالظهور في Internet Explorer. - إذا لم يتم تحديد هذا الخيار ، فلن يقوم Internet Explorer بحظر النوافذ المنبثقة.
- يمكنك أيضًا إضافة مواقع معينة إلى القائمة البيضاء - انقر فوق "إعدادات" (على يمين خيار "مانع النوافذ المنبثقة") ، أدخل عنوان موقع الويب في الشريط العلوي وانقر فوق "إضافة".
 6 انقر فوق تطبيقثم انقر فوق حسنا. توجد هذه الخيارات في الأسفل. سيتم إغلاق خيارات الإنترنت وستصبح التغييرات سارية المفعول.
6 انقر فوق تطبيقثم انقر فوق حسنا. توجد هذه الخيارات في الأسفل. سيتم إغلاق خيارات الإنترنت وستصبح التغييرات سارية المفعول.
الطريقة 9 من 10: Safari (كمبيوتر)
 1 قم بتشغيل متصفح Safari. انقر فوق الرمز الذي يشبه البوصلة والموجود في قفص الاتهام.
1 قم بتشغيل متصفح Safari. انقر فوق الرمز الذي يشبه البوصلة والموجود في قفص الاتهام.  2 انقر فوق سفاري. ستجد هذه القائمة في الزاوية اليسرى العليا من الشاشة. سيتم فتح قائمة.
2 انقر فوق سفاري. ستجد هذه القائمة في الزاوية اليسرى العليا من الشاشة. سيتم فتح قائمة.  3 انقر فوق إعدادات. ستجد هذا الخيار في أعلى القائمة. ستفتح نافذة.
3 انقر فوق إعدادات. ستجد هذا الخيار في أعلى القائمة. ستفتح نافذة.  4 انتقل إلى علامة التبويب أمان. إنه موجود في الجزء العلوي من الشاشة.
4 انتقل إلى علامة التبويب أمان. إنه موجود في الجزء العلوي من الشاشة.  5 قم بإلغاء تحديد الخيار "حظر النوافذ المنبثقة". ستجد هذا الخيار ضمن قسم "محتوى الويب". سيتم تعطيل حاجب النوافذ المنبثقة في Safari.
5 قم بإلغاء تحديد الخيار "حظر النوافذ المنبثقة". ستجد هذا الخيار ضمن قسم "محتوى الويب". سيتم تعطيل حاجب النوافذ المنبثقة في Safari.  6 أغلق النافذة ثم أغلق Safari وافتحه. سيتم حفظ التغييرات التي تم إجراؤها. من الآن فصاعدًا ، لن يحظر Safari النوافذ المنبثقة.
6 أغلق النافذة ثم أغلق Safari وافتحه. سيتم حفظ التغييرات التي تم إجراؤها. من الآن فصاعدًا ، لن يحظر Safari النوافذ المنبثقة.
الطريقة 10 من 10: Safari (للجوال)
 1 قم بتشغيل تطبيق الإعدادات
1 قم بتشغيل تطبيق الإعدادات  . انقر فوق رمز الترس الرمادي الموجود على الشاشة الرئيسية.
. انقر فوق رمز الترس الرمادي الموجود على الشاشة الرئيسية.  2 قم بالتمرير لأسفل وانقر فوق سفاري.
2 قم بالتمرير لأسفل وانقر فوق سفاري. 3 مرر إلى أسفل الصفحة وابحث عن قسم "عام". سيكون القسم الثاني.
3 مرر إلى أسفل الصفحة وابحث عن قسم "عام". سيكون القسم الثاني.  4 اضغط على شريط التمرير الأخضر Block Pop-ups
4 اضغط على شريط التمرير الأخضر Block Pop-ups  . يقع في الجزء السفلي من القسم العام. يتحول شريط التمرير إلى اللون الأبيض.
. يقع في الجزء السفلي من القسم العام. يتحول شريط التمرير إلى اللون الأبيض.  - من الآن فصاعدًا ، لن يحظر Safari النوافذ المنبثقة.
- من الآن فصاعدًا ، لن يحظر Safari النوافذ المنبثقة.
نصائح
- عندما تنتهي من موقع ويب أو خدمة تتطلب النوافذ المنبثقة لتعمل بشكل صحيح ، تذكر تنشيط مانع النوافذ المنبثقة (قم بذلك في إعدادات المستعرض الخاص بك).
تحذيرات
- في بعض الحالات ، يمكن أن تكون النوافذ المنبثقة خطيرة ، أي إذا قمت بالنقر فوقها ، فسوف تصيب جهاز الكمبيوتر الخاص بك بشفرات ضارة. لذلك ، لا تنقر فوق النوافذ المنبثقة التي تبدو مريبة.