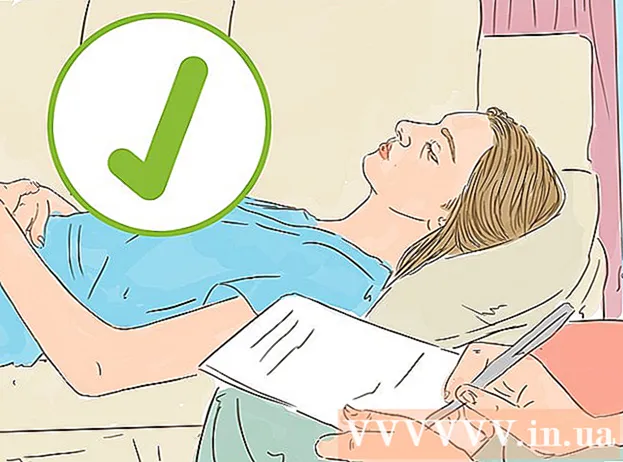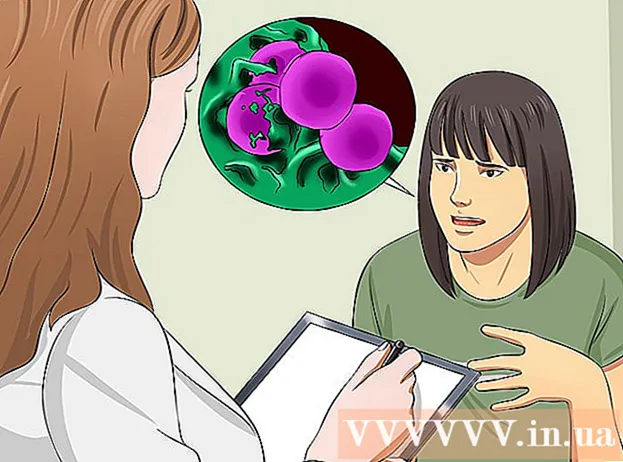مؤلف:
Gregory Harris
تاريخ الخلق:
15 أبريل 2021
تاريخ التحديث:
26 يونيو 2024

المحتوى
- خطوات
- الطريقة 1 من 3: إعادة تعيين Firefox
- الطريقة 2 من 3: إعادة تعيين Firefox إذا لم يتم تشغيل المتصفح
- طريقة 3 من 3: استعادة البيانات
- نصائح
في كثير من الأحيان ، بعد تثبيت الوظائف الإضافية أو إجراء تغييرات على الإعدادات ، يبدأ متصفح Firefox في التعطل. لحل المشكلة ، تحتاج إلى إعادة تعيين Firefox إلى إعداداته الافتراضية. بعد ذلك ، يمكنك استعادة بعض البيانات أو تغيير الإعدادات يدويًا.
خطوات
الطريقة 1 من 3: إعادة تعيين Firefox
 1 افتح صفحة إعدادات Firefox المناسبة. في Firefox ، افتح علامة تبويب فارغة واكتب في شريط العناوين حول: الدعم... تظهر صفحة معلومات استكشاف الأخطاء وإصلاحها.
1 افتح صفحة إعدادات Firefox المناسبة. في Firefox ، افتح علامة تبويب فارغة واكتب في شريط العناوين حول: الدعم... تظهر صفحة معلومات استكشاف الأخطاء وإصلاحها. - يمكنك أيضًا فتح هذه الصفحة بالضغط على (في الزاوية اليمنى العليا من الشاشة) -؟ (أسفل اليمين) - معلومات لحل المشكلات.
- إذا لم يفلح ذلك ، فانتقل إلى هذا الرابط وانقر فوق الحل 1.
 2 انقر فوق الزر Refresh Firefox. يوجد هذا الزر في الزاوية اليمنى العليا من الشاشة.
2 انقر فوق الزر Refresh Firefox. يوجد هذا الزر في الزاوية اليمنى العليا من الشاشة.  3 أكد قرارك. للقيام بذلك ، في النافذة التي تفتح ، انقر فوق تحديث Firefox مرة أخرى ، ثم في النافذة التالية التي تفتح ، انقر فوق إنهاء. سيؤدي هذا إلى إعادة تشغيل المتصفح وإجراء التغييرات التالية:
3 أكد قرارك. للقيام بذلك ، في النافذة التي تفتح ، انقر فوق تحديث Firefox مرة أخرى ، ثم في النافذة التالية التي تفتح ، انقر فوق إنهاء. سيؤدي هذا إلى إعادة تشغيل المتصفح وإجراء التغييرات التالية: - ستتم إزالة الملحقات والسمات ومحركات البحث التي قمت بتثبيتها.
- ستتم استعادة الإعدادات الافتراضية. يتضمن ذلك موقع رموز التحكم وقائمة المكونات الإضافية المضمنة.
- سيتم حذف محفوظات التنزيل ، لذا قم بتدوين المصادر التي قمت بتنزيل الملفات منها مسبقًا.
 4 إزالة البيانات القديمة. للقيام بذلك ، يوصى بحذف مجلد "Old Firefox Data" على سطح المكتب. ولكن إذا كنت تريد محاولة استرداد بعض البيانات ، فيرجى قراءة هذه الإرشادات أولاً.
4 إزالة البيانات القديمة. للقيام بذلك ، يوصى بحذف مجلد "Old Firefox Data" على سطح المكتب. ولكن إذا كنت تريد محاولة استرداد بعض البيانات ، فيرجى قراءة هذه الإرشادات أولاً.
الطريقة 2 من 3: إعادة تعيين Firefox إذا لم يتم تشغيل المتصفح
 1 ابدأ تشغيل Firefox في الوضع الآمن. في هذه الحالة ، ستتمكن من إعادة تعيين Firefox حتى إذا لم يفتح.
1 ابدأ تشغيل Firefox في الوضع الآمن. في هذه الحالة ، ستتمكن من إعادة تعيين Firefox حتى إذا لم يفتح. - في Windows ، اضغط باستمرار على ⇧ التحولثم انقر على أيقونة Firefox. إذا لم يفلح ذلك ، فابحث عن اختصار على جهاز الكمبيوتر يسمى "Mozilla Firefox (الوضع الآمن)".
- في نظام التشغيل Mac OS ، اضغط باستمرار على ⌥ خيارثم انقر على أيقونة Firefox.
- في Linux ، أدخل الأمر في Terminal / path / to / firefox / firefox- الوضع الآمن.
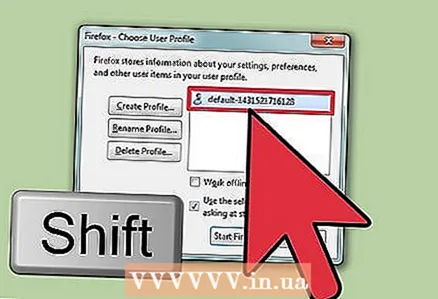 2 اضغط باستمرار على المفتاح المقابل عند اختيار ملف تعريف. إذا تم عرض قائمة ملفات التعريف ، فاضغط مع الاستمرار على المفتاح الذي ضغطت عليه عند تشغيل المتصفح. لن تفتح القائمة إلا إذا كان هناك العديد من ملفات تعريف المستخدمين المخزنة في المتصفح.
2 اضغط باستمرار على المفتاح المقابل عند اختيار ملف تعريف. إذا تم عرض قائمة ملفات التعريف ، فاضغط مع الاستمرار على المفتاح الذي ضغطت عليه عند تشغيل المتصفح. لن تفتح القائمة إلا إذا كان هناك العديد من ملفات تعريف المستخدمين المخزنة في المتصفح. 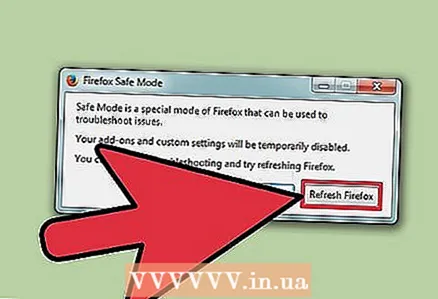 3 انقر فوق تحديث Firefox. قبل أن يفتح النظام نافذة المتصفح ، سيتم عرض نافذة بها خياران على الشاشة. في هذه النافذة ، انقر فوق تحديث Firefox لإعادة تعيين إعدادات المتصفح والوظائف الإضافية.
3 انقر فوق تحديث Firefox. قبل أن يفتح النظام نافذة المتصفح ، سيتم عرض نافذة بها خياران على الشاشة. في هذه النافذة ، انقر فوق تحديث Firefox لإعادة تعيين إعدادات المتصفح والوظائف الإضافية. - أو حدد خيار "تشغيل في الوضع الآمن" للتحقق مما إذا كان المتصفح يعمل أم لا. إذا كان متصفحك يعمل بشكل طبيعي في الوضع الآمن ، فقم بتعطيل بعض الوظائف الإضافية وأعد تشغيل Firefox. إذا لم يفلح ذلك ، فابدأ المتصفح مرة أخرى في الوضع الآمن وانقر فوق تحديث Firefox.
طريقة 3 من 3: استعادة البيانات
 1 تحديد البيانات التي تم حذفها. باستخدام هذه الطريقة ، يمكنك استعادة محركات البحث المحذوفة وإعدادات الموقع والتنزيل. تذكر أنه ستتم استعادة كلمات المرور والإشارات المرجعية وقائمة المواقع التي تمت زيارتها وملفات تعريف الارتباط تلقائيًا ؛ إذا لم يكن كذلك ، يمكنك استعادة هذه البيانات باستخدام الطريقة الموضحة هنا.
1 تحديد البيانات التي تم حذفها. باستخدام هذه الطريقة ، يمكنك استعادة محركات البحث المحذوفة وإعدادات الموقع والتنزيل. تذكر أنه ستتم استعادة كلمات المرور والإشارات المرجعية وقائمة المواقع التي تمت زيارتها وملفات تعريف الارتباط تلقائيًا ؛ إذا لم يكن كذلك ، يمكنك استعادة هذه البيانات باستخدام الطريقة الموضحة هنا. - يجب استعادة الوظائف الإضافية والإعدادات الأخرى يدويًا. لا تقم باستعادة البيانات من النسخ الاحتياطية ، حيث سيؤدي ذلك على الأرجح إلى تكرار المشكلة.
 2 افتح صفحة معلومات استكشاف الأخطاء وإصلاحها. للقيام بذلك ، أدخل في شريط العنوان بالمستعرض الخاص بك حول: الدعم أو اضغط ≡ -؟ - معلومات لحل المشاكل.
2 افتح صفحة معلومات استكشاف الأخطاء وإصلاحها. للقيام بذلك ، أدخل في شريط العنوان بالمستعرض الخاص بك حول: الدعم أو اضغط ≡ -؟ - معلومات لحل المشاكل.  3 افتح بيانات ملف التعريف الموجودة في مجلد معين. للقيام بذلك ، انقر فوق الزر الموجود أعلى الصفحة. اعتمادًا على نظام التشغيل وإصدار المستعرض لديك ، سيكون لهذا الزر الاسم التالي:
3 افتح بيانات ملف التعريف الموجودة في مجلد معين. للقيام بذلك ، انقر فوق الزر الموجود أعلى الصفحة. اعتمادًا على نظام التشغيل وإصدار المستعرض لديك ، سيكون لهذا الزر الاسم التالي: - في نظام التشغيل Windows ، انقر فوق "فتح مجلد"
- في نظام التشغيل Mac OS ، انقر فوق "فتح في مجلد".
- في نظام Linux ، انقر فوق "فتح الدليل".
- في Firefox 13 والإصدارات الأقدم من هذا المستعرض (على أي نظام تشغيل) ، انقر فوق "فتح مجلد يحتوي على ملفات".
 4 ابحث عن البيانات التي تريد استردادها. قبل إعادة تعيين الإعدادات والوظائف الإضافية ، يتم حفظ بيانات المستخدم في مجلد على سطح المكتب. إذا لم يكن المجلد المقابل موجودًا على سطح المكتب ، فحدد موقع المجلد "Old Firefox Data" على جهاز الكمبيوتر الخاص بك.
4 ابحث عن البيانات التي تريد استردادها. قبل إعادة تعيين الإعدادات والوظائف الإضافية ، يتم حفظ بيانات المستخدم في مجلد على سطح المكتب. إذا لم يكن المجلد المقابل موجودًا على سطح المكتب ، فحدد موقع المجلد "Old Firefox Data" على جهاز الكمبيوتر الخاص بك. - قد تحتاج إلى إظهار الملفات والمجلدات المخفية على Windows.
 5 أغلق Firefox. هذه هي الطريقة الوحيدة التي ستتمكن من خلالها من إجراء تغييرات على إعدادات ملف التعريف الخاص بك.
5 أغلق Firefox. هذه هي الطريقة الوحيدة التي ستتمكن من خلالها من إجراء تغييرات على إعدادات ملف التعريف الخاص بك.  6 انسخ الملفات التي تريدها إلى ملف التعريف الحالي الخاص بك. للقيام بذلك ، افتح مجلد Old Firefox Data وحدد الملفات المناسبة (انظر أدناه للتعرف على كيفية تحديد الملفات الصحيحة). انقر بزر الماوس الأيمن على الملفات المحددة وحدد ينسخ... افتح مجلد ملف التعريف الخاص بك. انقر بزر الماوس الأيمن على مساحة فارغة في هذا المجلد وحدد إدراج.
6 انسخ الملفات التي تريدها إلى ملف التعريف الحالي الخاص بك. للقيام بذلك ، افتح مجلد Old Firefox Data وحدد الملفات المناسبة (انظر أدناه للتعرف على كيفية تحديد الملفات الصحيحة). انقر بزر الماوس الأيمن على الملفات المحددة وحدد ينسخ... افتح مجلد ملف التعريف الخاص بك. انقر بزر الماوس الأيمن على مساحة فارغة في هذا المجلد وحدد إدراج. - في نظام التشغيل Mac OS ، اضغط باستمرار على Ctrl وحدد الملفات باستخدام زر الفأرة الأيمن.
- إذا ظهرت نافذة على الشاشة ، فحدد خيار "الكتابة فوق الملفات الموجودة" فيها.
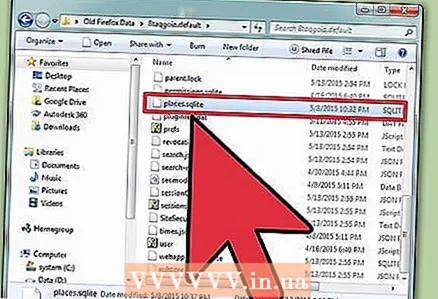 7 حدد الملفات التي تريدها. من الأفضل نسخ أقل عدد ممكن من الملفات إلى ملف التعريف الجديد لتقليل احتمالية تكرار المشكلة. فيما يلي قائمة بالملفات التي يمكن نسخها.
7 حدد الملفات التي تريدها. من الأفضل نسخ أقل عدد ممكن من الملفات إلى ملف التعريف الجديد لتقليل احتمالية تكرار المشكلة. فيما يلي قائمة بالملفات التي يمكن نسخها. - توجد محركات البحث في ملف search.json.
- توجد إعدادات الموقع (حفظ ملفات تعريف الارتباط ، تشغيل النوافذ المنبثقة ، وما إلى ذلك) في ملف الأذونات.
- توجد إعدادات التنزيل (أي قائمة البرامج المسؤولة عن فتح بعض الملفات التي تم تنزيلها) في ملف mimeTypes.rdf.
- ستتم استعادة البيانات أدناه تلقائيًا. ومع ذلك ، إذا تعطل المتصفح أثناء عملية إعادة التعيين ، فاستعد هذه البيانات يدويًا.
- يتم تخزين الإشارات وسجل التصفح في ملف places.sqlite.
- يتم تخزين كلمات المرور في ملفات key3.db و logins.json.
- يتم تخزين بيانات الإكمال التلقائي للنموذج في ملف formhistory.sqlite.
نصائح
- إذا كنت ترى إعلانات باستمرار على شاشتك أثناء استخدام Firefox ، فقم بإزالة البرامج الضارة.