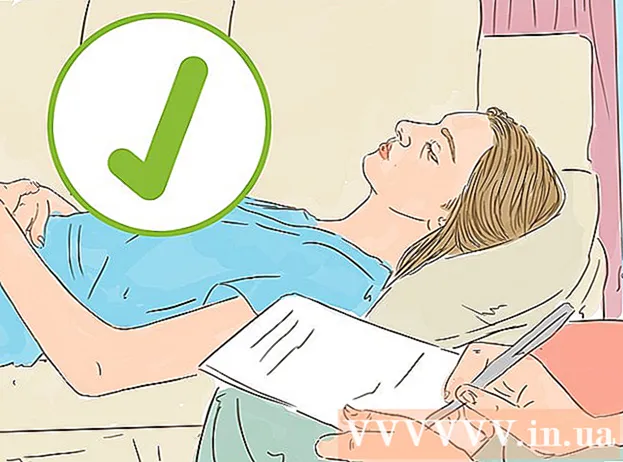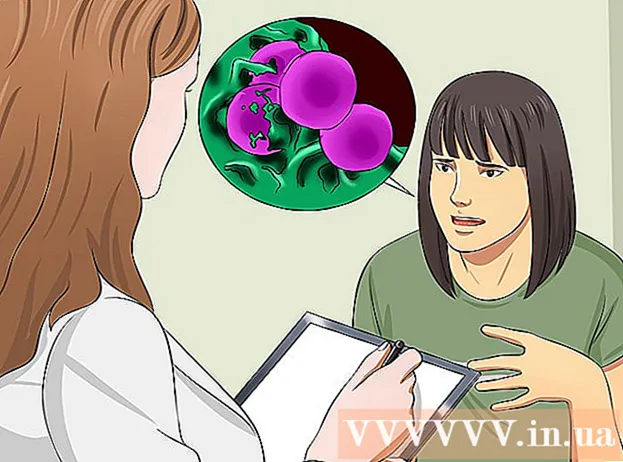مؤلف:
William Ramirez
تاريخ الخلق:
15 شهر تسعة 2021
تاريخ التحديث:
21 يونيو 2024

المحتوى
- خطوات
- جزء 1 من 3: كيفية تثبيت تطبيق Startup and Sync
- الجزء 2 من 3: كيفية تخصيص تطبيق Startup and Sync
- جزء 3 من 3: كيفية تنزيل الصور
في هذه المقالة ، سنوضح لك كيفية تنزيل الصور من صور Google إلى جهاز الكمبيوتر الخاص بك. يمكنك القيام بذلك باستخدام تطبيق Google Startup and Sync.
خطوات
جزء 1 من 3: كيفية تثبيت تطبيق Startup and Sync
 1 انتقل إلى العنوان https://photos.google.com/apps. هذه هي الصفحة الرئيسية لتطبيق Startup & Sync ، والذي يتيح لك تنزيل الصور بسرعة من صور Google إلى جهاز الكمبيوتر الخاص بك.
1 انتقل إلى العنوان https://photos.google.com/apps. هذه هي الصفحة الرئيسية لتطبيق Startup & Sync ، والذي يتيح لك تنزيل الصور بسرعة من صور Google إلى جهاز الكمبيوتر الخاص بك.  2 انقر فوق تحميل. ستفتح نافذة تسألك عن مكان حفظ المثبت.
2 انقر فوق تحميل. ستفتح نافذة تسألك عن مكان حفظ المثبت.  3 حدد مجلد وانقر يحفظ. اختر مجلدًا لن تنسى اسمه ، لأنك ستحتاج إلى فتحه وتشغيل المثبت.
3 حدد مجلد وانقر يحفظ. اختر مجلدًا لن تنسى اسمه ، لأنك ستحتاج إلى فتحه وتشغيل المثبت.  4 انقر نقرًا مزدوجًا فوق المثبت. هذا هو الملف الذي قمت بتنزيله. سيقوم المثبت بتنزيل البرنامج المناسب وتثبيته.
4 انقر نقرًا مزدوجًا فوق المثبت. هذا هو الملف الذي قمت بتنزيله. سيقوم المثبت بتنزيل البرنامج المناسب وتثبيته. - إذا فتحت نافذة تحذير أمان ، فانقر فوق تشغيل.
 5 اتبع التعليمات التي تظهر على الشاشة لإكمال التثبيت. قد يتطلب الامر اعادة تشغيل حاسوبك.
5 اتبع التعليمات التي تظهر على الشاشة لإكمال التثبيت. قد يتطلب الامر اعادة تشغيل حاسوبك.
الجزء 2 من 3: كيفية تخصيص تطبيق Startup and Sync
 1 انتقل إلى العنوان https://drive.google.com. إذا قمت بالفعل بتسجيل الدخول إلى Google ، فسيتم عرض محتويات Google Drive الخاصة بك.
1 انتقل إلى العنوان https://drive.google.com. إذا قمت بالفعل بتسجيل الدخول إلى Google ، فسيتم عرض محتويات Google Drive الخاصة بك. - إذا لم تكن قد سجلت الدخول بالفعل إلى حسابك ، فانقر فوق "الانتقال إلى Google Drive" وقم بتسجيل الدخول.
 2 انقر على أيقونة الترس. ستجده في الزاوية اليمنى العليا من الشاشة.
2 انقر على أيقونة الترس. ستجده في الزاوية اليمنى العليا من الشاشة.  3 انقر فوق إعدادات.
3 انقر فوق إعدادات. 4 حدد المربع بجوار "إنشاء مجلد صور Google". سيظهر رابط لصورك في Google Drive.
4 حدد المربع بجوار "إنشاء مجلد صور Google". سيظهر رابط لصورك في Google Drive.  5 انقر فوق مستعد. يوجد في الزاوية اليمنى العليا. الآن أغلق أو تصغير نافذة المتصفح.
5 انقر فوق مستعد. يوجد في الزاوية اليمنى العليا. الآن أغلق أو تصغير نافذة المتصفح.  6 انقر بزر الماوس الأيمن على أيقونة تطبيق Startup & Sync. في نظام Windows ، ابحث عن هذا الرمز في شريط التطبيق على يمين شريط المهام. في نظام macOS ، توجد الأيقونة في شريط القائمة أعلى الشاشة. يبدو الرمز كسحابة بسهم.
6 انقر بزر الماوس الأيمن على أيقونة تطبيق Startup & Sync. في نظام Windows ، ابحث عن هذا الرمز في شريط التطبيق على يمين شريط المهام. في نظام macOS ، توجد الأيقونة في شريط القائمة أعلى الشاشة. يبدو الرمز كسحابة بسهم.  7 انقر فوق ليأتي. سيتم فتح نافذة تسجيل الدخول إلى Google.
7 انقر فوق ليأتي. سيتم فتح نافذة تسجيل الدخول إلى Google.  8 قم بتسجيل الدخول إلى Google وانقر فوق إضافة إلى ذلك. ابدأ الآن في تكوين تطبيق بدء التشغيل والمزامنة.
8 قم بتسجيل الدخول إلى Google وانقر فوق إضافة إلى ذلك. ابدأ الآن في تكوين تطبيق بدء التشغيل والمزامنة.  9 الرجاء التحديد نسخ الصور ومقاطع الفيديو احتياطيًا و اضغط إضافة إلى ذلك.
9 الرجاء التحديد نسخ الصور ومقاطع الفيديو احتياطيًا و اضغط إضافة إلى ذلك. 10 حدد مجلدًا لحفظ صورك. للقيام بذلك ، حدد المربع بجوار المجلد المطلوب.
10 حدد مجلدًا لحفظ صورك. للقيام بذلك ، حدد المربع بجوار المجلد المطلوب. - إذا لم تتمكن من العثور على المجلد الذي تريده ، فانقر فوق تحديد مجلد لتحديده.
- يمكنك تحديد مجلد يحتوي على صور (على سبيل المثال ، مجلد الصور) ، ولكن ضع في اعتبارك أنه سيتم نسخ جميع الصور المخزنة في هذا المجلد إلى صور Google.
 11 حدد حجم الصور التي تم تحميلها. ينطبق هذا على الصور التي تم تحميلها على صور Google ، وليس على الصور التي تم تنزيلها من صور Google.
11 حدد حجم الصور التي تم تحميلها. ينطبق هذا على الصور التي تم تحميلها على صور Google ، وليس على الصور التي تم تنزيلها من صور Google. - حدد جودة عالية للصور الصغيرة عالية الجودة.نوصي بأن يقوم معظم المستخدمين بذلك ؛ ولكن إذا كنت مصورًا محترفًا يتعامل مع ملفات RAW ضخمة ، فستقل الجودة بشكل طفيف. سيسمح لك هذا الخيار أيضًا بتخزين عدد غير محدود من الصور ومقاطع الفيديو في صور Google مجانًا.
- حدد الجودة الأصلية للحفاظ على دقة وحجم صورك الأصلية دون تغيير. افعل ذلك إذا كنت بحاجة إلى صور عالية الدقة ، ولكن مثل هذه الملفات سوف تشغل مساحة في التخزين السحابي ، والتي يكون حجمها المجاني محدودًا.
 12 انقر فوق لتبدأ. سيبدأ تطبيق Startup & Sync في تنزيل الملفات من المجلدات المحددة إلى Google Drive. سيستغرق هذا بعض الوقت ، حسب حجم كل الصور. اقض هذا الوقت ، على سبيل المثال ، في تنزيل الصور.
12 انقر فوق لتبدأ. سيبدأ تطبيق Startup & Sync في تنزيل الملفات من المجلدات المحددة إلى Google Drive. سيستغرق هذا بعض الوقت ، حسب حجم كل الصور. اقض هذا الوقت ، على سبيل المثال ، في تنزيل الصور. - سيتم تشغيل التطبيق المحدد باستمرار على جهاز الكمبيوتر الخاص بك ، أي أنه سيتم نسخ الملفات بانتظام إلى Google Drive.
جزء 3 من 3: كيفية تنزيل الصور
 1 انقر بزر الماوس الأيمن على أيقونة تطبيق Startup & Sync. يبدو وكأنه سحابة بها سهم وموجودة في شريط التطبيقات (في نظام التشغيل Windows) أو شريط القوائم (في نظام التشغيل macOS).
1 انقر بزر الماوس الأيمن على أيقونة تطبيق Startup & Sync. يبدو وكأنه سحابة بها سهم وموجودة في شريط التطبيقات (في نظام التشغيل Windows) أو شريط القوائم (في نظام التشغيل macOS).  2 انقر فوق حدود.
2 انقر فوق حدود. 3 انقر فوق محرك جوجل. ستجد هذا الخيار في الجزء الأيمن.
3 انقر فوق محرك جوجل. ستجد هذا الخيار في الجزء الأيمن.  4 انقر فوق مزامنة هذه المجلدات فقط. سيتم فتح قائمة المجلدات.
4 انقر فوق مزامنة هذه المجلدات فقط. سيتم فتح قائمة المجلدات.  5 الرجاء التحديد صور جوجل و اضغط حسنا. تبدأ عملية تنزيل الصور من صور Google إلى جهاز الكمبيوتر الخاص بك. سيستغرق الأمر بعض الوقت ، حسب حجم كل الصور وسرعة اتصالك بالإنترنت.
5 الرجاء التحديد صور جوجل و اضغط حسنا. تبدأ عملية تنزيل الصور من صور Google إلى جهاز الكمبيوتر الخاص بك. سيستغرق الأمر بعض الوقت ، حسب حجم كل الصور وسرعة اتصالك بالإنترنت. - لتنزيل محتويات مجلدات Google Drive الأخرى ، حددها أيضًا.
- لعرض الصور التي تم تنزيلها ، افتح مجلد Google Drive على جهاز الكمبيوتر الخاص بك ، ثم انقر نقرًا مزدوجًا فوق مجلد صور Google. يتم تخزين الصور ومقاطع الفيديو في مجلدات فرعية داخل هذا المجلد ؛ أسماء المجلدات الفرعية هي التواريخ و / أو أسماء الألبومات.