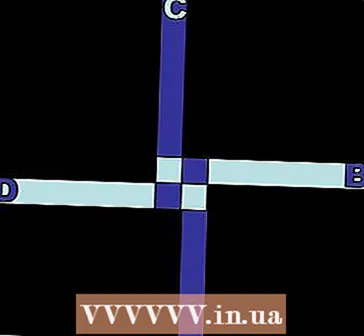مؤلف:
Helen Garcia
تاريخ الخلق:
21 أبريل 2021
تاريخ التحديث:
1 تموز 2024

المحتوى
- خطوات
- قبل بدء العمل
- الطريقة 1 من 5: تثبيت الماسح الضوئي
- الطريقة 2 من 5: فتح الفاكسات والمسح الضوئي
- الطريقة 3 من 5: مسح صورة ضوئيًا
- الطريقة الرابعة من 5: احفظ الصورة الممسوحة ضوئيًا
- الطريقة الخامسة من 5: إرسال الصورة بالبريد الإلكتروني
تمت إضافة برنامج مسح ضوئي مخصص إلى Windows 7 و Windows 8. يمنحك هذا المزيد من الخيارات عند مسح الصور ضوئيًا ، بما في ذلك اختيار المجلد الذي سيتم حفظ ملف الصورة النهائي فيه.
خطوات
قبل بدء العمل
 1 تأكد من توصيل الماسح الضوئي بجهاز الكمبيوتر وتشغيله. عادةً ما تحتوي الماسحات الضوئية على كبلين:
1 تأكد من توصيل الماسح الضوئي بجهاز الكمبيوتر وتشغيله. عادةً ما تحتوي الماسحات الضوئية على كبلين: - كبل USB لتوصيل الماسح الضوئي بجهاز كمبيوتر عبر منفذ USB.
- كبل الطاقة لتوصيل الماسح الضوئي بمأخذ طاقة.
- ملاحظةأن بعض الماسحات الضوئية الحديثة يمكنها الاتصال عبر البلوتوث ولا تحتاج إلى كابل - شبكة Wi-Fi واحدة فقط سيتم توصيل كل من الماسح الضوئي والكمبيوتر بها.
 2 ضع المستند الذي تريد مسحه ضوئيًا. من المحتمل أن ترى عدة علامات على اللوحة الزجاجية للماسحة الضوئية - ستشير إلى موضع المستند الممسوح ضوئيًا. يجب أن تكون الوثيقة مقلوبة.
2 ضع المستند الذي تريد مسحه ضوئيًا. من المحتمل أن ترى عدة علامات على اللوحة الزجاجية للماسحة الضوئية - ستشير إلى موضع المستند الممسوح ضوئيًا. يجب أن تكون الوثيقة مقلوبة.  3 إذا لم تستخدم هذا الماسح على جهاز الكمبيوتر الذي تستخدمه من قبل ، فستحتاج إلى تثبيت الماسح أولاً. انقر هنا لمعرفة كيفية تثبيت الماسح الضوئي الخاص بك.
3 إذا لم تستخدم هذا الماسح على جهاز الكمبيوتر الذي تستخدمه من قبل ، فستحتاج إلى تثبيت الماسح أولاً. انقر هنا لمعرفة كيفية تثبيت الماسح الضوئي الخاص بك.  4 إذا تم استخدام هذا الماسح الضوئي بالفعل على هذا الكمبيوتر ، فحينئذٍ انقر هنالتخطي وصف كيفية تثبيت الماسح.
4 إذا تم استخدام هذا الماسح الضوئي بالفعل على هذا الكمبيوتر ، فحينئذٍ انقر هنالتخطي وصف كيفية تثبيت الماسح.
الطريقة 1 من 5: تثبيت الماسح الضوئي
 1 تأكد من أن الماسح الضوئي الخاص بك متوافق مع Windows 8. انقر هنا للانتقال إلى مركز توافق Windows. أدخل اسم المنتج المدرج على الماسح الضوئي الخاص بك ، ثم انقر فوق بحث.
1 تأكد من أن الماسح الضوئي الخاص بك متوافق مع Windows 8. انقر هنا للانتقال إلى مركز توافق Windows. أدخل اسم المنتج المدرج على الماسح الضوئي الخاص بك ، ثم انقر فوق بحث. - إذا كان الماسح الضوئي الخاص بك غير متوافق مع Windows 8 ، فلن تتمكن من استخدامه.
 2 تأكد من تثبيت الماسح الضوئي الخاص بك. حرك الماوس إلى الزاوية اليمنى من الشاشة ثم انقر فوق الإعدادات. انقر فوق تغيير إعدادات الكمبيوتر ، وانقر فوق الكمبيوتر والأجهزة. إذا تم تثبيت الماسح الضوئي الخاص بك ، فسوف تراه ضمن الطابعات.
2 تأكد من تثبيت الماسح الضوئي الخاص بك. حرك الماوس إلى الزاوية اليمنى من الشاشة ثم انقر فوق الإعدادات. انقر فوق تغيير إعدادات الكمبيوتر ، وانقر فوق الكمبيوتر والأجهزة. إذا تم تثبيت الماسح الضوئي الخاص بك ، فسوف تراه ضمن الطابعات.  3 إذا لم يظهر الماسح الخاص بك في القائمة ، فانقر فوق + إضافة جهاز.
3 إذا لم يظهر الماسح الخاص بك في القائمة ، فانقر فوق + إضافة جهاز.- عملية تثبيت الماسح هي نفس عملية تثبيت الطابعة.
 4 ابحث عن الماسح الضوئي الخاص بك في القائمة ثم انقر فوقه للتثبيت.
4 ابحث عن الماسح الضوئي الخاص بك في القائمة ثم انقر فوقه للتثبيت.
الطريقة 2 من 5: فتح الفاكسات والمسح الضوئي
 1 انقر فوق الزر "ابدأ".
1 انقر فوق الزر "ابدأ". 2 مسح الكتابة.
2 مسح الكتابة. 3 حدد الفاكس والماسحات الضوئية لـ Windows.
3 حدد الفاكس والماسحات الضوئية لـ Windows.
الطريقة 3 من 5: مسح صورة ضوئيًا
 1 ابدأ فحصًا جديدًا. تأكد من توصيل الماسح الضوئي بجهاز الكمبيوتر الخاص بك وأن المستند أو الصورة التي تريد مسحها ضوئيًا موجودة داخل الماسح الضوئي.
1 ابدأ فحصًا جديدًا. تأكد من توصيل الماسح الضوئي بجهاز الكمبيوتر الخاص بك وأن المستند أو الصورة التي تريد مسحها ضوئيًا موجودة داخل الماسح الضوئي.  2 انقر فوق مسح ضوئي جديد.
2 انقر فوق مسح ضوئي جديد. 3 حدد نوع المستند الذي تقوم بمسحه ضوئيًا. في نافذة New Scan ، من القائمة المنسدلة ، انقر فوق Profile ثم انقر فوق Photo إذا كنت تقوم بمسح صورة ضوئيًا. إذا كنت تقوم بمسح مستند ضوئيًا ، فحدد "المستندات".
3 حدد نوع المستند الذي تقوم بمسحه ضوئيًا. في نافذة New Scan ، من القائمة المنسدلة ، انقر فوق Profile ثم انقر فوق Photo إذا كنت تقوم بمسح صورة ضوئيًا. إذا كنت تقوم بمسح مستند ضوئيًا ، فحدد "المستندات".  4 حدد نوع الملف للصورة. انقر فوق القائمة المنسدلة نوع الملف ، ثم انقر فوق التنسيق الذي يجب حفظ الصورة به.
4 حدد نوع الملف للصورة. انقر فوق القائمة المنسدلة نوع الملف ، ثم انقر فوق التنسيق الذي يجب حفظ الصورة به. - إذا لم تكن متأكدًا من نوع الملف الذي تريد اختياره ، فاستخدم PNG و TIF - فهذه عادةً خيارات جيدة للصور عالية الجودة.
 5 انقر فوق معاينة. بعد ذلك ، سترى الصورة أو المستند الذي تريد مسحه ضوئيًا.
5 انقر فوق معاينة. بعد ذلك ، سترى الصورة أو المستند الذي تريد مسحه ضوئيًا. - إذا كنت تريد اقتصاص الصورة ، فانقر واسحب زوايا حدود الصورة الممسوحة ضوئيًا.
- إذا بدت صورة المعاينة ضبابية ، فانتقل إلى حقل الدقة (DPI) وقم بزيادة قيمتها.
 6 انقر فوق Scan.
6 انقر فوق Scan.
الطريقة الرابعة من 5: احفظ الصورة الممسوحة ضوئيًا
 1 أعد تسمية الملف. انقر بزر الماوس الأيمن فوق الصورة الممسوحة ضوئيًا ثم انقر فوق إعادة تسمية. في مربع الحوار إعادة تسمية الملف ، في مربع مسح ضوئي جديد ، أدخل اسمًا للصورة الممسوحة ضوئيًا ، ثم انقر فوق موافق.
1 أعد تسمية الملف. انقر بزر الماوس الأيمن فوق الصورة الممسوحة ضوئيًا ثم انقر فوق إعادة تسمية. في مربع الحوار إعادة تسمية الملف ، في مربع مسح ضوئي جديد ، أدخل اسمًا للصورة الممسوحة ضوئيًا ، ثم انقر فوق موافق. - اسم الملف الافتراضي هو صورة.
 2 احفظ الملف في موقع جديد. انقر بزر الماوس الأيمن فوق الصورة الممسوحة ضوئيًا ثم انقر فوق "حفظ باسم ...". في مربع الحوار Save File ، حدد المجلد الذي تريد حفظ الملف فيه واسم الملف ، ثم انقر فوق Save.
2 احفظ الملف في موقع جديد. انقر بزر الماوس الأيمن فوق الصورة الممسوحة ضوئيًا ثم انقر فوق "حفظ باسم ...". في مربع الحوار Save File ، حدد المجلد الذي تريد حفظ الملف فيه واسم الملف ، ثم انقر فوق Save. - بشكل افتراضي ، يتم حفظ جميع الصور الممسوحة ضوئيًا في مجلد الصور الممسوحة ضوئيًا في مجلد الصور.
الطريقة الخامسة من 5: إرسال الصورة بالبريد الإلكتروني
 1 أرسل الصورة الممسوحة ضوئيًا إلى برنامج البريد الإلكتروني الخاص بك. انقر بزر الماوس الأيمن على الصورة الممسوحة ضوئيًا ، وانقر على "إرسال" ثم "بريد إلكتروني".
1 أرسل الصورة الممسوحة ضوئيًا إلى برنامج البريد الإلكتروني الخاص بك. انقر بزر الماوس الأيمن على الصورة الممسوحة ضوئيًا ، وانقر على "إرسال" ثم "بريد إلكتروني". - سيؤدي هذا إلى فتح برنامج البريد الإلكتروني الخاص بك وإنشاء رسالة جديدة تلقائيًا مع الصورة الممسوحة ضوئيًا كمرفق.