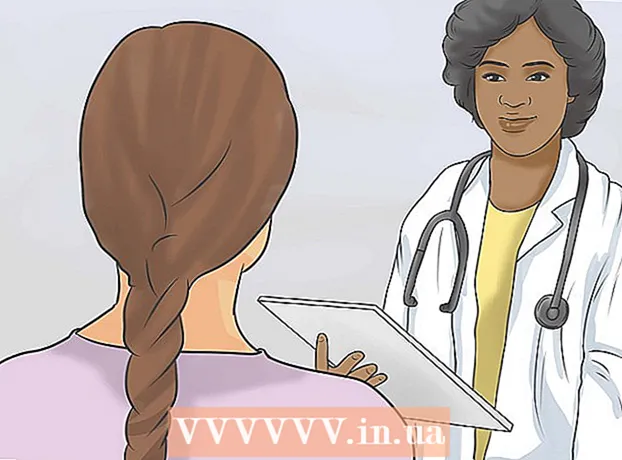مؤلف:
Sara Rhodes
تاريخ الخلق:
14 شهر فبراير 2021
تاريخ التحديث:
1 تموز 2024
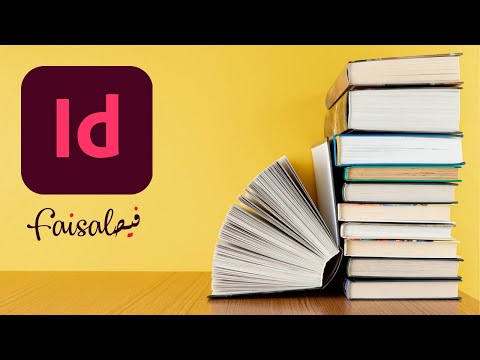
المحتوى
Adobe InDesign هو برنامج يتيح لك إنشاء مشاريع النشر بسرعة وسهولة. يمكنك إنشاء كتيبات ومستندات أخرى باستخدام القوالب المتوفرة وتحريرها كما تراه مناسبًا. فيما يلي كيفية إنشاء الكتيبات في InDesign.
خطوات
 1 انقر نقرًا مزدوجًا فوق رمز InDesign على سطح المكتب.
1 انقر نقرًا مزدوجًا فوق رمز InDesign على سطح المكتب.- يمكن أيضًا العثور على هذا الرمز في قائمة البرامج المثبتة في قائمة ابدأ (نظام التشغيل Windows) أو Dock (نظام تشغيل Mac)
 2 انقر على "من قالب" تحت أمر "إنشاء جديد".
2 انقر على "من قالب" تحت أمر "إنشاء جديد".- ستظهر نافذة منفصلة بها عدة أنواع من قوالب المستندات.
 3 انقر نقرًا مزدوجًا فوق مجلد الكتيبات.
3 انقر نقرًا مزدوجًا فوق مجلد الكتيبات. 4 حدد حجم وشكل الكتيب المقصود.
4 حدد حجم وشكل الكتيب المقصود.- في هذه المرحلة ، لا تحتاج إلى التفكير في تنسيق الموضوع ولونه حتى الآن. ستتمكن من تغييرها في الخطوات التالية من العملية.
- من خلال النقر على كل عينة من الكتيب ، سترى على الجانب الأيمن من النافذة معلومات مفصلة حول التصميم المحدد.
- حدد التخطيط الذي يوفر عدد الصفحات التي تريدها للكتيب.
- على سبيل المثال ، حدد أول تخطيط كتيب من صفحتين بالنقر المزدوج فوق الرمز.
 5 أضف مساطر إلى الجزء العلوي والجانب من الكتيب بالنقر فوق الزر خيارات العرض في الشريط العلوي.
5 أضف مساطر إلى الجزء العلوي والجانب من الكتيب بالنقر فوق الزر خيارات العرض في الشريط العلوي.- يمكنك أيضًا استخدام قائمة خيارات العرض لإضافة معالم وحواف إطار سلكي لسهولة معالجة التخطيط.
 6 انتبه إلى تصميم الكتيب.
6 انتبه إلى تصميم الكتيب.- تنقسم الورقة الأولى مقاس 20.32 × 27.94 سم في المنتصف إلى صفحتين من الكتيب. ستكون هذه هي الصفحة الرابعة والأولى من الكتيب ، على التوالي.
- قم بالتمرير لأسفل لرؤية الورقة التالية ، والتي سيتم تقسيمها من اليسار إلى اليمين إلى الصفحتين 2 و 3.
- العودة إلى الورقة الأولى.
 7 انقر نقرًا مزدوجًا فوق مربع النص ذي الحواف الخضراء لتغيير العنوان ووصف الكتيب.
7 انقر نقرًا مزدوجًا فوق مربع النص ذي الحواف الخضراء لتغيير العنوان ووصف الكتيب. 8 قم بتغيير خط النص وحجم الخط بالنقر فوق خيار "أنماط الفقرة" في الجزء الأيمن أو عن طريق تحديد التغييرات من الجزء الموجود أعلى النافذة.
8 قم بتغيير خط النص وحجم الخط بالنقر فوق خيار "أنماط الفقرة" في الجزء الأيمن أو عن طريق تحديد التغييرات من الجزء الموجود أعلى النافذة. 9 انقر في أي مكان خارج مربع النص حتى تصبح التغييرات سارية المفعول.
9 انقر في أي مكان خارج مربع النص حتى تصبح التغييرات سارية المفعول. 10 انقر على الصورة في الصفحة الأولى من الكتيب ثم "حذف" لإزالتها.
10 انقر على الصورة في الصفحة الأولى من الكتيب ثم "حذف" لإزالتها.- قد تحتاج إلى الضغط على مفتاح "V" أولاً. وبالتالي ، يمكنك تحديد أداة التحديد.
 11 ضع صورتك أو ملف الصورة على الصفحة الأولى من الكتيب.
11 ضع صورتك أو ملف الصورة على الصفحة الأولى من الكتيب.- انقر فوق "ملف" ثم حدد خيار "مكان" من القائمة المنسدلة. هذا سيفتح نافذة.
- ابحث عن ملف الصورة الذي تريد تضمينه في الكتيب وحدده.
- استخدم الماوس لرسم مستطيل حيث ستضع صورتك.
- بعد ذلك يمكنك تغيير حجم الصورة بالضغط على الزاوية وسحب الصورة.
 12 قم بتغيير مربعات النص والصور الأخرى في الورقة الأولى من الكتيب.
12 قم بتغيير مربعات النص والصور الأخرى في الورقة الأولى من الكتيب. 13 كرر العملية على الورقة الثانية أدناه ، مع الأخذ في الاعتبار أن الجزء الداخلي من هذه الصفحات سينظر إلى بعضها البعض.
13 كرر العملية على الورقة الثانية أدناه ، مع الأخذ في الاعتبار أن الجزء الداخلي من هذه الصفحات سينظر إلى بعضها البعض. 14 قم بإجراء التغييرات اللازمة على لون النص وخطه وحجمه.
14 قم بإجراء التغييرات اللازمة على لون النص وخطه وحجمه. 15 اطبع الورقة الأولى من الكتيب.
15 اطبع الورقة الأولى من الكتيب.- انقر فوق الزر "ملف" ثم حدد "طباعة" من القائمة المنسدلة.
- قم بتغيير رقم الصفحة إلى "1" وانقر فوق "طباعة".
 16 قم بإزالة الورقة المطبوعة ، واقلبها وأدخلها في الطابعة.
16 قم بإزالة الورقة المطبوعة ، واقلبها وأدخلها في الطابعة. 17 اطبع الصفحة الثانية من الملف.
17 اطبع الصفحة الثانية من الملف. 18 اطوِ الكتيب من المنتصف بالطول.
18 اطوِ الكتيب من المنتصف بالطول.- سيكون الجانب الأيمن من الورقة الأولى هو الصفحة الأولى.
- ستكون الصفحات 2 و 3 داخل الكتيب.
- ستكون الصفحة 4 على يسار الصفحة الأولى.
نصائح
- يمكنك طباعة كتيب على ورقتين ثم طيهما. يجب أن يكون الورق رقيقًا ويجب أن تمر الطباعة عبر الورقة.
- في InDesign ، يكون اختصار لوحة المفاتيح للتراجع في Windows هو Ctrl-Z. على جهاز Mac ، اضغط مع الاستمرار على مفتاح الأوامر ثم اضغط على مفتاح Z. إذا قمت بإجراء تغيير لا يعجبك ، فيمكنك التراجع عنه بسهولة باستخدام أمر التراجع.