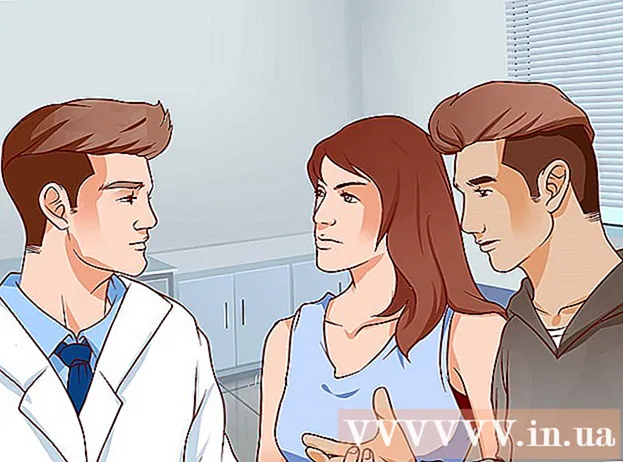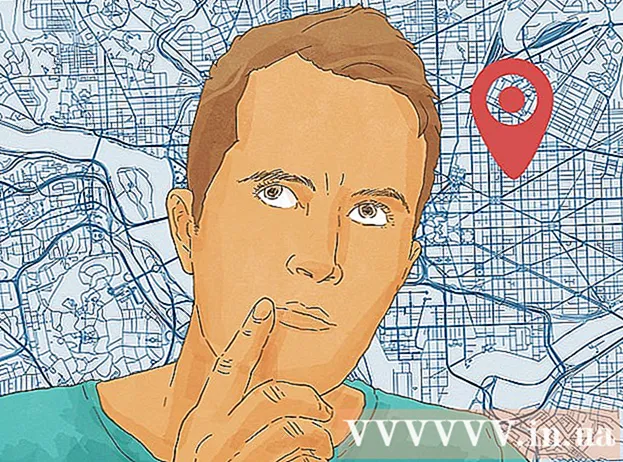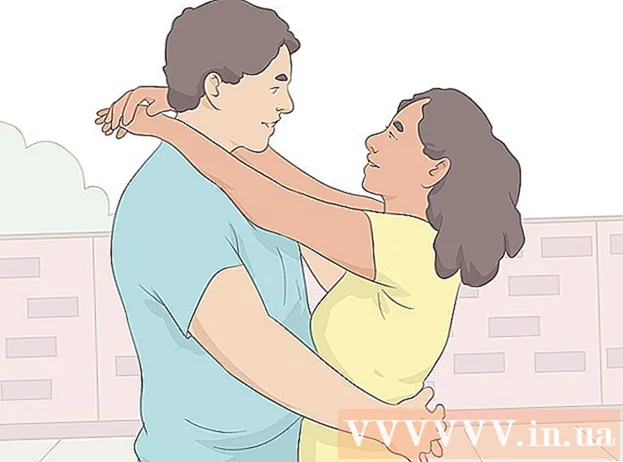مؤلف:
Ellen Moore
تاريخ الخلق:
13 كانون الثاني 2021
تاريخ التحديث:
29 يونيو 2024
![[طريقتين ل] تحويل الفلاشة USB الى قرص صلب](https://i.ytimg.com/vi/FE-Y4aE8BmU/hqdefault.jpg)
المحتوى
تتزايد سعة محركات أقراص USB المحمولة الجديدة (محركات أقراص فلاش) باستمرار ، لذلك يُنصح أحيانًا بإنشاء عدة أقسام على محرك الأقراص المحمول. هذا يسهل إدارة الملفات ، أو يمكنك إنشاء قسم تمهيد وتخزين البيانات على قسم آخر. لإنشاء أقسام في Windows ، تحتاج إلى استخدام برامج الجهات الخارجية ، ويفرض هذا النظام بعض القيود. في نظام التشغيل Mac OS أو Linux ، يمكن إنشاء الأقسام باستخدام الأدوات المساعدة المضمنة.
خطوات
الطريقة 1 من 3: Windows
 1 افهم القيود التي يفرضها Windows. يمكن إنشاء أقسام على محرك أقراص فلاش USB باستخدام برامج الجهات الخارجية ، ولكن Windows سيعمل فقط مع قسم واحد. في نفس البرامج ، يمكنك تحديد القسم النشط ، لكنه سيكون الوحيد. لا توجد طريقة للالتفاف حول قيود Windows.
1 افهم القيود التي يفرضها Windows. يمكن إنشاء أقسام على محرك أقراص فلاش USB باستخدام برامج الجهات الخارجية ، ولكن Windows سيعمل فقط مع قسم واحد. في نفس البرامج ، يمكنك تحديد القسم النشط ، لكنه سيكون الوحيد. لا توجد طريقة للالتفاف حول قيود Windows. - لا يمكن إنشاء أقسام على محرك أقراص فلاش باستخدام الأداة المساعدة لإدارة الأقراص المدمجة - ولهذا تحتاج إلى استخدام برنامج تابع لجهة خارجية.
- في Mac OS و Linus ، يمكنك العمل مع جميع أقسام محرك الأقراص المحمول.
 2 قم بإنشاء نسخة احتياطية من الملفات الهامة المخزنة على محرك أقراص فلاش USB. عند إنشاء أقسام ، سيتم مسح جميع البيانات المخزنة على محرك الأقراص المحمول ، لذا قم بنسخها إلى محرك الأقراص الثابتة بجهاز الكمبيوتر الخاص بك.
2 قم بإنشاء نسخة احتياطية من الملفات الهامة المخزنة على محرك أقراص فلاش USB. عند إنشاء أقسام ، سيتم مسح جميع البيانات المخزنة على محرك الأقراص المحمول ، لذا قم بنسخها إلى محرك الأقراص الثابتة بجهاز الكمبيوتر الخاص بك.  3 تنزيل Bootice. باستخدام هذا البرنامج ، يمكنك إنشاء عدة أقسام على محرك أقراص فلاش USB ، وكذلك الإشارة إلى القسم النشط الذي يعمل معه Windows.
3 تنزيل Bootice. باستخدام هذا البرنامج ، يمكنك إنشاء عدة أقسام على محرك أقراص فلاش USB ، وكذلك الإشارة إلى القسم النشط الذي يعمل معه Windows. - قم بتنزيل Bootice من الموقع majorgeeks.com/files/details/bootice.html.
 4 قم بفك ضغط الملف الذي تم تنزيله لاستخراج Bootice. للقيام بذلك ، تحتاج إلى أرشيفي يدعم تنسيق RAR.
4 قم بفك ضغط الملف الذي تم تنزيله لاستخراج Bootice. للقيام بذلك ، تحتاج إلى أرشيفي يدعم تنسيق RAR. - 7-Zip هو أرشيفي مجاني يدعم تنسيق RAR. يمكن تحميل هذا الأرشيف من الموقع 7-zip.org... بعد تثبيت 7-Zip ، انقر بزر الماوس الأيمن على الأرشيف الذي تم تنزيله (ملف RAR) وحدد "7-Zip" - "Unpack here".
- نسخة تجريبية من برنامج WinRAR (rarlabs.com) يدعم تنسيق RAR ، ولكنه يعمل لفترة محدودة.
 5 ابدأ برنامج Bootice. إنه موجود في المجلد الذي تم إنشاؤه عند تفريغ الأرشيف. على الأرجح ، سيطالبك Windows بتأكيد بدء تشغيل البرنامج.
5 ابدأ برنامج Bootice. إنه موجود في المجلد الذي تم إنشاؤه عند تفريغ الأرشيف. على الأرجح ، سيطالبك Windows بتأكيد بدء تشغيل البرنامج.  6 اختر محرك أقراص USB الصحيح. افتح قائمة "Destination Disk" وحدد USB stick. تأكد من عدم تحديد القرص الصلب لجهاز الكمبيوتر الخاص بك حتى لا تفقد جميع البيانات المخزنة عليه. لاختيار محرك أقراص فلاش ، استرشد بسعته والحرف الذي يشير إلى محرك الأقراص المحمول.
6 اختر محرك أقراص USB الصحيح. افتح قائمة "Destination Disk" وحدد USB stick. تأكد من عدم تحديد القرص الصلب لجهاز الكمبيوتر الخاص بك حتى لا تفقد جميع البيانات المخزنة عليه. لاختيار محرك أقراص فلاش ، استرشد بسعته والحرف الذي يشير إلى محرك الأقراص المحمول.  7 في Bootice ، انقر فوق إدارة الأجزاء. سيتم فتح نافذة إدارة القسم.
7 في Bootice ، انقر فوق إدارة الأجزاء. سيتم فتح نافذة إدارة القسم.  8 انقر فوق إعادة التقسيم. سيتم فتح نافذة إعادة تقسيم القرص القابل للإزالة.
8 انقر فوق إعادة التقسيم. سيتم فتح نافذة إعادة تقسيم القرص القابل للإزالة.  9 حدد "وضع USB-HDD (أقسام متعددة)" وانقر فوق "موافق". تفتح نافذة إعدادات القسم.
9 حدد "وضع USB-HDD (أقسام متعددة)" وانقر فوق "موافق". تفتح نافذة إعدادات القسم.  10 اضبط حجم كل قسم. بشكل افتراضي ، سيتم توزيع المساحة المتوفرة بالتساوي عبر الأقسام الأربعة. ومع ذلك ، يمكنك تعيين حجم كل قسم يدويًا. إذا كانت جميع الأقسام الأربعة غير ضرورية ، فحدد القيمة 0 كحجم إضافي للقسم.
10 اضبط حجم كل قسم. بشكل افتراضي ، سيتم توزيع المساحة المتوفرة بالتساوي عبر الأقسام الأربعة. ومع ذلك ، يمكنك تعيين حجم كل قسم يدويًا. إذا كانت جميع الأقسام الأربعة غير ضرورية ، فحدد القيمة 0 كحجم إضافي للقسم.  11 قم بتعيين تسميات للأقسام. سوف يساعدون في تحديد الأقسام المختلفة. تذكر أن Windows يعرض قسمًا واحدًا فقط ، لذا فإن تسميات القسم (وحدة التخزين) مفيدة بشكل خاص.
11 قم بتعيين تسميات للأقسام. سوف يساعدون في تحديد الأقسام المختلفة. تذكر أن Windows يعرض قسمًا واحدًا فقط ، لذا فإن تسميات القسم (وحدة التخزين) مفيدة بشكل خاص.  12 حدد نوع كل قسم. حدد "MBR" أو "GPT" في أسفل النافذة. يعد MBR مناسبًا لتخزين البيانات أو لإنشاء قسم قابل للتمهيد للأنظمة القديمة. تعد GPT مناسبة للعمل مع UEFI أو لإنشاء قسم قابل للتمهيد للأنظمة الجديدة.
12 حدد نوع كل قسم. حدد "MBR" أو "GPT" في أسفل النافذة. يعد MBR مناسبًا لتخزين البيانات أو لإنشاء قسم قابل للتمهيد للأنظمة القديمة. تعد GPT مناسبة للعمل مع UEFI أو لإنشاء قسم قابل للتمهيد للأنظمة الجديدة. - إذا كنت تخطط لإنشاء قسم GPT قابل للتمهيد ، فحدد المربع بجوار "إنشاء قسم ESP".
 13 انقر فوق "موافق" لبدء عملية التنسيق. سيعلمك النظام أنه سيتم مسح جميع البيانات المخزنة على محرك الأقراص المحمول. ستستغرق عملية التنسيق بعض الوقت.
13 انقر فوق "موافق" لبدء عملية التنسيق. سيعلمك النظام أنه سيتم مسح جميع البيانات المخزنة على محرك الأقراص المحمول. ستستغرق عملية التنسيق بعض الوقت.  14 ابدأ بالقسم النشط. عند اكتمال التهيئة ، يعرض Windows القسم الأول (كقرص قابل للإزالة). يمكنك العمل مع هذا القسم كما هو الحال مع أي محرك أقراص فلاش USB.
14 ابدأ بالقسم النشط. عند اكتمال التهيئة ، يعرض Windows القسم الأول (كقرص قابل للإزالة). يمكنك العمل مع هذا القسم كما هو الحال مع أي محرك أقراص فلاش USB.  15 حدد القسم النشط في Bootice. نظرًا لأن Windows يعرض قسمًا واحدًا فقط ، استخدم Bootice لتحديده. لن يؤثر ذلك على البيانات المخزنة في الأقسام ، ويمكن تغيير القسم النشط في أي وقت.
15 حدد القسم النشط في Bootice. نظرًا لأن Windows يعرض قسمًا واحدًا فقط ، استخدم Bootice لتحديده. لن يؤثر ذلك على البيانات المخزنة في الأقسام ، ويمكن تغيير القسم النشط في أي وقت. - في نافذة إدارة الأقسام ، حدد القسم الذي تريد تنشيطه.
- انقر فوق Set Accessible. بعد لحظة ، سيتم تغيير القسم النشط ويعرض Windows القسم الجديد.
الطريقة 2 من 3: نظام التشغيل Mac OS
 1 قم بإنشاء نسخة احتياطية من الملفات الهامة المخزنة على محرك أقراص فلاش USB. عند إنشاء أقسام ، سيتم مسح جميع البيانات المخزنة على محرك الأقراص المحمول ، لذا انسخها إلى محرك الأقراص الثابتة بجهاز الكمبيوتر الخاص بك (أو إلى وسيط تخزين آخر).
1 قم بإنشاء نسخة احتياطية من الملفات الهامة المخزنة على محرك أقراص فلاش USB. عند إنشاء أقسام ، سيتم مسح جميع البيانات المخزنة على محرك الأقراص المحمول ، لذا انسخها إلى محرك الأقراص الثابتة بجهاز الكمبيوتر الخاص بك (أو إلى وسيط تخزين آخر).  2 افتح أداة القرص. إنه موجود في مجلد التطبيقات / الأدوات المساعدة.
2 افتح أداة القرص. إنه موجود في مجلد التطبيقات / الأدوات المساعدة.  3 حدد محرك أقراص USB. قم بذلك في الجزء الأيمن.
3 حدد محرك أقراص USB. قم بذلك في الجزء الأيمن.  4 انقر فوق محو. نافذة جديدة ستفتح.
4 انقر فوق محو. نافذة جديدة ستفتح.  5 من قائمة Scheme ، حدد GUID Partition Map. سيؤدي هذا إلى إنشاء أقسام على محرك أقراص USB.
5 من قائمة Scheme ، حدد GUID Partition Map. سيؤدي هذا إلى إنشاء أقسام على محرك أقراص USB. - من قائمة "تنسيق" ، اختر OS X Extended (Journaled). سيسهل هذا تغيير حجم الأقسام ، لكن محرك الأقراص المحمول سيعمل فقط على أجهزة الكمبيوتر التي تعمل بنظام التشغيل Mac OS.
 6 انقر فوق مسح لتهيئة القرص. يتم تطبيق نظام التقسيم الجديد ، ويتم تنشيط زر التقسيم في الجزء العلوي من نافذة Disk Utility.
6 انقر فوق مسح لتهيئة القرص. يتم تطبيق نظام التقسيم الجديد ، ويتم تنشيط زر التقسيم في الجزء العلوي من نافذة Disk Utility.  7 انقر فوق قسم. سيتم فتح نافذة جديدة بها أقسام.
7 انقر فوق قسم. سيتم فتح نافذة جديدة بها أقسام.  8 انقر فوق "+" لإنشاء أقسام جديدة. يمكنك إنشاء عدد غير محدود من الأقسام.
8 انقر فوق "+" لإنشاء أقسام جديدة. يمكنك إنشاء عدد غير محدود من الأقسام.  9 اسحب حدود المخطط الدائري لتغيير حجم المقاطع. يمكن أن يكون حجم القسم أي شيء ، وسيتم تغيير حجم الأقسام المجاورة تلقائيًا وفقًا لذلك.
9 اسحب حدود المخطط الدائري لتغيير حجم المقاطع. يمكن أن يكون حجم القسم أي شيء ، وسيتم تغيير حجم الأقسام المجاورة تلقائيًا وفقًا لذلك.  10 حدد قسمًا وقم بتعيين تسمية له. يمكن تعيين تصنيف فريد لكل قسم لتمييز الأقسام عن بعضها البعض.
10 حدد قسمًا وقم بتعيين تسمية له. يمكن تعيين تصنيف فريد لكل قسم لتمييز الأقسام عن بعضها البعض.  11 انقر فوق "تطبيق" لإنشاء أقسام. سيستغرق هذا بعض الوقت.
11 انقر فوق "تطبيق" لإنشاء أقسام. سيستغرق هذا بعض الوقت.  12 ابدأ مع الأقسام. في نظام التشغيل Mac OS ، يمكنك العمل مع الأقسام التي تم إنشاؤها كما لو كان كل قسم عبارة عن محرك أقراص USB محمول منفصل.
12 ابدأ مع الأقسام. في نظام التشغيل Mac OS ، يمكنك العمل مع الأقسام التي تم إنشاؤها كما لو كان كل قسم عبارة عن محرك أقراص USB محمول منفصل. - إذا حددت الخيار "OS X Extended (Journaled)" ، فسيعمل محرك الأقراص المحمول فقط على أجهزة الكمبيوتر التي تعمل بنظام OS X. ولا يدعم Windows العمل مع أقسام متعددة على محرك أقراص فلاش (ما لم تستخدم برامج خاصة).
الطريقة 3 من 3: Linux
 1 قم بإنشاء نسخة احتياطية من الملفات الهامة المخزنة على محرك أقراص فلاش USB. عند إنشاء أقسام ، سيتم مسح جميع البيانات المخزنة على محرك الأقراص المحمول ، لذا انسخها إلى محرك الأقراص الثابتة بجهاز الكمبيوتر الخاص بك (أو إلى وسيط تخزين آخر).
1 قم بإنشاء نسخة احتياطية من الملفات الهامة المخزنة على محرك أقراص فلاش USB. عند إنشاء أقسام ، سيتم مسح جميع البيانات المخزنة على محرك الأقراص المحمول ، لذا انسخها إلى محرك الأقراص الثابتة بجهاز الكمبيوتر الخاص بك (أو إلى وسيط تخزين آخر).  2 قم بتشغيل برنامج GParted Partition Editor. يأتي Ubuntu مع GParted Partition Editor المثبت مسبقًا كمثال. إذا لم يكن توزيع Linux لديك يحتوي على GParted ، فقم بتنزيله من موقع الويب gparted.org/ أو من خلال مدير حزم التوزيع الخاص بك.
2 قم بتشغيل برنامج GParted Partition Editor. يأتي Ubuntu مع GParted Partition Editor المثبت مسبقًا كمثال. إذا لم يكن توزيع Linux لديك يحتوي على GParted ، فقم بتنزيله من موقع الويب gparted.org/ أو من خلال مدير حزم التوزيع الخاص بك. - في Ubuntu ، افتح القائمة الرئيسية (Dash) واكتب GParted ؛ أو انقر فوق "النظام" - "الإدارة" - "GParted".
 3 في القائمة (في الزاوية اليمنى العليا) ، حدد محرك أقراص USB المحمول. حدد محرك أقراص USB المحمول حسب سعته. تأكد من عدم تحديد القرص الصلب لجهاز الكمبيوتر الخاص بك حتى لا تفقد جميع البيانات المخزنة عليه.
3 في القائمة (في الزاوية اليمنى العليا) ، حدد محرك أقراص USB المحمول. حدد محرك أقراص USB المحمول حسب سعته. تأكد من عدم تحديد القرص الصلب لجهاز الكمبيوتر الخاص بك حتى لا تفقد جميع البيانات المخزنة عليه.  4 انقر بزر الماوس الأيمن على حقل الضوء أعلى الشاشة واختر Unmount من القائمة. سيؤدي إلغاء تثبيت محرك الأقراص المحمول إلى تعطيله ، وهو أمر ضروري للتحضير لإنشاء الأقسام.
4 انقر بزر الماوس الأيمن على حقل الضوء أعلى الشاشة واختر Unmount من القائمة. سيؤدي إلغاء تثبيت محرك الأقراص المحمول إلى تعطيله ، وهو أمر ضروري للتحضير لإنشاء الأقسام.  5 انقر بزر الماوس الأيمن فوق الحقل وحدد حذف. سيتم حذف القسم الحالي (على محرك الأقراص المحمول).
5 انقر بزر الماوس الأيمن فوق الحقل وحدد حذف. سيتم حذف القسم الحالي (على محرك الأقراص المحمول).  6 انقر بزر الماوس الأيمن فوق الحقل (سيعرض كلمة "غير محدد") وحدد "جديد" من القائمة. سيتم فتح نافذة "إنشاء قسم جديد".
6 انقر بزر الماوس الأيمن فوق الحقل (سيعرض كلمة "غير محدد") وحدد "جديد" من القائمة. سيتم فتح نافذة "إنشاء قسم جديد".  7 حدد حجم القسم الأول. قم بذلك باستخدام شريط التمرير أو أدخل الأرقام في الحقول المناسبة. لا تنسى ترك مساحة لأقسام إضافية.
7 حدد حجم القسم الأول. قم بذلك باستخدام شريط التمرير أو أدخل الأرقام في الحقول المناسبة. لا تنسى ترك مساحة لأقسام إضافية.  8 امنح القسم تسمية. تعتبر الملصقات طريقة بسيطة وموثوقة لتمييز الأقسام عن بعضها البعض.
8 امنح القسم تسمية. تعتبر الملصقات طريقة بسيطة وموثوقة لتمييز الأقسام عن بعضها البعض.  9 حدد نظام الملفات. إذا كان محرك الأقراص المحمول سيعمل فقط على أجهزة الكمبيوتر التي تعمل بنظام Linux ، فحدد "ext2". إذا كان Windows سيقوم بالتمهيد من القسم الأول ، فحدد "NTFS" (يمكن القيام بذلك فقط على القسم الأول). لتخزين البيانات واستخدام محرك الأقراص المحمول على أجهزة الكمبيوتر التي تعمل بأنظمة تشغيل مختلفة ، حدد "fat32" أو "exfat".
9 حدد نظام الملفات. إذا كان محرك الأقراص المحمول سيعمل فقط على أجهزة الكمبيوتر التي تعمل بنظام Linux ، فحدد "ext2". إذا كان Windows سيقوم بالتمهيد من القسم الأول ، فحدد "NTFS" (يمكن القيام بذلك فقط على القسم الأول). لتخزين البيانات واستخدام محرك الأقراص المحمول على أجهزة الكمبيوتر التي تعمل بأنظمة تشغيل مختلفة ، حدد "fat32" أو "exfat".  10 انقر فوق إضافة. سيتم إنشاء قسم جديد بناءً على جزء من المساحة غير المخصصة.
10 انقر فوق إضافة. سيتم إنشاء قسم جديد بناءً على جزء من المساحة غير المخصصة.  11 كرر هذه العملية لإنشاء أقسام إضافية. في كل مرة ، ابدأ بالنقر بزر الماوس الأيمن فوق المساحة غير المخصصة المتبقية. يتم إنشاء أقسام جديدة بناءً على المساحة غير المخصصة المتبقية بعد إنشاء الأقسام السابقة.
11 كرر هذه العملية لإنشاء أقسام إضافية. في كل مرة ، ابدأ بالنقر بزر الماوس الأيمن فوق المساحة غير المخصصة المتبقية. يتم إنشاء أقسام جديدة بناءً على المساحة غير المخصصة المتبقية بعد إنشاء الأقسام السابقة.  12 عند الانتهاء من التحضير لإنشاء أقسام جديدة ، انقر فوق زر علامة الاختيار الخضراء. انقر فوق "تطبيق" لتأكيد قرارك. سيتم إنشاء أقسام جديدة على محرك أقراص فلاش. سيستغرق هذا بعض الوقت.
12 عند الانتهاء من التحضير لإنشاء أقسام جديدة ، انقر فوق زر علامة الاختيار الخضراء. انقر فوق "تطبيق" لتأكيد قرارك. سيتم إنشاء أقسام جديدة على محرك أقراص فلاش. سيستغرق هذا بعض الوقت.  13 ابدأ مع الأقسام. في Linux ، يمكنك العمل مع الأقسام التي تم إنشاؤها كما لو كان كل قسم عبارة عن محرك أقراص USB محمول منفصل.
13 ابدأ مع الأقسام. في Linux ، يمكنك العمل مع الأقسام التي تم إنشاؤها كما لو كان كل قسم عبارة عن محرك أقراص USB محمول منفصل.