مؤلف:
Joan Hall
تاريخ الخلق:
25 شهر فبراير 2021
تاريخ التحديث:
1 تموز 2024

المحتوى
ستوضح لك هذه المقالة كيفية استخدام ميزة Noise Reduction في Audacity لتقليل ضوضاء الخلفية في ملف صوتي.
خطوات
الجزء 1 من 2: كيفية استيراد ملف صوتي
 1 افتح الجرأة. أيقونة البرنامج تشبه سماعات الرأس الزرقاء مع وجود موجة صوتية باللون الأحمر البرتقالي بين وسادات الأذن.
1 افتح الجرأة. أيقونة البرنامج تشبه سماعات الرأس الزرقاء مع وجود موجة صوتية باللون الأحمر البرتقالي بين وسادات الأذن. - إذا لم يكن برنامج Audacity مثبتًا لديك حتى الآن ، فقم بتنزيل ملف التثبيت لنظام التشغيل Mac والكمبيوتر الشخصي من الموقع الرسمي.
- منذ أبريل 2017 ، أصبح Audacity مدعومًا جزئيًا فقط لنظام التشغيل macOS Sierra ، لذلك قد لا يعمل البرنامج بشكل صحيح على جهاز به مثل هذا النظام.
 2 انقر فوق ملف. توجد علامة التبويب في الزاوية اليسرى العلوية من الشاشة (نظام التشغيل Mac) أو في الزاوية اليسرى العليا من نافذة Audacity (نظام التشغيل Windows).
2 انقر فوق ملف. توجد علامة التبويب في الزاوية اليسرى العلوية من الشاشة (نظام التشغيل Mac) أو في الزاوية اليسرى العليا من نافذة Audacity (نظام التشغيل Windows).  3 قم بتمرير مؤشر الماوس فوق استيراد. يوجد في منتصف القائمة المنسدلة ملف.
3 قم بتمرير مؤشر الماوس فوق استيراد. يوجد في منتصف القائمة المنسدلة ملف.  4 انقر فوق ملف الصوت. هذا هو العنصر الأول في القائمة الفرعية يستورد... سيؤدي هذا إلى فتح نافذة يمكنك من خلالها تحديد ملف صوتي.
4 انقر فوق ملف الصوت. هذا هو العنصر الأول في القائمة الفرعية يستورد... سيؤدي هذا إلى فتح نافذة يمكنك من خلالها تحديد ملف صوتي. 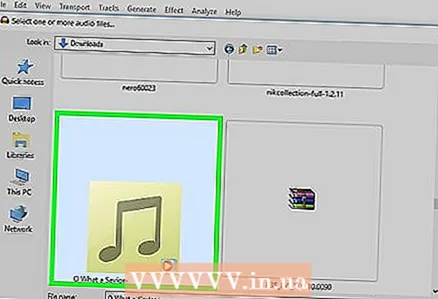 5 حدد ملفًا صوتيًا. إذا كنت لا تعرف مكان الملف المطلوب ، فابحث عنه في المجلدات الموجودة على الجانب الأيسر من النافذة. ابحث عن الملف المطلوب وانقر فوقه للتحديد.
5 حدد ملفًا صوتيًا. إذا كنت لا تعرف مكان الملف المطلوب ، فابحث عنه في المجلدات الموجودة على الجانب الأيسر من النافذة. ابحث عن الملف المطلوب وانقر فوقه للتحديد. 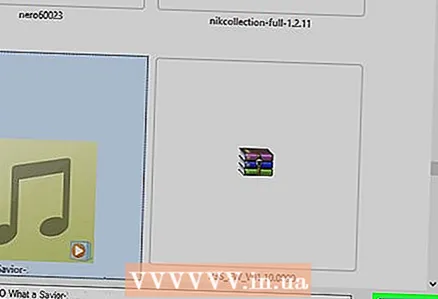 6 انقر فوق فتح. سيتم فتح ملف الصوت في Audacity.
6 انقر فوق فتح. سيتم فتح ملف الصوت في Audacity. - اعتمادًا على حجم الملف ، قد يستغرق الاستيراد إلى Audacity عدة دقائق.
جزء 2 من 2: كيفية تقليل ضوضاء الخلفية
 1 قم بتمييز جزء الملف الذي تريد تحريره. للقيام بذلك ، اضغط باستمرار على مؤشر الماوس واسحبه إلى النقطة المطلوبة ، ثم اخفض الزر. سيتم تمييز الجزء المطلوب باللون الرمادي ، مما يؤكد اختيارك.
1 قم بتمييز جزء الملف الذي تريد تحريره. للقيام بذلك ، اضغط باستمرار على مؤشر الماوس واسحبه إلى النقطة المطلوبة ، ثم اخفض الزر. سيتم تمييز الجزء المطلوب باللون الرمادي ، مما يؤكد اختيارك. - لتحديد مسار كامل ، اضغط على ⌘ الأمر (Mac) أو كنترول (Windows) والزر أ.
- من الأفضل تحديد مسار الصوت بالكامل بحيث يظل الصوت ثابتًا بعد تقليل ضوضاء الخلفية.
 2 انقر فوق علامة التبويب التأثيرات. يوجد هذا الخيار في شريط الأدوات أعلى الشاشة (في نظام التشغيل Mac) أو في نافذة Audacity (نظام التشغيل Windows).
2 انقر فوق علامة التبويب التأثيرات. يوجد هذا الخيار في شريط الأدوات أعلى الشاشة (في نظام التشغيل Mac) أو في نافذة Audacity (نظام التشغيل Windows).  3 انقر فوق Noise Reduction. يوجد هذا العنصر أسفل منتصف القائمة المنسدلة مباشرةً. تأثيرات.
3 انقر فوق Noise Reduction. يوجد هذا العنصر أسفل منتصف القائمة المنسدلة مباشرةً. تأثيرات. 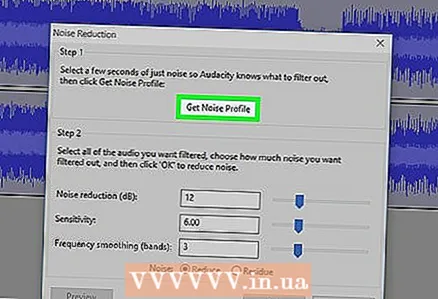 4 انقر فوق إنشاء نموذج ضوضاء. هذا العنصر في الجزء العلوي من النافذة الجديدة. يسمح لك بالتعرف على الضوضاء والمعلومات الصوتية الأخرى لتصفية ضوضاء الخلفية والحفاظ على سلامة التسجيل الصوتي.
4 انقر فوق إنشاء نموذج ضوضاء. هذا العنصر في الجزء العلوي من النافذة الجديدة. يسمح لك بالتعرف على الضوضاء والمعلومات الصوتية الأخرى لتصفية ضوضاء الخلفية والحفاظ على سلامة التسجيل الصوتي. - لكي تكون هذه الوظيفة فعالة ، يجب أن يكون مقطع الصوت أطول من ثلاث ثوان.
 5 انقر فوق علامة التبويب التأثيرات مرة أخرى. ستلاحظ ظهور عناصر جديدة الآن في أعلى القائمة المنسدلة.
5 انقر فوق علامة التبويب التأثيرات مرة أخرى. ستلاحظ ظهور عناصر جديدة الآن في أعلى القائمة المنسدلة.  6 انقر فوق تكرار الحد من الضوضاء. هذا أحد عناصر القائمة العلوية. انقر لتطبيق نموذج الضوضاء المتولدة على الجزء المحدد من مسار الصوت وإزالة بعض أو حتى كل ضوضاء الخلفية.
6 انقر فوق تكرار الحد من الضوضاء. هذا أحد عناصر القائمة العلوية. انقر لتطبيق نموذج الضوضاء المتولدة على الجزء المحدد من مسار الصوت وإزالة بعض أو حتى كل ضوضاء الخلفية. - إذا أسفرت العملية عن نتائج غير مرغوب فيها ، فانقر فوق علامة التبويب يحرر في الجزء العلوي من النافذة أو الشاشة ، ثم انقر فوق يلغي... ثم حاول تحديد جزء مختلف من المسار.
 7 احفظ التغييرات. للقيام بذلك ، انقر فوق علامة التبويب ملف، تحديد تصدير الصوت واضغط على الزر يحفظ... يحتوي ملفك الآن على ضوضاء أقل بكثير في الخلفية.
7 احفظ التغييرات. للقيام بذلك ، انقر فوق علامة التبويب ملف، تحديد تصدير الصوت واضغط على الزر يحفظ... يحتوي ملفك الآن على ضوضاء أقل بكثير في الخلفية.
نصائح
- يوصى بإنشاء نسخة من الملف المحرر قبل حفظ التغييرات.
تحذير
- لن يزيل Noise Reduction كل ضجيج الخلفية في الأغنية ويمكنه حذف جميع المعلومات الصوتية بطريق الخطأ (في هذه الحالة ، تحتاج فقط إلى التراجع عن التغييرات وتحديد مقطع مختلف).



