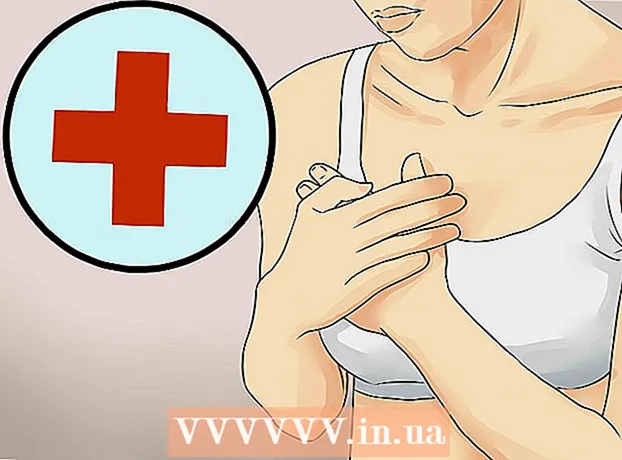مؤلف:
Janice Evans
تاريخ الخلق:
27 تموز 2021
تاريخ التحديث:
1 تموز 2024

المحتوى
- خطوات
- الطريقة الأولى من 3: تغيير الإعدادات
- الطريقة 2 من 3: استكشاف الأخطاء وإصلاحها
- طريقة 3 من 3: وضع الناقل
- نصائح
- تحذيرات
في معظم الحالات ، يتم إصدار تحسينات سرعة Firefox عند اختبارها ومن غير المحتمل أن تؤدي إلى تعطل المتصفح. ولكن لا يوجد زر سحري يزيد من سرعة المتصفح على الفور. يُعتقد أن تجربة إعدادات المتصفح يمكن أن تلعب دورًا إيجابيًا. السبب الأكثر شيوعًا لبطء المتصفح هو الوظائف الإضافية السيئة.
خطوات
الطريقة الأولى من 3: تغيير الإعدادات
 1 تحديث Firefox. في الوقت الحاضر ، يتم تضمين العديد من أدوات تحسين المتصفح افتراضيًا. للاستفادة منها ، قم بتحديث Firefox إلى أحدث إصدار. يحدث هذا تلقائيًا عندما تكتشف رقم إصدار متصفحك.
1 تحديث Firefox. في الوقت الحاضر ، يتم تضمين العديد من أدوات تحسين المتصفح افتراضيًا. للاستفادة منها ، قم بتحديث Firefox إلى أحدث إصدار. يحدث هذا تلقائيًا عندما تكتشف رقم إصدار متصفحك.  2 نسخ احتياطي لإعدادات المستعرض الخاص بك. يمكن أن تؤدي الإعدادات الموضحة هنا في بعض الحالات إلى حدوث أعطال وإبطاء سرعة المتصفح. لذلك ، قم بعمل نسخة احتياطية من ملف الإعدادات حتى تتمكن من استعادتها.
2 نسخ احتياطي لإعدادات المستعرض الخاص بك. يمكن أن تؤدي الإعدادات الموضحة هنا في بعض الحالات إلى حدوث أعطال وإبطاء سرعة المتصفح. لذلك ، قم بعمل نسخة احتياطية من ملف الإعدادات حتى تتمكن من استعادتها. - افتح علامة تبويب جديدة وفي شريط العنوان أدخل حول: الدعم.
- ابحث عن الإدخال الخاص بمجلد ملف التعريف وبجانبه انقر فوق فتح مجلد (فتح في Finder في نظام التشغيل Mac OS).
- من المجلد الذي يفتح ، انتقل إلى الدليل الجذر (المجلد) ، والذي يتكون اسمه من مجموعة من الأحرف والأرقام وينتهي بـ "افتراضي.".
- انقر بزر الماوس الأيمن على هذا المجلد وحدد "نسخ". انتقل إلى المجلد الذي تريد حفظ النسخة الاحتياطية فيه ، وانقر بزر الماوس الأيمن فوقه وحدد لصق.
 3 قم بتغيير الإعدادات واحدًا تلو الآخر. نظرًا لأن التغييرات يمكن أن تتسبب في تعطل الوظائف الإضافية للمتصفح ، فقم بتغيير الإعدادات واحدًا تلو الآخر حتى تتمكن من تحديد أي منها يتسبب في تعطل المتصفح.
3 قم بتغيير الإعدادات واحدًا تلو الآخر. نظرًا لأن التغييرات يمكن أن تتسبب في تعطل الوظائف الإضافية للمتصفح ، فقم بتغيير الإعدادات واحدًا تلو الآخر حتى تتمكن من تحديد أي منها يتسبب في تعطل المتصفح. - ابحث عن اختبار سرعة المتصفح الخاص بك على الإنترنت.
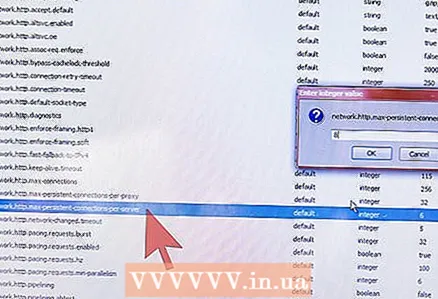 4 قم بإعداد الاتصالات بالخادم. يحد متصفحك من عدد الاتصالات المتزامنة بخادم واحد. من خلال زيادة هذا الرقم ، ستعمل على تسريع الخادم (خاصةً إذا كان الموقع يحتوي على الكثير من الصور أو مقاطع الفيديو). لا تبالغ في عدد الاتصالات المتزامنة ، ففي هذه الحالة ستحظر بعض الخوادم الطلبات من جهاز الكمبيوتر الخاص بك.
4 قم بإعداد الاتصالات بالخادم. يحد متصفحك من عدد الاتصالات المتزامنة بخادم واحد. من خلال زيادة هذا الرقم ، ستعمل على تسريع الخادم (خاصةً إذا كان الموقع يحتوي على الكثير من الصور أو مقاطع الفيديو). لا تبالغ في عدد الاتصالات المتزامنة ، ففي هذه الحالة ستحظر بعض الخوادم الطلبات من جهاز الكمبيوتر الخاص بك. - ابحث عن الإدخال network.http.max- اتصالات مستمرة لكل خادم وانقر نقرًا مزدوجًا على "القيمة". قم بزيادة القيمة إلى 10 (ولكن ليس أكثر). يوصي بعض المستخدمين بزيادة القيمة إلى 8.
- ابحث عن الإدخال شبكة.http.max- اتصالات واضبط القيمة على 256.
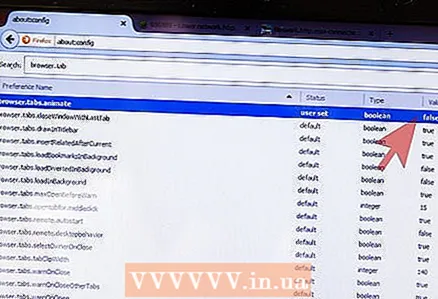 5 تعطيل الرسوم المتحركة عند فتح وإغلاق علامات التبويب ، خاصةً إذا قمت بفتح وإغلاق عدد كبير من علامات التبويب.
5 تعطيل الرسوم المتحركة عند فتح وإغلاق علامات التبويب ، خاصةً إذا قمت بفتح وإغلاق عدد كبير من علامات التبويب.- تبديل الإدخال "browser.tab.animate"إلى" خطأ.
- تبديل الإدخال "browser.panorama.animate_zoom"إلى" خطأ.
 6 تعطيل الجلب المسبق. يؤدي الجلب المسبق إلى تحميل الصفحات حتى قبل فتحها. من الناحية المثالية ، لا يعمل الجلب المسبق إلا عندما يكون المتصفح في وضع الخمول ويزيد من سرعته. إذا تم تحميل الصفحات في متصفحك ببطء شديد ، فقد يكون السبب هو الجلب المسبق الخاطئ.لتعطيل الجلب المسبق ، قم بما يلي (إذا لم ينجح ذلك ، فقم بتمكين الجلب).
6 تعطيل الجلب المسبق. يؤدي الجلب المسبق إلى تحميل الصفحات حتى قبل فتحها. من الناحية المثالية ، لا يعمل الجلب المسبق إلا عندما يكون المتصفح في وضع الخمول ويزيد من سرعته. إذا تم تحميل الصفحات في متصفحك ببطء شديد ، فقد يكون السبب هو الجلب المسبق الخاطئ.لتعطيل الجلب المسبق ، قم بما يلي (إذا لم ينجح ذلك ، فقم بتمكين الجلب). - تبديل التسجيل network.dns.disablePrefetch إلى "صحيح".
- تبديل التسجيل network.prefetch-next إلى خطأ.
- قيمة قياسية شبكة ضبط على 0.
 7 قم بتغيير تسريع الأجهزة وإعدادات WebGL. تستخدم هذه الميزات بطاقة الرسومات الخاصة بك لتسريع بعض العمليات ، وخاصة تنزيلات الفيديو. ولكن عند العمل باستخدام نظام تشغيل قديم أو بطاقة فيديو ، فقد يؤدي ذلك إلى بطء تحميل الصفحة أو عدم وضوح النص. اختبر الإعدادات التالية وحدد الإعدادات المناسبة لك.
7 قم بتغيير تسريع الأجهزة وإعدادات WebGL. تستخدم هذه الميزات بطاقة الرسومات الخاصة بك لتسريع بعض العمليات ، وخاصة تنزيلات الفيديو. ولكن عند العمل باستخدام نظام تشغيل قديم أو بطاقة فيديو ، فقد يؤدي ذلك إلى بطء تحميل الصفحة أو عدم وضوح النص. اختبر الإعدادات التالية وحدد الإعدادات المناسبة لك. - تبديل التسجيل webgl.disabled إلى "صواب" أو "خطأ".
- افتح صفحة جديدة وفي شريط العنوان أدخل حول: التفضيلات # متقدم... حدد أو قم بإلغاء تحديد خانة الاختيار استخدام تسريع الأجهزة.
- هنا تحتاج إلى إعادة تشغيل Firefox لتصبح التغييرات سارية المفعول.
الطريقة 2 من 3: استكشاف الأخطاء وإصلاحها
 1 تثبيت مانع الإعلانات. في كثير من الأحيان ، يؤدي تحميل الإعلانات إلى إبطاء سرعة متصفحك بشكل كبير. قم بتثبيت Adblock Plus أو مانع إعلانات آخر لتعطيل تحميل هذه الإعلانات.
1 تثبيت مانع الإعلانات. في كثير من الأحيان ، يؤدي تحميل الإعلانات إلى إبطاء سرعة متصفحك بشكل كبير. قم بتثبيت Adblock Plus أو مانع إعلانات آخر لتعطيل تحميل هذه الإعلانات. - العديد من المواقع تحقق الدخل من الإعلانات. لا تحظر الإعلانات على المواقع التي تريد دعم تطويرها.
 2 ابدأ تشغيل Firefox في الوضع الآمن. انقر على القائمة (أيقونة الخطوط الأفقية الثلاثة) ، ثم انقر على مساعدة (الرمز؟) وحدد إعادة التشغيل بدون الوظائف الإضافية. إذا كان Firefox يعمل بشكل أسرع بدون وظائف إضافية ، فإن الوظيفة الإضافية المعيبة تبطئها.
2 ابدأ تشغيل Firefox في الوضع الآمن. انقر على القائمة (أيقونة الخطوط الأفقية الثلاثة) ، ثم انقر على مساعدة (الرمز؟) وحدد إعادة التشغيل بدون الوظائف الإضافية. إذا كان Firefox يعمل بشكل أسرع بدون وظائف إضافية ، فإن الوظيفة الإضافية المعيبة تبطئها.  3 تعطيل الوظائف الإضافية. للقيام بذلك ، أدخل في شريط العنوان حول: الإضافات أو اضغط على "القائمة" - "الوظائف الإضافية". قم بتعطيل الوظائف الإضافية واحدة تلو الأخرى وتحقق من سرعة متصفحك. افتح نفس الصفحة واعتمادًا على النتائج ، قم إما بإزالة الوظيفة الإضافية أو تمكينها.
3 تعطيل الوظائف الإضافية. للقيام بذلك ، أدخل في شريط العنوان حول: الإضافات أو اضغط على "القائمة" - "الوظائف الإضافية". قم بتعطيل الوظائف الإضافية واحدة تلو الأخرى وتحقق من سرعة متصفحك. افتح نفس الصفحة واعتمادًا على النتائج ، قم إما بإزالة الوظيفة الإضافية أو تمكينها.  4 قم بتشغيل السمة الافتراضية. يمكن أن تؤدي السمات المخصصة إلى إبطاء المتصفح. انقر فوق "القائمة" - "الوظائف الإضافية" - "المظهر" وقم بتنشيط السمة الافتراضية
4 قم بتشغيل السمة الافتراضية. يمكن أن تؤدي السمات المخصصة إلى إبطاء المتصفح. انقر فوق "القائمة" - "الوظائف الإضافية" - "المظهر" وقم بتنشيط السمة الافتراضية  5 الحد من استخدام الذاكرة. إذا قمت بإغلاق العديد من علامات التبويب في نفس الوقت ، فقد يتجمد Firefox حتى يقوم بإلغاء تحميل محتويات علامات التبويب هذه من ذاكرته. في هذه الحالة ، أدخل في شريط العناوين حول: الذاكرة وانقر فوق الحد من استخدام الذاكرة.
5 الحد من استخدام الذاكرة. إذا قمت بإغلاق العديد من علامات التبويب في نفس الوقت ، فقد يتجمد Firefox حتى يقوم بإلغاء تحميل محتويات علامات التبويب هذه من ذاكرته. في هذه الحالة ، أدخل في شريط العناوين حول: الذاكرة وانقر فوق الحد من استخدام الذاكرة.  6 إعداد ذاكرة التخزين المؤقت. تم تصميم ذاكرة التخزين المؤقت لتسريع المتصفح ، لكن ذاكرة التخزين المؤقت يمكن أن تبطئ فايرفوكس إذا كان يفيض. لتغيير حجم ذاكرة التخزين المؤقت في شريط العناوين ، أدخل حول: التفضيلات # متقدم، انتقل إلى علامة التبويب "الشبكة" وحدد المربع بجوار "تجاوز إدارة ذاكرة التخزين المؤقت". قم بزيادة حجم ذاكرة التخزين المؤقت إذا كان لديك قرص سريع به مساحة كبيرة فارغة ، أو قم بتقليل حجم ذاكرة التخزين المؤقت إلى 250 ميغابايت إذا كان لديك قرص ثابت بطيء أو شبه ممتلئ
6 إعداد ذاكرة التخزين المؤقت. تم تصميم ذاكرة التخزين المؤقت لتسريع المتصفح ، لكن ذاكرة التخزين المؤقت يمكن أن تبطئ فايرفوكس إذا كان يفيض. لتغيير حجم ذاكرة التخزين المؤقت في شريط العناوين ، أدخل حول: التفضيلات # متقدم، انتقل إلى علامة التبويب "الشبكة" وحدد المربع بجوار "تجاوز إدارة ذاكرة التخزين المؤقت". قم بزيادة حجم ذاكرة التخزين المؤقت إذا كان لديك قرص سريع به مساحة كبيرة فارغة ، أو قم بتقليل حجم ذاكرة التخزين المؤقت إلى 250 ميغابايت إذا كان لديك قرص ثابت بطيء أو شبه ممتلئ - امسح ذاكرة التخزين المؤقت كل شهرين ، خاصةً إذا كان متصفحك بطيئًا جدًا. امسح ذاكرة التخزين المؤقت أيضًا قبل تغيير حجمها.
 7 إعادة تعيين Firefox. إذا كان متصفحك بطيئًا جدًا ، فقم بإعادة تعيين إعدادات المتصفح للتخلص من الوظائف الإضافية السيئة أو الإعدادات غير الصحيحة. سيؤدي هذا إلى إزالة جميع الوظائف الإضافية والسمات وسجل التنزيلات. في شريط العنوان ، أدخل حول: الدعم وانقر فوق "إعادة تعيين Firefox".
7 إعادة تعيين Firefox. إذا كان متصفحك بطيئًا جدًا ، فقم بإعادة تعيين إعدادات المتصفح للتخلص من الوظائف الإضافية السيئة أو الإعدادات غير الصحيحة. سيؤدي هذا إلى إزالة جميع الوظائف الإضافية والسمات وسجل التنزيلات. في شريط العنوان ، أدخل حول: الدعم وانقر فوق "إعادة تعيين Firefox".
طريقة 3 من 3: وضع الناقل
 1 تحديد وضع خط الأنابيب. في هذا الوضع ، يفتح Firefox اتصالات متعددة بالخادم في وقت واحد. يعمل هذا فقط مع اتصال إنترنت عالي السرعة ، ولكنه سيؤدي إلى تسريع متصفحك قليلاً وقد يتسبب في حدوث أعطال. يعتمد هذا الوضع على بنية صفحة الويب ، لذا اختبر الوضع المتدفق عن طريق فتح الصفحات الأكثر زيارة.
1 تحديد وضع خط الأنابيب. في هذا الوضع ، يفتح Firefox اتصالات متعددة بالخادم في وقت واحد. يعمل هذا فقط مع اتصال إنترنت عالي السرعة ، ولكنه سيؤدي إلى تسريع متصفحك قليلاً وقد يتسبب في حدوث أعطال. يعتمد هذا الوضع على بنية صفحة الويب ، لذا اختبر الوضع المتدفق عن طريق فتح الصفحات الأكثر زيارة.  2 افتح علامة تبويب جديدة وفي شريط العنوان أدخل حول: config.
2 افتح علامة تبويب جديدة وفي شريط العنوان أدخل حول: config.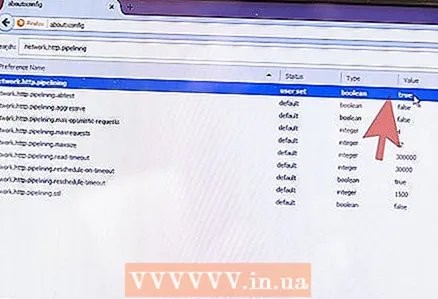 3 قم بتشغيل وضع الناقل. ابحث عن الإدخال شبكة (في شريط البحث أعلى الصفحة). يجب أن تكون إعدادات هذا الإدخال "الحالة: افتراضي" و "القيمة: خطأ". انقر نقرًا مزدوجًا فوق الإدخال وقم بتغيير هذه الإعدادات إلى "الحالة: مجموعة المستخدم" و "القيمة: صحيح".
3 قم بتشغيل وضع الناقل. ابحث عن الإدخال شبكة (في شريط البحث أعلى الصفحة). يجب أن تكون إعدادات هذا الإدخال "الحالة: افتراضي" و "القيمة: خطأ". انقر نقرًا مزدوجًا فوق الإدخال وقم بتغيير هذه الإعدادات إلى "الحالة: مجموعة المستخدم" و "القيمة: صحيح".  4 قم بتغيير الإعدادات الأخرى (اختياري). لا ينصح بعمل هذا إلا إذا كنت تعلم إلى أين سيقود.
4 قم بتغيير الإعدادات الأخرى (اختياري). لا ينصح بعمل هذا إلا إذا كنت تعلم إلى أين سيقود. - لسنوات عديدة ، كانت قيمة الإدخال "network.http.pipelining.maxrequests" هي 8 ، لكنها تغيرت الآن إلى 32.يمكن أن تؤدي زيادة هذه القيمة إلى حدوث أخطاء ، بينما يؤدي تقليلها إلى تقليل سرعة المتصفح ولكنه يحرر بعض النطاق الترددي.
- سيؤدي تمكين معلمة "network.http.pipelining.aggressive" إلى جعل سرعة المتصفح أسرع بشكل ملحوظ عندما يعمل ، وأبطأ بكثير عند عدم العمل.
- إذا كنت تستخدم خادمًا وكيلاً طوال الوقت ، فقم بتمكين معلمة "network.http.proxy.pipelining".
 5 إذا تباطأ المتصفح أو ظهرت أخطاء في وضع خط الأنابيب ، فقم بتبديل هذا الوضع إلى False. الآن قم بتمكين خطوط الأنابيب للمواقع الآمنة عن طريق تنشيط معلمة "network.http.pipelining.ssl". ترتبط معظم المشكلات المتصلة بالخادم الوكيل ، وهو أمر غير ذي صلة بالاتصال الآمن.
5 إذا تباطأ المتصفح أو ظهرت أخطاء في وضع خط الأنابيب ، فقم بتبديل هذا الوضع إلى False. الآن قم بتمكين خطوط الأنابيب للمواقع الآمنة عن طريق تنشيط معلمة "network.http.pipelining.ssl". ترتبط معظم المشكلات المتصلة بالخادم الوكيل ، وهو أمر غير ذي صلة بالاتصال الآمن. - على الرغم من مشاكل التوصيلات غير الموثوقة ، لا يمثل خط الأنابيب تهديدًا أمنيًا مطلقًا.
نصائح
- إذا واجهت مشاكل (بطء تحميل الصفحة ، تحميل غير صحيح للصفحة ، وما إلى ذلك) ، فقم بإلغاء الإعدادات الموجودة في: التكوين أو استعادة الإعدادات من نسخة احتياطية.
تحذيرات
- لا تصدق الشائعات حول Firefox Optimizers. فهي لا تعمل على تسريع أحدث إصدارات Firefox ، ولكنها تؤدي إلى زيادة في استهلاك الذاكرة وعواقب سلبية أخرى.
- لا يوصى باستخدام الوظائف الإضافية التي من المفترض أن تعمل على تسريع المتصفح. تعمل هذه الوظائف الإضافية على تغيير الإعدادات وتمنحك تحكمًا أقل في العملية.