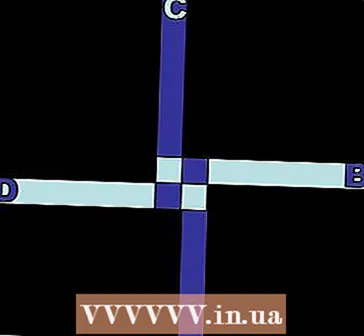مؤلف:
Janice Evans
تاريخ الخلق:
25 تموز 2021
تاريخ التحديث:
1 تموز 2024

المحتوى
- خطوات
- جزء 1 من 4: توصيل المعدات
- جزء 2 من 4: إعداد Apple TV
- الجزء 3 من 4: الاتصال بـ iTunes
- جزء 4 من 4: استخدام Apple TV
باستخدام جهاز الوسائط الرقمية Apple TV ، يمكنك دفق الفيديو ودفق الموسيقى عبر اتصال إنترنت عالي السرعة. هذا الجهاز متوافق مع منتجات Apple الأخرى وأجهزة التلفزيون الذكية. لإعداد Apple TV ، تحتاج إلى اتصال HDMI واتصال شبكة لاسلكية أو سلكية.
خطوات
جزء 1 من 4: توصيل المعدات
 1 احصل على كل ما تحتاجه جاهزًا. يأتي Apple TV مزودًا بكابل طاقة وجهاز تحكم عن بعد. لا يتصل Apple TV إلا بجهاز HDTV ويتطلب كبل HDMI. لا يتم تضمين هذا الكابل مع Apple TV ، ولكن يمكنك شراؤه من متجر إلكترونيات أو عبر الإنترنت بسعر منخفض. ضع في اعتبارك أنه لا يوجد فرق كبير بين كابل 700 روبل وكابل 6000 روبل. تحتاج أيضًا إلى توصيل Apple TV بشبكة لاسلكية أو استخدام كبل Ethernet.
1 احصل على كل ما تحتاجه جاهزًا. يأتي Apple TV مزودًا بكابل طاقة وجهاز تحكم عن بعد. لا يتصل Apple TV إلا بجهاز HDTV ويتطلب كبل HDMI. لا يتم تضمين هذا الكابل مع Apple TV ، ولكن يمكنك شراؤه من متجر إلكترونيات أو عبر الإنترنت بسعر منخفض. ضع في اعتبارك أنه لا يوجد فرق كبير بين كابل 700 روبل وكابل 6000 روبل. تحتاج أيضًا إلى توصيل Apple TV بشبكة لاسلكية أو استخدام كبل Ethernet. - يمكن توصيل أجهزة تلفزيون Apple من الجيل الأول باستخدام كبلات مكونة (5 سنون) ، ولكن لم يعد هذا ممكنًا مع الطرز الأحدث.
- لتوصيل Apple TV بالمسرح المنزلي ، قم بشراء كبل صوت رقمي بصري (S / PDIF).
 2 ضع جهاز Apple TV الخاص بك بحيث يمكن للأسلاك الوصول إلى التلفزيون ومأخذ الطاقة. تأكد من عدم وجود أي أسلاك مشدودة وأن هناك مساحة خالية كافية حول Apple TV للتبريد.
2 ضع جهاز Apple TV الخاص بك بحيث يمكن للأسلاك الوصول إلى التلفزيون ومأخذ الطاقة. تأكد من عدم وجود أي أسلاك مشدودة وأن هناك مساحة خالية كافية حول Apple TV للتبريد. - إذا قررت استخدام اتصال إنترنت سلكي ، فتأكد من إمكانية وصول كابل Ethernet إلى جهاز التوجيه الخاص بك.
 3 قم بتوصيل Apple TV بجهاز استقبال أو تلفزيون عبر HDMI. توجد هذه الموصلات في الجزء الخلفي أو الجانبي من التلفزيون أو في الجزء الخلفي من جهاز الاستقبال. عادةً ما يحتوي التلفزيون على منفذ HDMI واحد أو أكثر. لا تحتوي بعض أجهزة التلفزيون عالية الدقة القديمة على موصلات HDMI.
3 قم بتوصيل Apple TV بجهاز استقبال أو تلفزيون عبر HDMI. توجد هذه الموصلات في الجزء الخلفي أو الجانبي من التلفزيون أو في الجزء الخلفي من جهاز الاستقبال. عادةً ما يحتوي التلفزيون على منفذ HDMI واحد أو أكثر. لا تحتوي بعض أجهزة التلفزيون عالية الدقة القديمة على موصلات HDMI. - تذكر ملصق موصل HDMI الذي تقوم بتوصيله بجهاز Apple TV الخاص بك حتى تتمكن من إعداد التلفزيون الخاص بك لمصدر الإشارة الصحيح.
 4 قم بتوصيل كابل الطاقة بجهاز Apple TV وتوصيله بمأخذ طاقة. نوصي بتوصيل جهاز Apple TV بواقي من زيادة التيار للمساعدة في الحماية من زيادة التيار.
4 قم بتوصيل كابل الطاقة بجهاز Apple TV وتوصيله بمأخذ طاقة. نوصي بتوصيل جهاز Apple TV بواقي من زيادة التيار للمساعدة في الحماية من زيادة التيار.  5 قم بتوصيل كابل إيثرنت (إذا لزم الأمر). إذا كنت تتصل بشبكتك عبر Ethernet ، فقم بتوصيل الكبل بالجزء الخلفي من Apple TV الخاص بك ثم بجهاز التوجيه أو مفتاح الشبكة. إذا كنت تتصل بشبكة لاسلكية ، فتخط هذه الخطوة.
5 قم بتوصيل كابل إيثرنت (إذا لزم الأمر). إذا كنت تتصل بشبكتك عبر Ethernet ، فقم بتوصيل الكبل بالجزء الخلفي من Apple TV الخاص بك ثم بجهاز التوجيه أو مفتاح الشبكة. إذا كنت تتصل بشبكة لاسلكية ، فتخط هذه الخطوة.  6 قم بتوصيل Apple TV بمسرحك المنزلي (اختياري). يستخدم Apple TV عادةً كبل HDMI للصوت ، ولكن إذا كنت تستخدم جهاز استقبال صوتي ، فقم بتوصيل Apple TV به باستخدام كبل صوت رقمي بصري (S / PDIF). قم بتوصيل الكبل بالجزء الخلفي من Apple TV الخاص بك ثم بالمنفذ المناسب في جهاز الاستقبال أو التلفزيون.
6 قم بتوصيل Apple TV بمسرحك المنزلي (اختياري). يستخدم Apple TV عادةً كبل HDMI للصوت ، ولكن إذا كنت تستخدم جهاز استقبال صوتي ، فقم بتوصيل Apple TV به باستخدام كبل صوت رقمي بصري (S / PDIF). قم بتوصيل الكبل بالجزء الخلفي من Apple TV الخاص بك ثم بالمنفذ المناسب في جهاز الاستقبال أو التلفزيون.
جزء 2 من 4: إعداد Apple TV
 1 اضبط جهاز التلفزيون على المصدر الصحيح. اضغط على زر الإدخال أو المصدر الموجود بجهاز التحكم عن بُعد الخاص بالتلفزيون ، ثم حدد منفذ HDMI الذي يتصل به جهاز Apple TV الخاص بك. عادةً ما يتم تشغيل Apple TV تلقائيًا ، لذا سترى قائمة حيث يمكنك اختيار لغتك. إذا لم يظهر أي شيء ، فتحقق جيدًا من صحة التوصيلات ، ثم اضغط على الزر الأوسط بجهاز التحكم عن بُعد الخاص بـ Apple TV.
1 اضبط جهاز التلفزيون على المصدر الصحيح. اضغط على زر الإدخال أو المصدر الموجود بجهاز التحكم عن بُعد الخاص بالتلفزيون ، ثم حدد منفذ HDMI الذي يتصل به جهاز Apple TV الخاص بك. عادةً ما يتم تشغيل Apple TV تلقائيًا ، لذا سترى قائمة حيث يمكنك اختيار لغتك. إذا لم يظهر أي شيء ، فتحقق جيدًا من صحة التوصيلات ، ثم اضغط على الزر الأوسط بجهاز التحكم عن بُعد الخاص بـ Apple TV.  2 حدد لغة الواجهة. للقيام بذلك ، استخدم الزر الأوسط في جهاز التحكم عن بُعد.
2 حدد لغة الواجهة. للقيام بذلك ، استخدم الزر الأوسط في جهاز التحكم عن بُعد.  3 اتصل بالشبكة. إذا كنت متصلاً بشبكة عبر Ethernet ، فسيقوم Apple TV تلقائيًا باكتشاف الشبكة والاتصال بها. إذا كنت تتصل بشبكة لاسلكية ، فسيتم عرض قائمة بالشبكات اللاسلكية المتاحة. حدد الشبكة المطلوبة وأدخل كلمة المرور إذا كانت الشبكة آمنة.
3 اتصل بالشبكة. إذا كنت متصلاً بشبكة عبر Ethernet ، فسيقوم Apple TV تلقائيًا باكتشاف الشبكة والاتصال بها. إذا كنت تتصل بشبكة لاسلكية ، فسيتم عرض قائمة بالشبكات اللاسلكية المتاحة. حدد الشبكة المطلوبة وأدخل كلمة المرور إذا كانت الشبكة آمنة.  4 انتظر حتى يتم تنشيط Apple TV. يمكن أن يستغرق Apple TV بضع دقائق لإكمال الإعداد الأولي. عند اكتمال العملية ، سيُطلب منك الانضمام إلى برنامج Apple TV Usage Data Collection.
4 انتظر حتى يتم تنشيط Apple TV. يمكن أن يستغرق Apple TV بضع دقائق لإكمال الإعداد الأولي. عند اكتمال العملية ، سيُطلب منك الانضمام إلى برنامج Apple TV Usage Data Collection.  5 تحقق من وجود تحديثات. سيكون أداء Apple TV أفضل إذا قمت بتحديث برامجه إلى أحدث إصدار. يمكنك التحقق من وجود تحديثات في قائمة الإعدادات.
5 تحقق من وجود تحديثات. سيكون أداء Apple TV أفضل إذا قمت بتحديث برامجه إلى أحدث إصدار. يمكنك التحقق من وجود تحديثات في قائمة الإعدادات. - قم بتشغيل تطبيق الإعدادات من شاشة Apple TV الرئيسية.
- انقر فوق عام> تحديث البرنامج. يتحقق Apple TV من أي تحديثات متوفرة ويقوم بتثبيتها.
الجزء 3 من 4: الاتصال بـ iTunes
 1 قم بتشغيل تطبيق الإعدادات من شاشة Apple TV الرئيسية.
1 قم بتشغيل تطبيق الإعدادات من شاشة Apple TV الرئيسية. 2 حدد "متجر iTunes" من قائمة "الإعدادات". أدخل معرف Apple الخاص بك وكلمة المرور. سيتيح لك ذلك الوصول إلى مشتريات iTunes على Apple TV. يمكنك أيضًا توصيل أجهزة الكمبيوتر المنزلية بـ Apple TV (باستخدام ميزة المشاركة المنزلية).
2 حدد "متجر iTunes" من قائمة "الإعدادات". أدخل معرف Apple الخاص بك وكلمة المرور. سيتيح لك ذلك الوصول إلى مشتريات iTunes على Apple TV. يمكنك أيضًا توصيل أجهزة الكمبيوتر المنزلية بـ Apple TV (باستخدام ميزة المشاركة المنزلية).  3 قم بتحديث iTunes إلى الإصدار 10.5 أو أحدث على جهاز الكمبيوتر الخاص بك. نوصي باستخدام أحدث إصدار من iTunes لأن الإصدار 10.5 قديم جدًا. ومع ذلك ، فأنت بحاجة إلى الإصدار 10.5 على الأقل لمشاركة مكتبة iTunes الخاصة بك مع Apple TV.
3 قم بتحديث iTunes إلى الإصدار 10.5 أو أحدث على جهاز الكمبيوتر الخاص بك. نوصي باستخدام أحدث إصدار من iTunes لأن الإصدار 10.5 قديم جدًا. ومع ذلك ، فأنت بحاجة إلى الإصدار 10.5 على الأقل لمشاركة مكتبة iTunes الخاصة بك مع Apple TV. - لتحديث iTunes على جهاز Mac الخاص بك ، استخدم خيار تحديث البرنامج من قائمة Apple. لتحديث iTunes على جهاز كمبيوتر يعمل بنظام Windows ، افتح قائمة التعليمات واختر التحقق من وجود تحديثات.
 4 افتح قائمة الملفات في iTunes واختر مشاركة الصفحة الرئيسية> تمكين المشاركة المنزلية. أدخل معرف Apple وكلمة المرور الخاصين بك ، ثم انقر فوق تشغيل مشاركة الصفحة الرئيسية. سيتم تنشيط المشاركة المنزلية في iTunes وستسمح لك بمشاركة مكتبة iTunes الخاصة بك مع أجهزة الكمبيوتر والأجهزة الأخرى (بما في ذلك Apple TV).
4 افتح قائمة الملفات في iTunes واختر مشاركة الصفحة الرئيسية> تمكين المشاركة المنزلية. أدخل معرف Apple وكلمة المرور الخاصين بك ، ثم انقر فوق تشغيل مشاركة الصفحة الرئيسية. سيتم تنشيط المشاركة المنزلية في iTunes وستسمح لك بمشاركة مكتبة iTunes الخاصة بك مع أجهزة الكمبيوتر والأجهزة الأخرى (بما في ذلك Apple TV). - كرر هذه العملية على جميع أجهزة الكمبيوتر التي تريد توصيلها معًا.
 5 قم بتشغيل تطبيق الإعدادات على Apple TV. للرجوع للخلف ، اضغط على زر القائمة في جهاز التحكم عن بُعد.
5 قم بتشغيل تطبيق الإعدادات على Apple TV. للرجوع للخلف ، اضغط على زر القائمة في جهاز التحكم عن بُعد.  6 حدد "أجهزة الكمبيوتر" من قائمة "الإعدادات". حدد الآن "تشغيل خيار مشاركة الصفحة الرئيسية" ثم حدد نفس معرف Apple الذي قمت بتسجيل الدخول إلى iTunes به. أدخل معرف Apple مختلفًا إذا قمت بإعداد مشاركة الصفحة الرئيسية باستخدام حساب مختلف.
6 حدد "أجهزة الكمبيوتر" من قائمة "الإعدادات". حدد الآن "تشغيل خيار مشاركة الصفحة الرئيسية" ثم حدد نفس معرف Apple الذي قمت بتسجيل الدخول إلى iTunes به. أدخل معرف Apple مختلفًا إذا قمت بإعداد مشاركة الصفحة الرئيسية باستخدام حساب مختلف.
جزء 4 من 4: استخدام Apple TV
 1 راجع مشترياتك من iTunes. عند توصيل Apple TV الخاص بك بـ iTunes ، يمكنك بث الأفلام والبرامج التلفزيونية التي اشتريتها. سيتم عرض أحدث المشتريات أعلى الشاشة الرئيسية. تنقل عبر علامات تبويب الأفلام والبرامج التلفزيونية والموسيقى لعرض محتوى iTunes Store والمحتوى الذي اشتريته.
1 راجع مشترياتك من iTunes. عند توصيل Apple TV الخاص بك بـ iTunes ، يمكنك بث الأفلام والبرامج التلفزيونية التي اشتريتها. سيتم عرض أحدث المشتريات أعلى الشاشة الرئيسية. تنقل عبر علامات تبويب الأفلام والبرامج التلفزيونية والموسيقى لعرض محتوى iTunes Store والمحتوى الذي اشتريته.  2 استخدم تطبيقات البث. يأتي Apple TV مع مجموعة متنوعة من تطبيقات البث التي يمكنك استخدامها لدفق الفيديو. تتطلب العديد من هذه التطبيقات ، مثل Netflix و Hulu + ، اشتراكًا مدفوعًا منفصلاً.
2 استخدم تطبيقات البث. يأتي Apple TV مع مجموعة متنوعة من تطبيقات البث التي يمكنك استخدامها لدفق الفيديو. تتطلب العديد من هذه التطبيقات ، مثل Netflix و Hulu + ، اشتراكًا مدفوعًا منفصلاً.  3 تصفح مكتبات iTunes المشتركة. إذا تم تمكين المشاركة المنزلية على جميع أجهزتك ، فيمكنك الوصول إلى مكتبات الوسائط المختلفة من خيار أجهزة الكمبيوتر على الشاشة الرئيسية. عند تحديد هذا الخيار ، تعرض الشاشة جميع أجهزة الكمبيوتر المتصلة بشبكتك والتي تم تشغيل المشاركة المنزلية عليها في iTunes. حدد الكمبيوتر الذي تريد دفق الفيديو منه ، ثم تصفح مكتبتك لتحديد الفيديو الذي تريده.
3 تصفح مكتبات iTunes المشتركة. إذا تم تمكين المشاركة المنزلية على جميع أجهزتك ، فيمكنك الوصول إلى مكتبات الوسائط المختلفة من خيار أجهزة الكمبيوتر على الشاشة الرئيسية. عند تحديد هذا الخيار ، تعرض الشاشة جميع أجهزة الكمبيوتر المتصلة بشبكتك والتي تم تشغيل المشاركة المنزلية عليها في iTunes. حدد الكمبيوتر الذي تريد دفق الفيديو منه ، ثم تصفح مكتبتك لتحديد الفيديو الذي تريده.